Fix No se puede ajustar el brillo en Windows 10
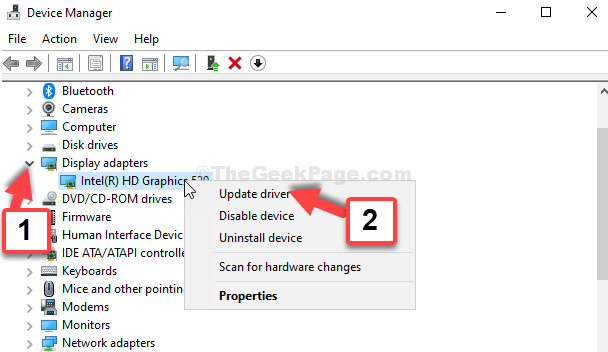
- 1997
- 580
- Sra. María Teresa Rentería
Mientras trabaja en su sistema, desea ver las cosas con claridad y, por lo tanto, aumentar el brillo puede ayudar. Sin embargo, es posible que también desee ajustar el brillo de su pantalla en función de la hora del día, para que sea calmante para sus ojos. Por ejemplo, es posible que desee aumentar el brillo durante el día y reducirlo durante la noche para disminuir la tensión en sus ojos.
Sin embargo, muchas veces los usuarios informan de un error que les impide ajustar el brillo de su PC con Windows 10. Entonces, ¿cómo solucionas este problema?? Veamos como.
Tabla de contenido
- Método 1 -Desactuable y habilita el controlador de visualización una vez
- Método 1: a través del adaptador de visualización en el administrador de dispositivos
- Método 2: a través de monitores en el administrador de dispositivos
- Método 3: actualice a sus controladores del sitio web de fabricantes
- Método 4 - Eliminar el dispositivo oculto susceptible del Administrador de dispositivos
Método 1 -Desactuable y habilita el controlador de visualización una vez
1. Buscar administrador de dispositivos En la búsqueda de Windows 10. Haga clic en Administrador de dispositivos.
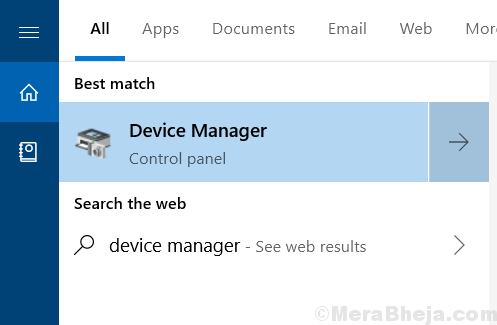
2. Ahora, expandir Mostrar de la lista.
3. Ahora, haga clic derecho en Gráficos Intel HD y haga clic en deshabilitar el dispositivo.
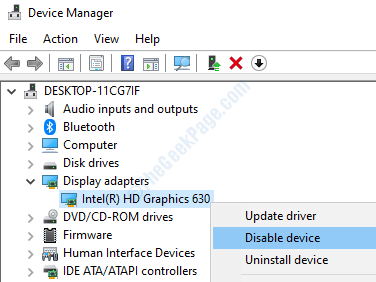
4. Ahora, haga un clic derecho nuevamente y elija Habilitar dispositivo de nuevo.
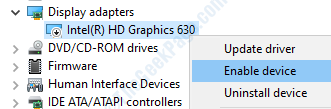
Ahora, intente de nuevo y vea si funciona.
Método 1: a través del adaptador de visualización en el administrador de dispositivos
Paso 1: presione el Windows + X teclas juntas en su teclado y seleccione Administrador de dispositivos Desde el menú contextual.
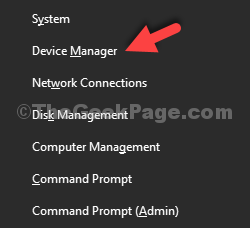
Paso 2: En el Administrador de dispositivos ventana, ir a Adaptadores de pantalla y haga clic para expandirlo. Ahora, haga clic con el botón derecho en el adaptador de pantalla básica y seleccione Actualizar controlador.
Aquí hicimos clic derecho en Intel (R) HD Graphics 520 y seleccionado Actualizar controlador Desde el menú contextual.
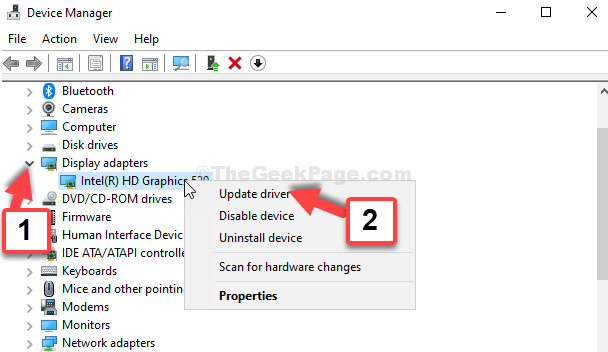
Paso 3: A continuación, haga clic en Explore mi computadora para conductores.
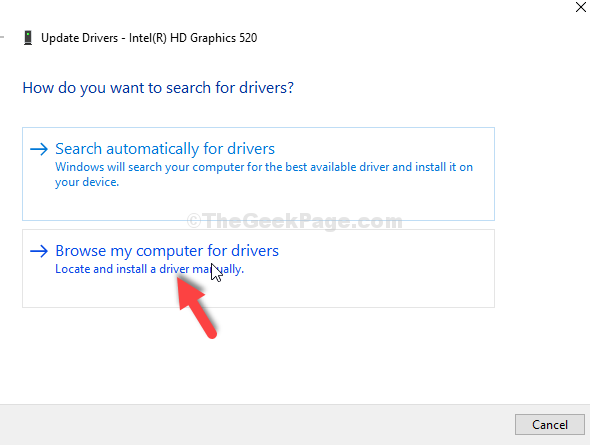
Etapa 4: En la siguiente ventana, seleccione Permítanme elegir una lista de controladores disponibles en mi computadora.
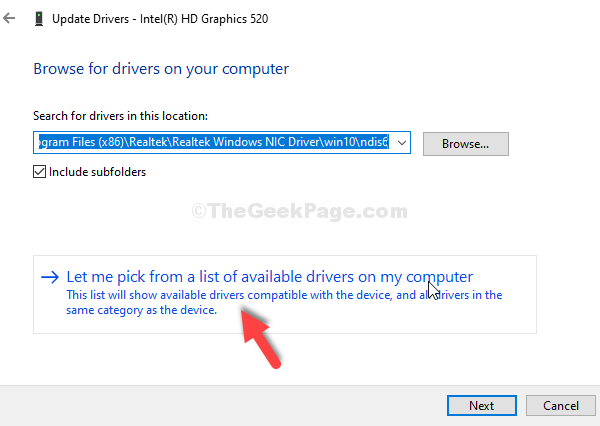
Paso 5: Ahora, seleccione Adaptador de visualización básica de Microsoft de la lista de modelos y luego, haga clic en Próximo. Esto instalará el adaptador seleccionado.
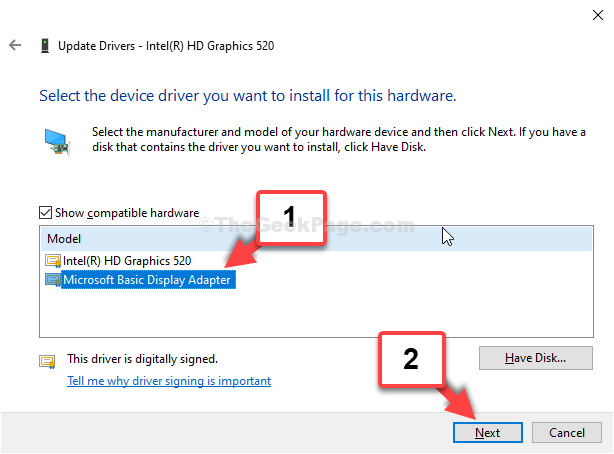
Una vez que se instale el adaptador de pantalla seleccionado, podrá cambiar el brillo de la pantalla. Si persiste el problema, pruebe el segundo método.
Método 2: a través de monitores en el administrador de dispositivos
Paso 1: Siga el Paso 1 tal como está, como se muestra en Método 1 abrir Administrador de dispositivos. Ahora, vaya a monitores y haga clic para expandirlo.
Ahora, haga clic derecho en el Monitor PNP genérico. Si se muestra Desactivado En el menú contextual, haga clic en Permitir él.
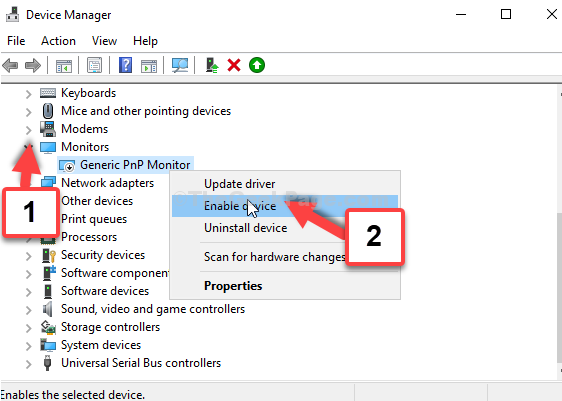
Eso es todo. Ahora, debería poder ajustar el brillo de su PC con Windows 10, fácilmente.
Método 3: actualice a sus controladores del sitio web de fabricantes
1. Prensa Clave de Windows + R Key juntos desde el teclado para abrir correr cuadro de comando.
2. Ahora escribe Dxdiag en él y haz clic DE ACUERDO.
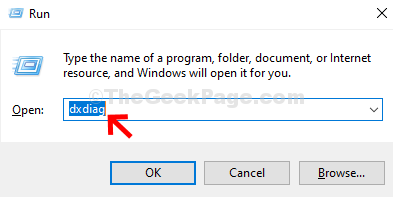
3. Haga clic en la pestaña Pantalla y luego anote el nombre del controlador.
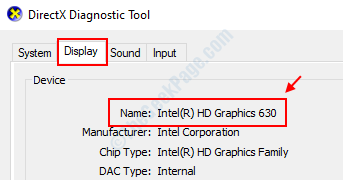
5. Ahora, busque en Google el nombre del controlador para comunicarse con el sitio web de fabricantes y descargar e instalar el controlador original y genuino desde el sitio web de los fabricantes.
Algunos de los enlaces de descarga oficiales de los fabricantes se dan a continuación
- Intel
- Nvidia
- Amd
Método 4 - Eliminar el dispositivo oculto susceptible del Administrador de dispositivos
1. Buscar administrador de dispositivos En la búsqueda de Windows 10. Haga clic en Administrador de dispositivos.
2. Ahora, haga clic en Ver> Mostrar dispositivos ocultos
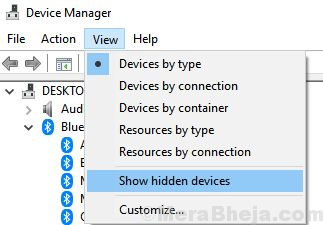
3. Ahora, localice y expanda monitores y elimine cualquier dispositivo oculto presente haciendo un clic derecho y desinstalar.
Nota: - Saber si es un elemento oculto o no solo muestre dispositivos ocultos nuevamente para ver qué se oculta una vez que se verifica.
- « Corrección de aplicaciones Greyed y subrayadas en el problema del menú de inicio de Windows 10
- FIJO- Error de impresora 1260 en Windows 10/11 »

