Corrección de aplicaciones Greyed y subrayadas en el problema del menú de inicio de Windows 10
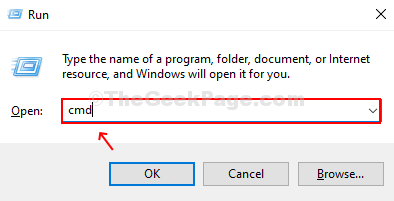
- 1975
- 337
- Hugo Vera
Son las aplicaciones en tu Comenzar Menú subrayado y atenuado en su computadora Windows 10? Este fenómeno prevalece principalmente para las aplicaciones que se descargan Microsoft Store o ven con Windows 10. No te preocupes. Para resolver este problema, siga estas soluciones simples en su computadora.
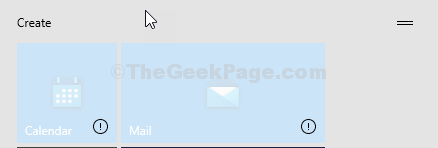
Tabla de contenido
- Reinstalar la tienda de reinstalación de Microsoft-
- FIX 2 - Ejecute wsreset
- Fix- 3 desinstalar y volver a instalar aplicaciones de la tienda utilizando PowerShell
- SEX - 4 actualización del controlador de gráficos NVIDIA
- Soluciones adicionales
Reinstalar la tienda de reinstalación de Microsoft-
Reinstalación Microsoft Store puede solucionar el problema.
1. Abrir Correr, prensa Clave de Windows+R ventana.
2. Tipo "CMD"Y luego presiona Ctrl+Shift+Enter claves juntas para acceder a la terminal CMD.
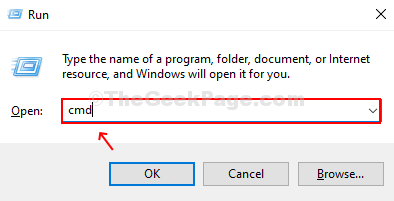
2. Para reinstalar la tienda en su computadora, Copiar-pegar este comando en Solicitante del sistema ventana y luego golpear Ingresar para ejecutarlo en su computadora.
PowerShell -ExecutionPolicy sin restricciones -command "& $ manifest = (get -appXpackage Microsoft.Windowsstore).InstallLocation + '\ AppXManifest.xml '; Add -appxpackage -disableDeelovelopmentMode -Register $ manifest "
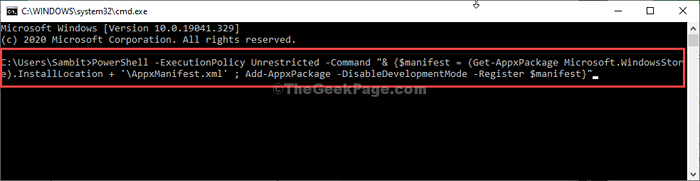
Reiniciar su computadora para guardar los cambios en su sistema.
Compruebe si esta solución ha resuelto el problema o no.
FIX 2 - Ejecute wsreset
Restablecer la tienda en su computadora puede solucionar el problema.
1 - Buscar CMD En el cuadro de búsqueda de Windows. Bien hacer clic y elige correr como administrador
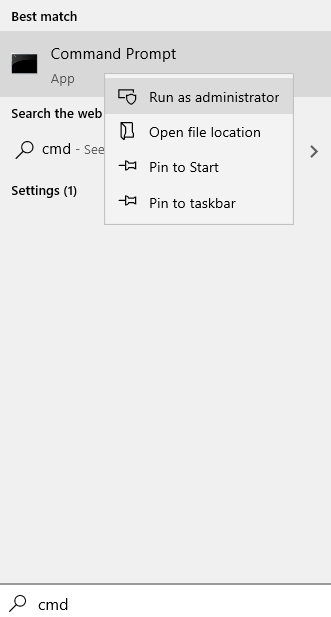
2 - Tipo wsreset en la ventana del símbolo del sistema y presionar Ingresar llave
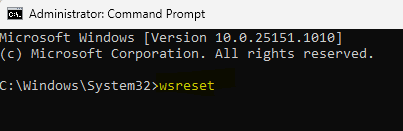
3. Después de eso, abra la tienda y comience a actualizar las aplicaciones nuevamente.
Esto debería funcionar para ti.
Fix- 3 desinstalar y volver a instalar aplicaciones de la tienda utilizando PowerShell
Si enfrenta este problema con particularmente una aplicación o conjunto de aplicaciones, desinstalarlas y reinstalarlas con Potencia Shell solucionará el problema.
NOTA-
Explicaremos el proceso de cómo desinstalar Fotos de Windows, como ejemplo. Siga este método en su computadora para desinstalar la aplicación problemática.
1. Prensa Clave de Windows+x y luego haga clic en "PowerShell (administrador)" abrir Potencia Shell con derechos administrativos.
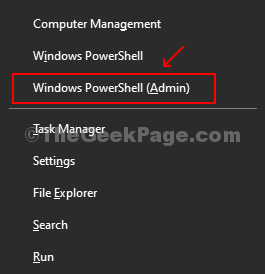
2. En Potencia Shell ventana copiar pegar este comando y golpe Ingresar.
PowerShell get -appxpackage -altusers> c: \ listofapps.TXT
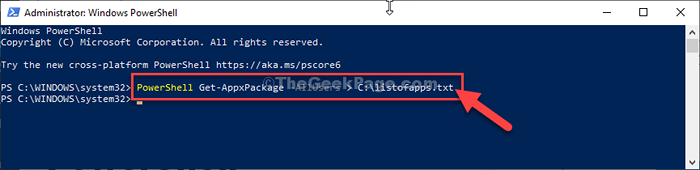
Minimizar el Potencia Shell ventana.
Pasos para desinstalar la aplicación-
3. Ahora presiona Clave de Windows+E Para abrir el Explorador de archivos ventana.
4. En el Explorador de archivos Ventana, en el lado izquierdo, haga clic en "Esta PC".
5. En el lado derecho, haga doble clic en "Disco local (C :)".
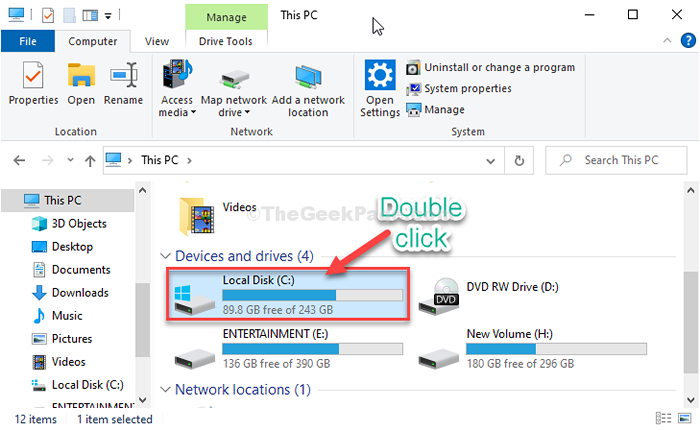
6. En el Disco local (C :) ventana, desplácese hacia abajo y haga doble clic en el "listofapps" Archivo de texto.
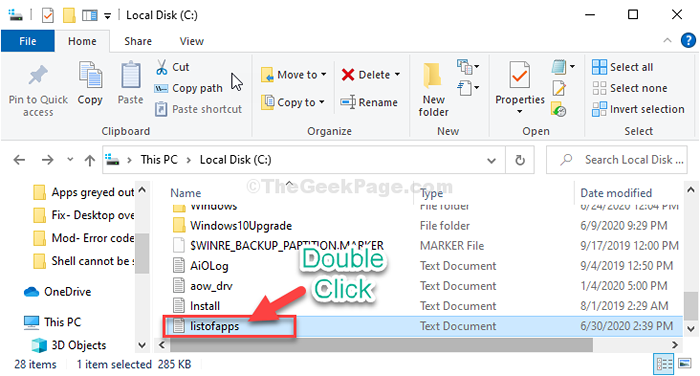
7. En el listofapps Ventana, presione Ctrl+F Para abrir el Encontrar caja.
8. Ahora, ingrese el nombre de la aplicación problemática en el Encontrar casilla y luego haga clic en "Encontrar a continuación".
(En este caso lo es "Fotos". )
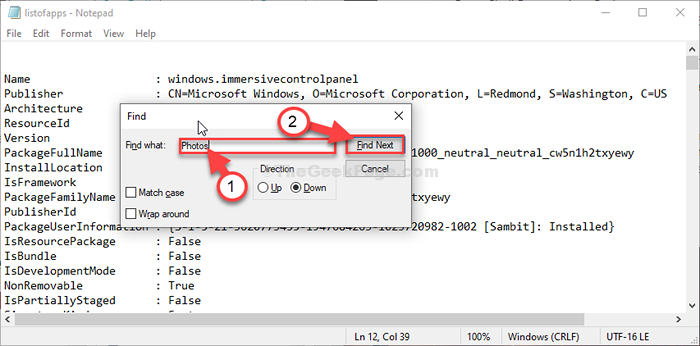
Verá el nombre de la aplicación, Editor, PacakgeFullName, etc.
9. Ahora, botón derecho del ratón en 'Paquete de nombre de nombre'de la aplicación y haga clic en "Copiar"Copiarlo.
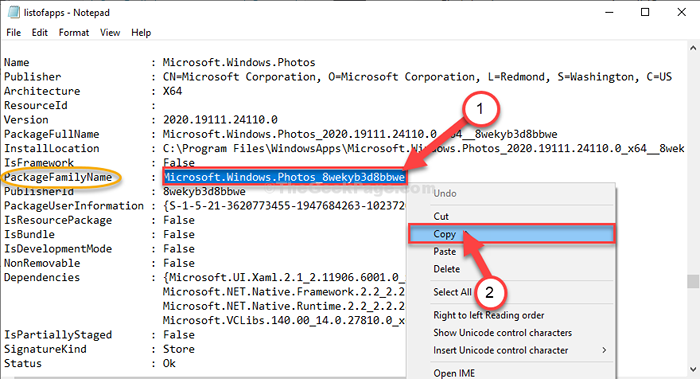
Maximizar el Potencia Shell ventana.
10. En el Potencia Shell Ventana, escriba y modifique el comando y presione Ingresar.
PowerShell eliminar el appxpackage
Nota-Simplemente pegar el 'paquete de paquete de Name' copiado en lugar de en el comando.
Ejemplo-En este caso, el comando será-
PowerShell Remove-appXpackage Microsoft.Windows.Photos_8wekyb3d8bbwe

La aplicación problemática se desinstalará desde su computadora.
Para reinstalar la aplicación, siga estos pasos-
11. Volver a la ventana Listofapps, botón derecho del ratón en 'Nombre'de la aplicación y haga clic en "Copiar"Copiarlo.
(En este caso lo es "Microsoft.Windows.Fotos"Que se copia.)
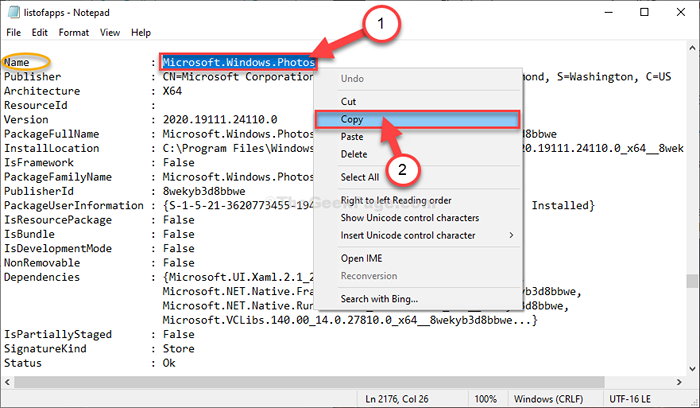
Cerca Bloc ventana.
Maximizar el Potencia Shell ventana.
12. En el Potencia Shell Ventana, escriba y modifique el comando y presione Ingresar.
PowerShell -ExecutionPolicy sin restricciones -command "& $ manifest = (get -appxpackage).InstallLocation + '\ AppXManifest.xml '; Add -appxpackage -disableDeelovelopmentMode -Register $ manifest "
Nota-Simplemente pegar el 'nombre' copiado en lugar de en el comando y presione Enter.
Ejemplo-En este caso, el comando será-
PowerShell -ExecutionPolicy sin restricciones -Command "& $ manifest = (get -appxpackage Microsoft.Windows.Fotos).InstallLocation + '\ AppXManifest.xml '; Add -appxpackage -disableDeRelovelEmentMode -Register $ manifest "
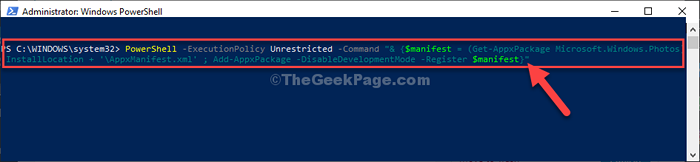
La aplicación se reinstalará en su computadora.
Esto debería solucionar el problema en su computadora.
SEX - 4 actualización del controlador de gráficos NVIDIA
Actualizar el controlador de gráficos NVIDIA puede resolver el problema en su computadora.
1. Clickea en el Buscar Cuadro al lado del icono de Windows y escriba "Experiencia de GeForce".
2. Haga clic en "Experiencia de GeForce"En el resultado elevado de la búsqueda.
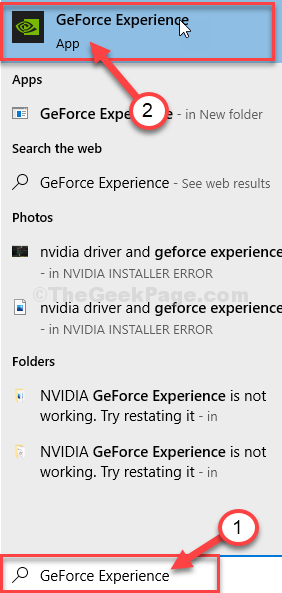
3. En el Experiencia de GeForce ventana, ve al "Conductores" pestaña.
4. Ahora, haga clic en "Verifique las actualizaciones".
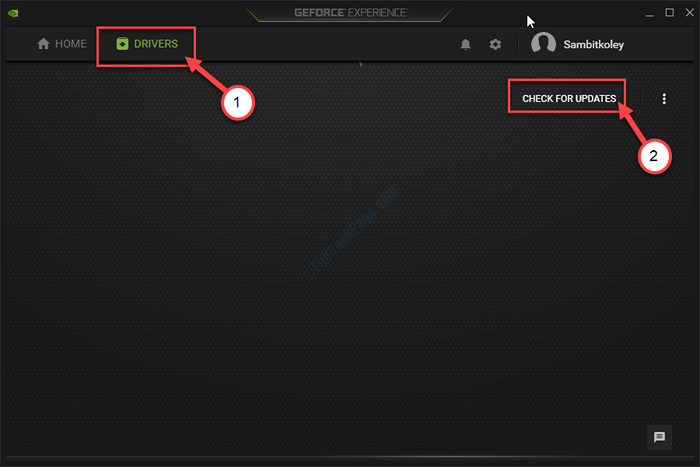
5. Ahora, haga clic en "Descargar".
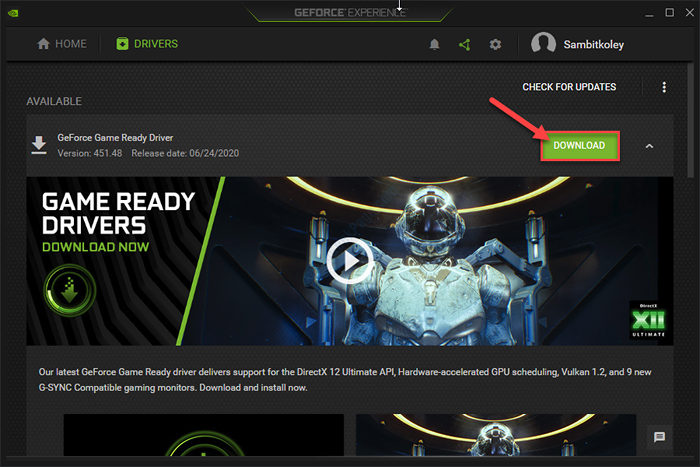
Se descargará la última versión del controlador de gráficos.
El tiempo puede variar el sistema al sistema dependiendo de su ancho de banda de red.
6. Una vez que haya terminado el proceso de descarga, elija el "Instalacion rapida".
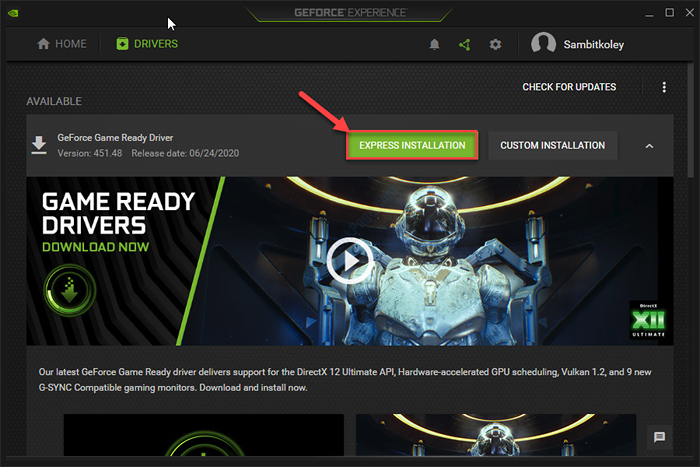
Experiencia de GeForce instalará el controlador en su computadora.
Esto tomará de 5 a 10 minutos.
7. Cuando ves el "Instalación completa"Ha aparecido un mensaje, haga clic en"Cerca".
Reiniciar su computadora para guardar los cambios.
Después de reiniciar su PC, las aplicaciones aparecerán normalmente en el Comenzar menú.
Soluciones adicionales
1 - Reiniciar el explorador de archivos
Prensa Ctrl + Shift + ESC llaves juntas para abrir tarea gerente. Localizar Explorador de Windows de la lista y elija Reanudar.
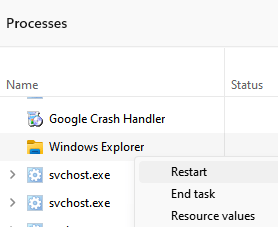
2 - Descargue y ejecute esta herramienta oficial de Microsoft para solucionar este problema.
3 - degradar a su controlador NVIDIA e intente nuevamente
4 - Abra el panel de control de gráficos Intel y apague todas las opciones 3D presentes allí
- « Cómo administrar los permisos para las aplicaciones de Windows 10
- Fix No se puede ajustar el brillo en Windows 10 »

