Cómo administrar los permisos para las aplicaciones de Windows 10
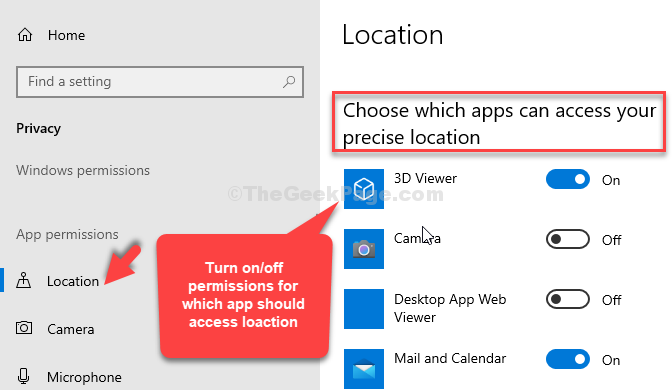
- 3632
- 1172
- Mateo Pantoja
La última compilación de Windows 10 le permite controlar y establecer los permisos de la aplicación al igual que podría hacer con los últimos teléfonos inteligentes. Desde el cambio de las opciones de privacidad para las aplicaciones o qué aplicaciones desea debe acceder a su ubicación a las aplicaciones que deben acceder a la cámara o al micrófono, hay muchos que puede hacer.
Sin embargo, los permisos de la aplicación se pueden modificar solo para las aplicaciones que obtiene de Microsoft Store. Desafortunadamente, puede cambiar los permisos para las aplicaciones de escritorio de Windows, todavía. Entonces, veamos cómo administrar los permisos de la aplicación en Windows 10.
Solución: a través de la privacidad en la aplicación Configuración
Paso 1: Ve a la Comenzar botón en su escritorio y haga clic en el Ajustes opción en el menú contextual, ubicada sobre el Fuerza opción.
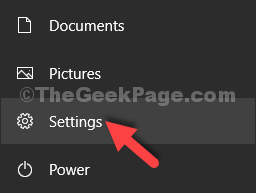
Paso 2: En el Ajustes Ventana, haga clic en Privacidad.
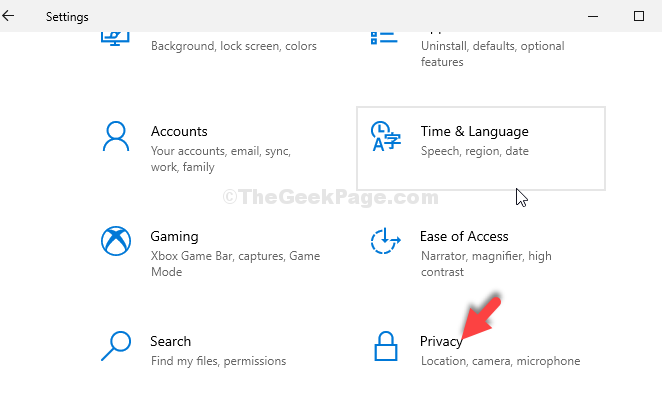
Paso 3: A continuación, quédate en el General sección y en el lado derecho, en opciones de privacidad de cambio
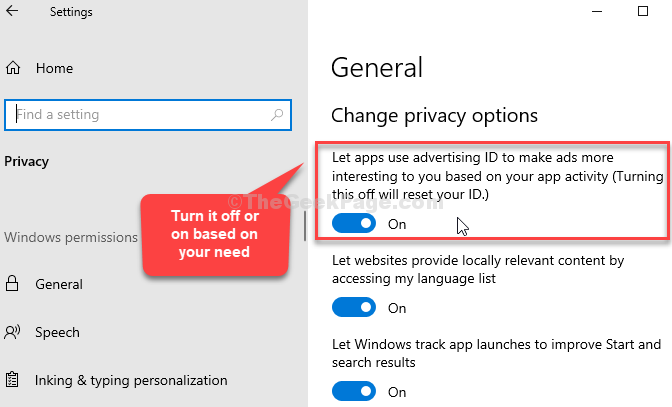
Etapa 4: Ir a Ubicación En el lado izquierdo de la ventana. Ahora, en el lado de los derechos, desplácese hacia abajo y por debajo Elija a qué aplicaciones pueden acceder a su ubicación precisa Habilite o deshabilite las aplicaciones que desea tener acceso a su ubicación.
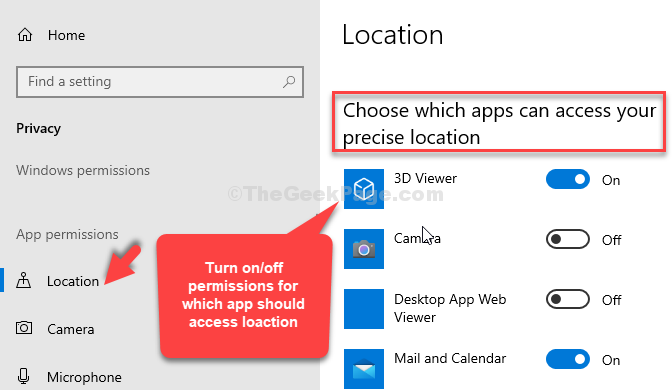
Paso 5: También puedes establecer un Ubicación predeterminada Si lo desea y Claro el Historia de la ubicación A través de esta página.
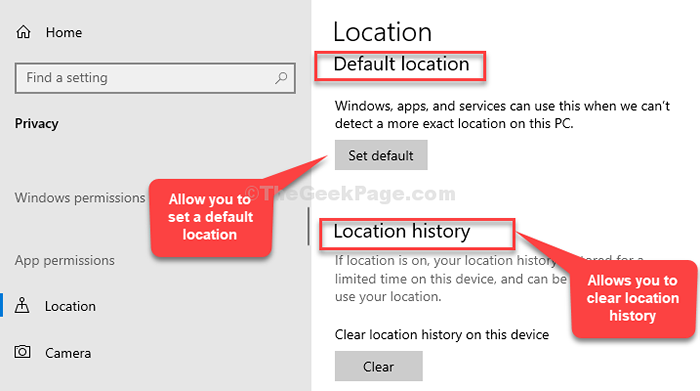
Paso 6: Haga clic en Cámara en el lado izquierdo y en el lado derecho, desplácese hacia abajo hasta Permitir que las aplicaciones accedan a su cámara. Puede mantenerlo encendido o apagarlo para todas las aplicaciones a la vez.
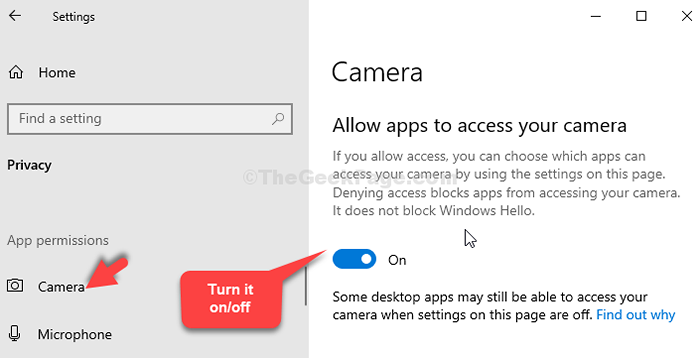
Paso 7: Si desea habilitar o deshabilitar el permiso de la cámara para una o más aplicaciones, vaya a Elija a qué aplicaciones de Microsoft Store pueden acceder a su cámara y activar o desactivar los permisos de la aplicación según su necesidad.
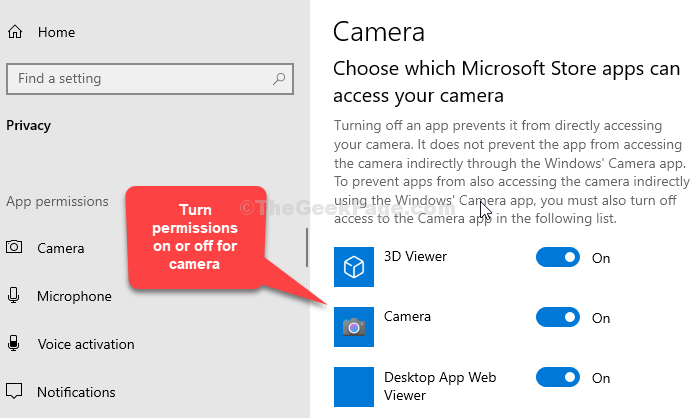
Paso 8: Clickea en el Micrófono opción a la izquierda. Ahora, en el lado derecho del panel, ve a Permitir que las aplicaciones accedan a su micrófono. Puede mantenerlo encendido o apagarlo para todas las aplicaciones a la vez.
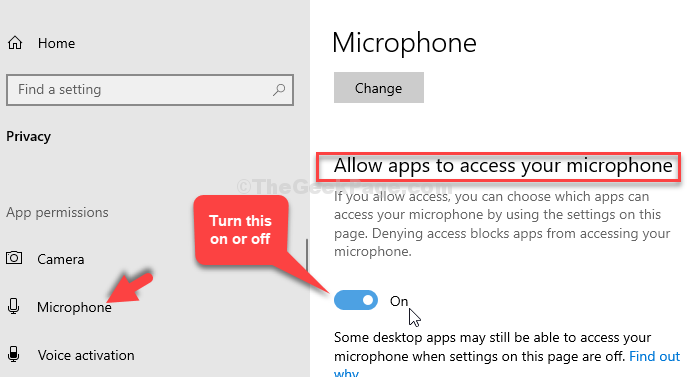
Paso 9: Si desea habilitar o deshabilitar el permiso de micrófono para una o más aplicaciones, vaya a Elija a qué aplicaciones de Microsoft Store pueden acceder a su micrófono y activar o desactivar los permisos de la aplicación según su necesidad.
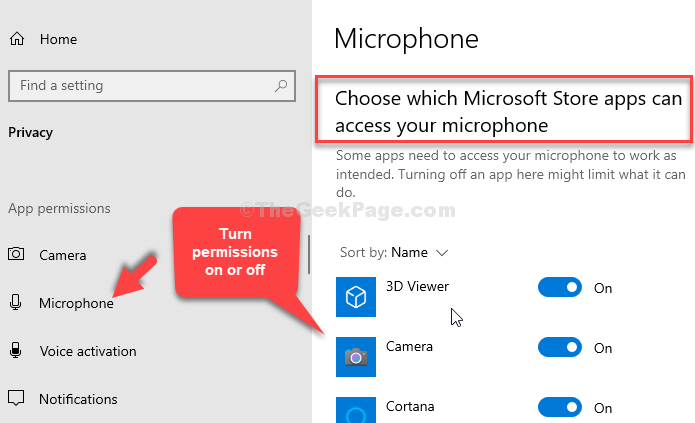
Repita el mismo proceso para Notificaciones también. También puede establecer permisos de aplicaciones para Correo electrónico, discurso y personalización de tyking y tipeo.
- « Cómo arreglar la cámara de Messenger de Facebook no funciona en Windows 10/11
- Corrección de aplicaciones Greyed y subrayadas en el problema del menú de inicio de Windows 10 »

