Cómo arreglar la cámara de Messenger de Facebook no funciona en Windows 10/11
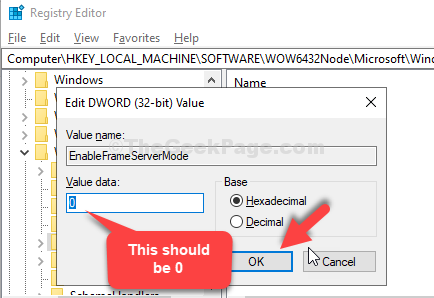
- 2939
- 247
- Sta. Enrique Santiago
¿Actualizó su compilación de Windows 10 recientemente?? Entonces es probable que se enfrente a errores mientras usa la cámara web. Muchos usuarios lo hacen y por eso estamos aquí. La cámara web puede dejar de trabajar para Skype, Hangover e incluso para Facebook Messenger.
Si bien el Messenger de Facebook es un medio de videollamadas extremadamente popular en estos días, dando una dura competencia a Skype y WhatsApp, también recibe un error al intentar hacer una videollamada. El problema parece estar con la cámara web y eso se debe nuevamente a la última actualización de la ventana 10. Sin embargo, se puede solucionar. Veamos como.
Tabla de contenido
- Solución 1: Si enfrenta este problema en Chrome, verifique la configuración de la cámara
- Solución 2: Compruebe la configuración
- Solución 3: Desactivar la cámara IR
- Solución 4: a través del editor de registro
- Solución 5: controladores de cámara web de UPCAM
Solución 1: Si enfrenta este problema en Chrome, verifique la configuración de la cámara
1. Navegador de cromo abierto.
2. Ir a Chrome: // Configuración/contenido/cámara
3. Ahora, asegúrese de que el acceso a la cámara esté girado EN.
Además, asegúrese de que se seleccione la cámara web correcta como se muestra a continuación.
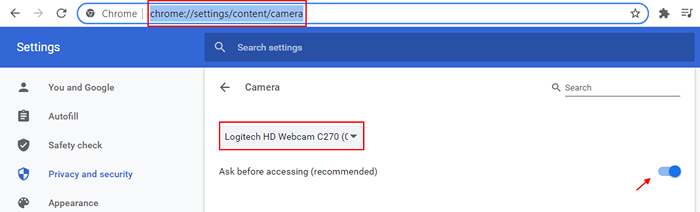
Solución 2: Compruebe la configuración
1. Prensa Windows Key + I juntos para abrir ajustes
2. Ahora, haga clic en Privacidad.
3. Ahora, haga clic en cámara Desde el menú izquierdo.
4. Asegúrese de que la cámara esté girada EN en lo correcto.
5. Ahora, en el lado derecho, localice la sección Elija a qué aplicaciones de Microsoft Store pueden acceder a su cámara.
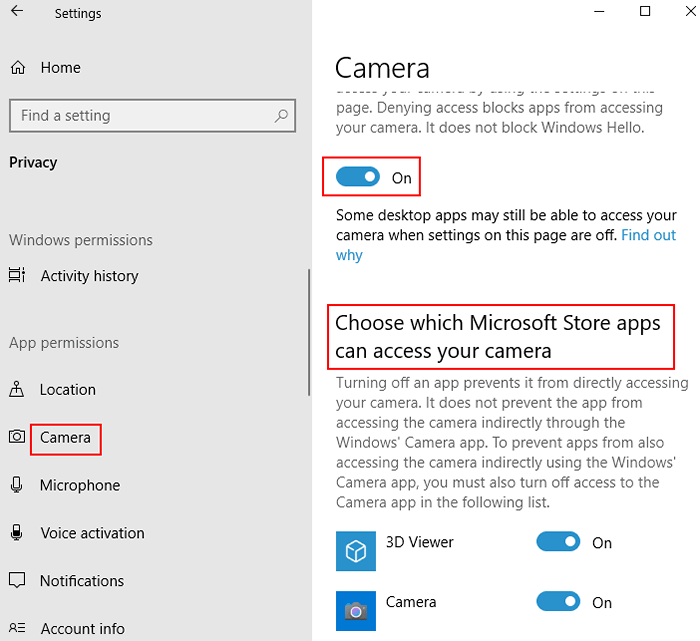
6. Si se enfrenta a este problema en un navegador como Chrome, asegúrese de Cromo se vuelve EN de la lista.
Si se enfrenta a este problema en un navegador como Microsoft Edge, asegúrese de que Microsoft Edge esté activado desde la lista.

Tenga en cuenta que si tiene un Mensajero Aplicación instalada y se enfrenta a este problema en la aplicación Messenger, luego desplácese hacia abajo en la lista, localice la aplicación Messenger desde la lista y asegúrese de que Messenger esté activado en la lista.
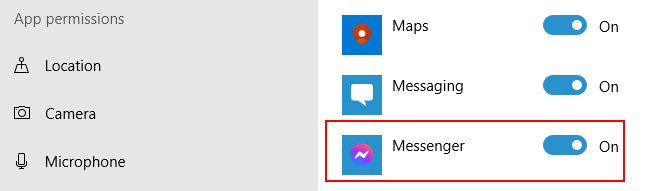
Solución 3: Desactivar la cámara IR
1. Buscar Administrador de dispositivos En el cuadro de búsqueda de Windows 10.
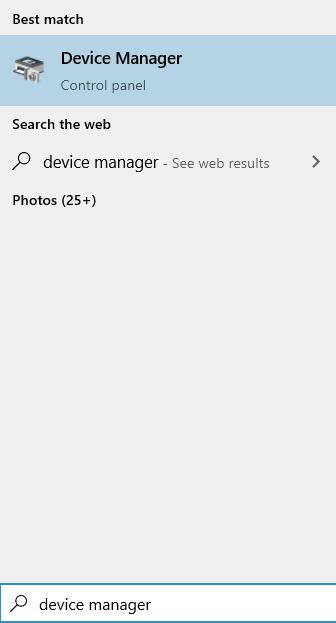
2. Ahora, expanda los dispositivos de imágenes o la sección de la cámara e intente localizar cualquier Dispositivos de cámara IR En el administrador de dispositivos.
Si existe algún dispositivo IR, solo haga clic derecho y desactivar él.
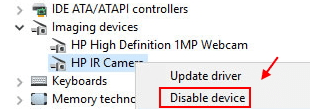
Solución 4: a través del editor de registro
Paso 1: presione el Windows + R teclas juntas en su teclado para abrir el Correr dominio. Ahora, escriba regedit En el campo de búsqueda y presione DE ACUERDO Para abrir el Ventana del editor de registro.
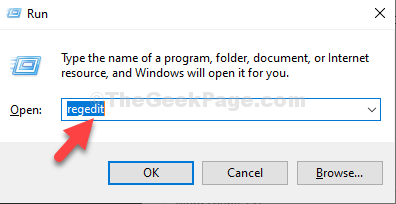
Paso 2: En el Editor de registro Ventana, navegue a la ruta de abajo:
HKEY_LOCAL_MACHINE \ Software \ wow6432node \ Microsoft \ Windows Media Foundation \ Plataforma
Ahora, en el lado derecho del panel, haga clic con el botón derecho en un área vacía, seleccione Nuevo Desde el menú de clic derecho y haga clic en Valor dWord (32 bits).
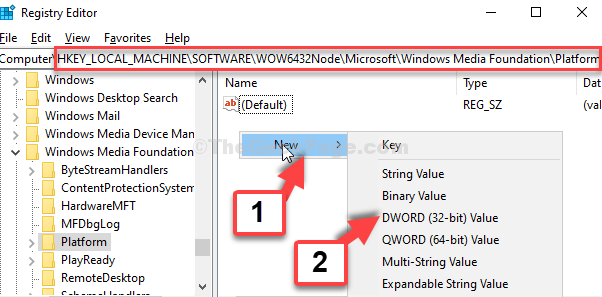
Paso 3: Nombra el nuevo valor como HabilitarFrameserverMode.
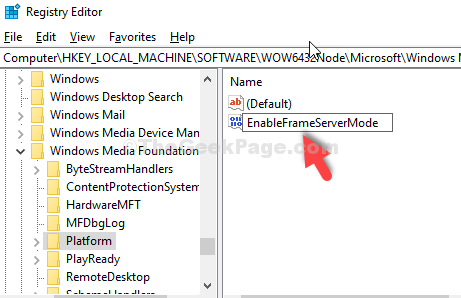
Etapa 4: Haga doble clic para abrir el valor. En el Editar valor DWORD (32 bits) Cuadro de diálogo, marque el Datos de valor campo. Debe estar configurado para 0. Prensa DE ACUERDO salir.
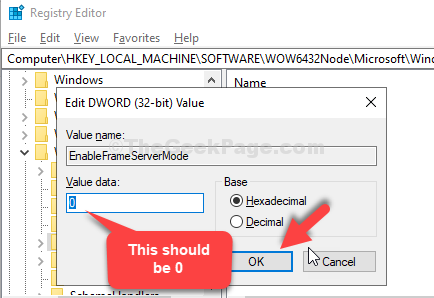
Eso es todo. Su problema debe resolverse ahora y ahora podrá usar la cámara de Messenger de Facebook.
Solución 5: controladores de cámara web de UPCAM
1 -Search Administrador de dispositivos En el cuadro de búsqueda de la barra de tareas de Windows PC y luego haga clic en el Administrador de dispositivos del resultado del resultado de la búsqueda para abrirla.
2 -ahora, localice su controlador de cámaras web. Puede estar bajo Dispositivos de imagen o debajo Cámaras
3 -Botón derecho del ratón en el controlador de su cámara web y luego elija actualizar.
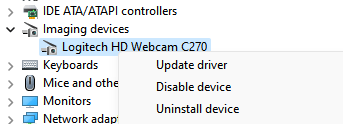
4 - Elija Buscar autotmáticamente .. opción para actualizarlo automáticamente.
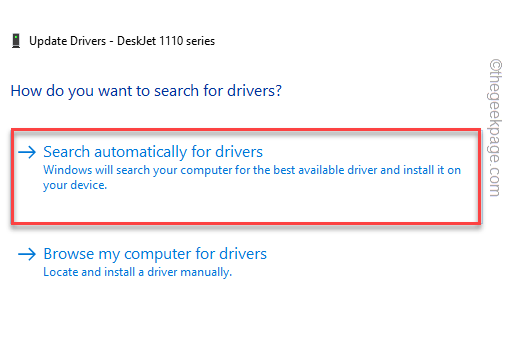
Ahora, intente nuevamente y vea si su problema está solucionado o no.
- « Arregle el exceso de escala de escritorio si usa un televisor como monitor
- Cómo administrar los permisos para las aplicaciones de Windows 10 »

