Fix No se puede eliminar los dispositivos Bluetooth en Windows 10

- 2654
- 595
- Sra. María Teresa Rentería
La eliminación de dispositivos Bluetooth no utilizados en su PC con Windows 10 lo ayuda a mantener la lista de dispositivos desactivada. A veces, mientras lo hace, es posible que encuentre dispositivos que no pueda eliminar. Incluso si selecciona la opción Eliminar, esos dispositivos continúan apareciendo en su lista de dispositivos.
Hay varias razones por las que un dispositivo Bluetooth no desaparecerá de su PC. Afortunadamente, puede solucionar la mayoría de los problemas subyacentes para eliminar con éxito un dispositivo. Te mostraremos algunas soluciones aquí.
Tabla de contenido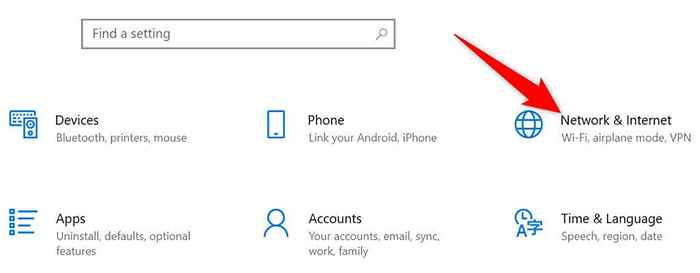
- Elegir Modo avión desde la barra lateral a la izquierda.
- Alternar en el Modo avión Opción a la derecha.
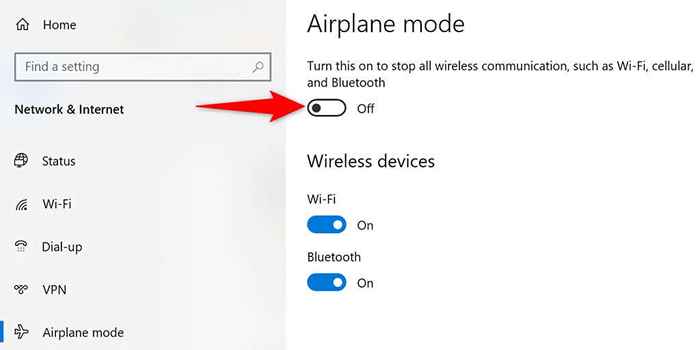
- Retire el dispositivo Bluetooth de Ajustes, Como lo harías normalmente.
- Cuando se retira el dispositivo, apague el modo del avión.
Reiniciar servicio de asociación de dispositivos
Su PC debe ejecutar el servicio de asociación de dispositivos para eliminar un dispositivo Bluetooth emparejado. Este servicio generalmente comienza automáticamente cuando enciende su PC, pero si no se ha activado o hay un problema con él, debe reiniciar manualmente el servicio.
Puede usar la ventana de servicios en Windows 10 para reiniciar ese servicio:
- Abre el Correr caja presionando Windows + Riñonal llaves simultáneamente.
- Escriba lo siguiente en el cuadro de ejecución y presione Ingresar: servicios.MSC
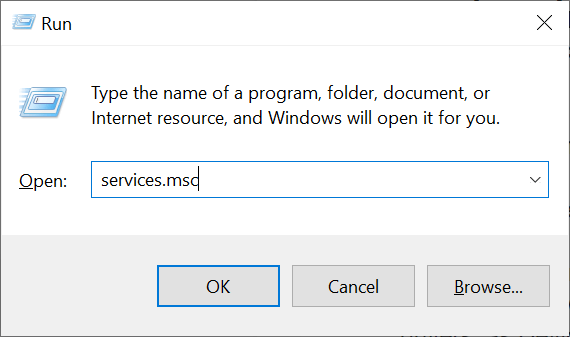
- Encuentra el Servicio de asociación de dispositivos En la ventana de servicios.
- Haga clic derecho en el Servicio de asociación de dispositivos y elige Reanudar.
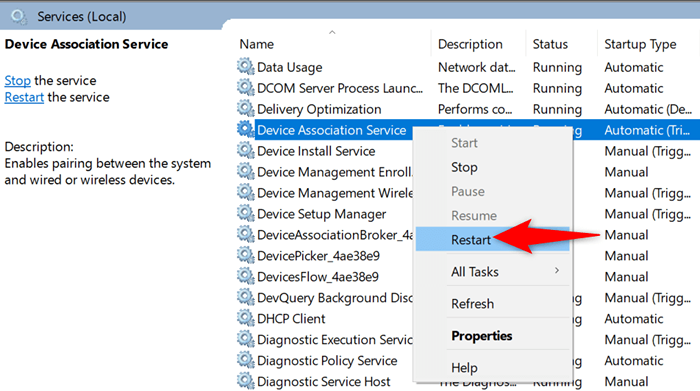
- Intente eliminar su dispositivo Bluetooth del Ajustes aplicación.
Actualizar los controladores del dispositivo Bluetooth
Una posible razón por la que no puede eliminar un dispositivo Bluetooth de su PC es que hay un problema con los controladores de su dispositivo. En este caso, puede actualizar los controladores para ese dispositivo y luego ver si puede eliminar el dispositivo.
No tiene que encontrar e instalar manualmente los controladores, ya que puede usar el Administrador de dispositivos para encontrar automáticamente los últimos controladores.
- Haga clic derecho en el Comenzar icono de menú y elija Administrador de dispositivos.
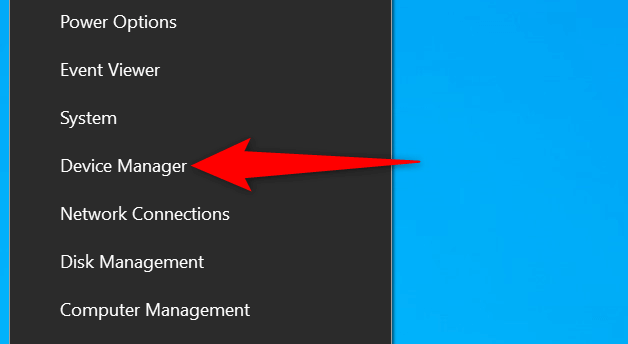
- Ampliar la Bluetooth menú y encontrar su dispositivo Bluetooth.
- Haga clic con el botón derecho en su dispositivo Bluetooth y seleccione Actualizar controlador.
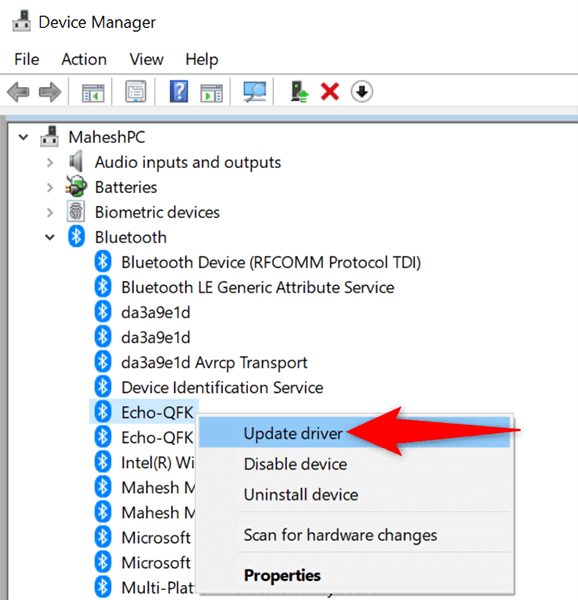
- Elegir Buscar automáticamente los controladores En la siguiente ventana.
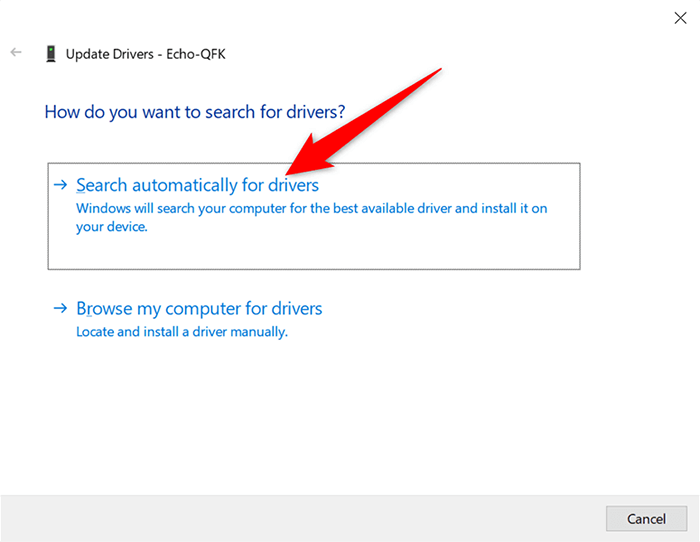
- Espere a que el administrador de dispositivos busque e instale los controladores actualizados para su dispositivo.
- Cuando se actualicen los controladores, intente eliminar el dispositivo de su PC.
Retire el dispositivo Bluetooth del panel de control
Hay varias formas de eliminar un dispositivo Bluetooth en Windows 10. Si el método de configuración no funciona para usted, intente usar el método del panel de control y vea si eso funciona.
- Abre el Comenzar menú, busque Panel de control, y seleccionar Panel de control En los resultados de búsqueda.
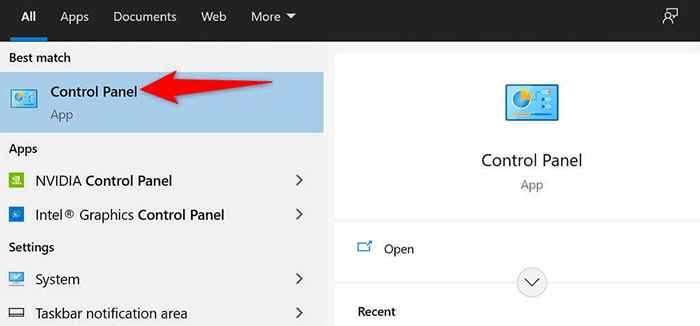
- Seleccionar Ver dispositivos e impresoras En la ventana del panel de control. Si no ve esta opción, seleccione el Vista por opción en la esquina superior derecha y elija Categoría.
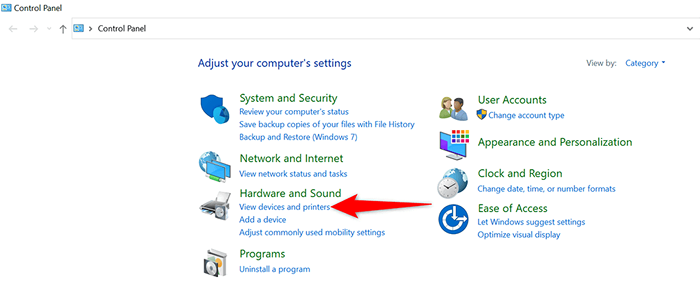
- Verá todos sus dispositivos Bluetooth en su pantalla. Encuentre el dispositivo que le gustaría eliminar de su PC.
- Haga clic con el botón derecho en su dispositivo Bluetooth y elija Retire el dispositivo.
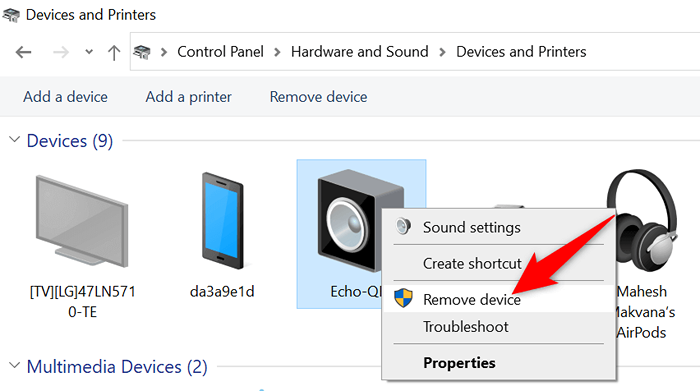
- Seleccionar Sí en el mensaje que parece eliminar su dispositivo.
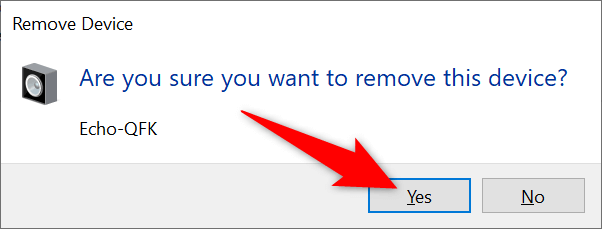
Desinstalar el dispositivo Bluetooth desde el Administrador de dispositivos
Otra forma de eliminar un dispositivo Bluetooth en Windows 10 es mediante el Administrador de dispositivos. Debe usar este método si tanto la configuración como los métodos del panel de control no funcionan para usted.
- Acceder al Comenzar menú, busque Administrador de dispositivos, y seleccione eso en los resultados de búsqueda.
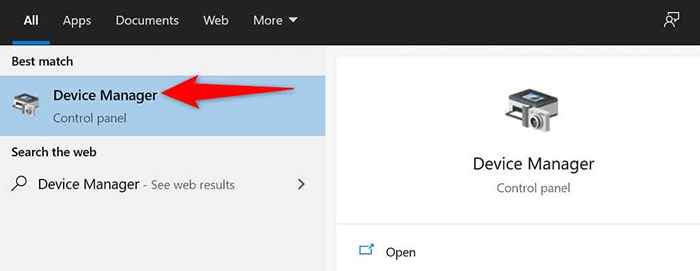
- Selecciona el Bluetooth Menú para ver los dispositivos Bluetooth disponibles.
- Haga clic con el botón derecho en el dispositivo que desea eliminar y elegir Desinstalar dispositivo.
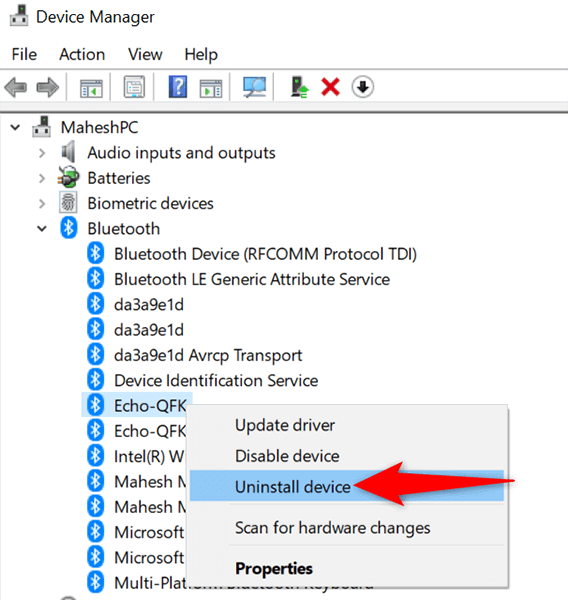
- Seleccionar Sí En el mensaje que se abre para confirmar su elección.
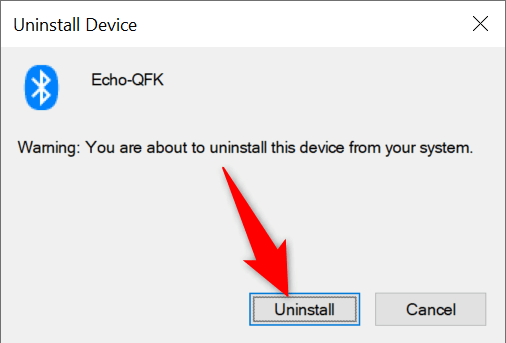
Use el solucionador de problemas Bluetooth en Windows 10
Windows 10 tiene muchos solucionadores de problemas que puede usar para solucionar varios problemas en su computadora. Uno de estos es un solucionador de problemas Bluetooth que, como su nombre lo indica, le permite encontrar y solucionar problemas relacionados con Bluetooth en su PC.
Use este solucionador de problemas para solucionar problemas con su dispositivo, y luego debería poder eliminar el dispositivo problemático de su PC.
- presione el Windows + I llaves para abrir el Ajustes aplicación.
- Seleccionar Actualización y seguridad En la ventana Configuración.
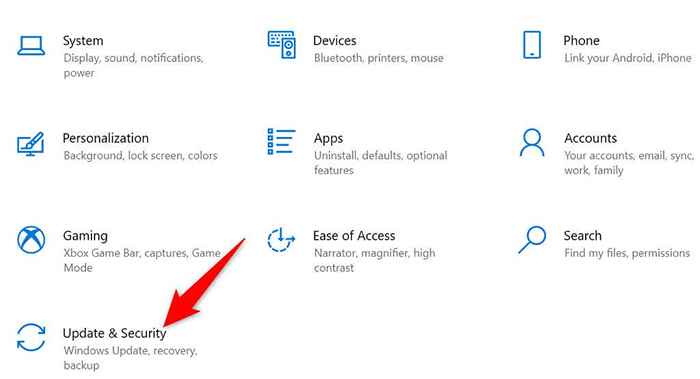
- Elegir Resolución de problemas desde la barra lateral a la izquierda.
- Seleccionar Solucionadores adicionales en el panel a la derecha.
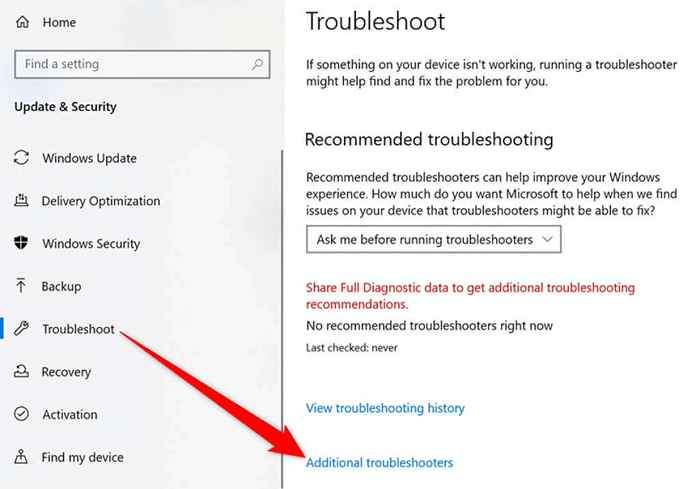
- Buscar y seleccionar Bluetooth. Entonces, seleccione Ejecute el solucionador de problemas.
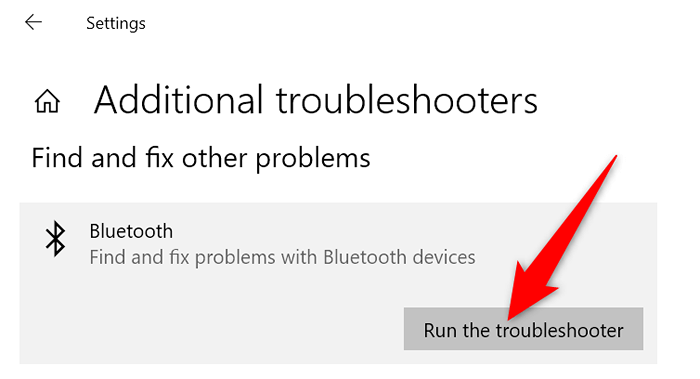
- Espere a que el solucionador de problemas de Bluetooth detecte problemas con sus dispositivos.
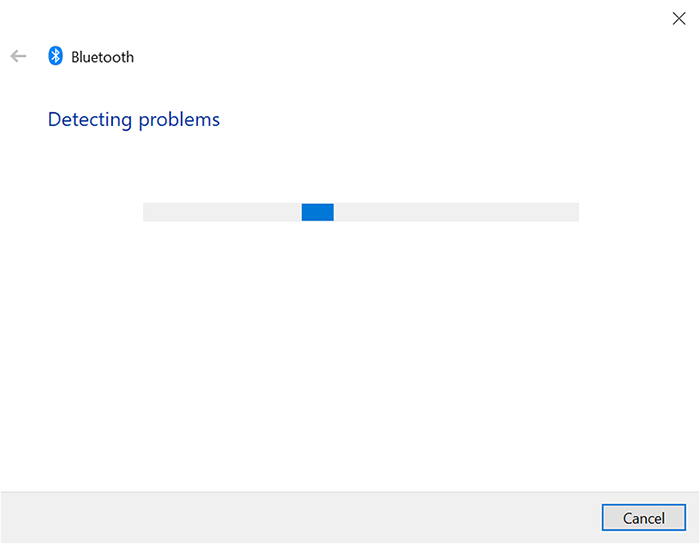
Use el modo seguro para eliminar el dispositivo Bluetooth
Si su dispositivo Bluetooth todavía no desaparece, es probable que una aplicación de terceros sea el culpable aquí. En este caso, inicie su PC en modo seguro y luego intente eliminar el dispositivo problemático.
Cuando reinicia su PC en modo seguro, su PC solo carga los archivos esenciales para ejecutar el sistema operativo. Esto evita que cualquier aplicación de terceros interfiera con sus tareas.
Deshacerse de dispositivos Bluetooth obstinados en Windows 10
Hay varias razones por las que no puede eliminar un dispositivo Bluetooth de su PC con Windows 10. Lo bueno es que también tienes varias formas de solucionar el problema. Háganos saber qué método le ayudó a resolver el problema en los comentarios a continuación.
- « Cómo deshabilitar o apagar el navegador Avast Secure
- Revisión práctica de la computadora portátil Crowpi2 Raspberry Pi Stem »

