Se corrigió el mouse Bluetooth o el dispositivo de teclado en Windows 10/11
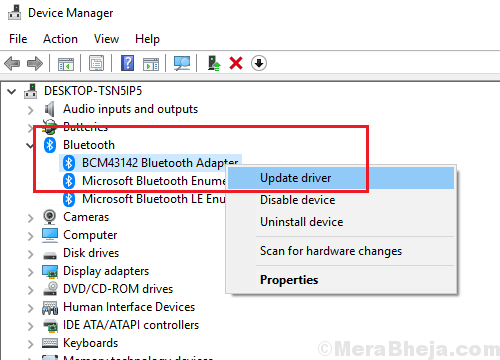
- 4336
- 677
- Berta Solano
El método más común para conectar ratones y teclados inalámbricos con el sistema es a través de Bluetooth. Sin embargo, muchos usuarios han informado un problema en el que no pueden desconectar su mouse y/o teclado una vez que está conectado de forma inalámbrica.
Causa
La causa podría ser un problema con el servicio Bluetooth o los controladores Bluetooth.
Pruebe las siguientes soluciones una por una:
Tabla de contenido
- Corrige 1] Cambie las propiedades de todos los servicios relacionados con Bluetooth
- Fix 2 - Mostrar dispositivos ocultos
- FIJAR 3 - Uso del panel de control
- Corrige 4 - Uso de la herramienta de comando Bluetooth
- Corrigir 5] Actualice los controladores Bluetooth
- FIJO 6] Reinicie el sistema en estado de arranque limpio
Corrige 1] Cambie las propiedades de todos los servicios relacionados con Bluetooth
Hay 3 servicios en los que depende la funcionalidad de Bluetooth. Ellos son: servicio de puerta de enlace de audio Bluetooth, servicio de soporte Bluetooth y servicio de soporte de usuario de Bluetooth.
1] Presione Win + R Para abrir la ejecución de Windows y escriba el comando servicios.MSC. Presione Entrar para abrir el Supervisor ventana.
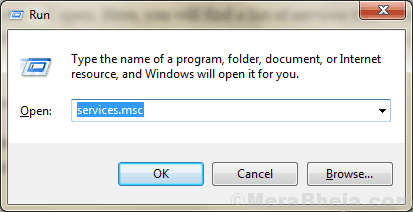
2] Localizar Servicio de soporte de Bluetooth y botón derecho del ratón En el servicio seleccionado.
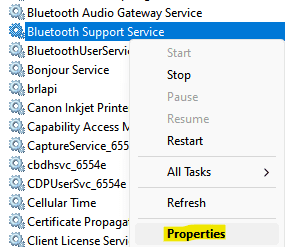
4] Seleccione Propiedades.
5] Cambie el Tipo de inicio a Automático y haga clic en Comenzar.
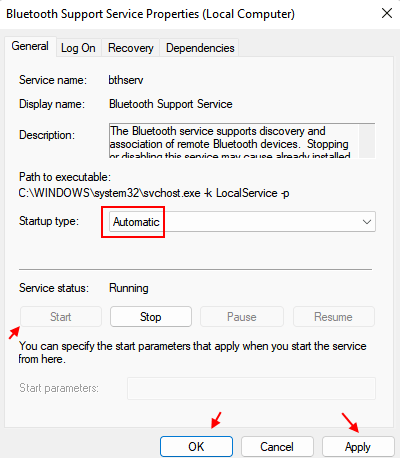
6] Haga clic en Aplicar y luego en OK para guardar la configuración.
7] Del mismo modo, repita los pasos 2 a 6 para cada servicio relacionado con Bluetooth (sevices que tienen Bluetooth en su nombre)
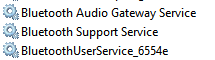
Fix 2 - Mostrar dispositivos ocultos
1. Encienda el modo avión.
2. Desconecte el dispositivo Bluetooth desde la configuración (también elimínelo del dispositivo predeterminado)
3. Abrir administrador de dispositivos. Buscar Administrador de dispositivos en el cuadro de búsqueda de Windows 10 y haga clic en Administrador de dispositivos.
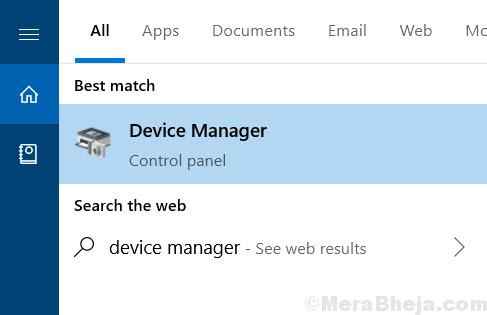
4. Haga clic en Vista y luego haga clic en Mostrar dispositivos ocultos.
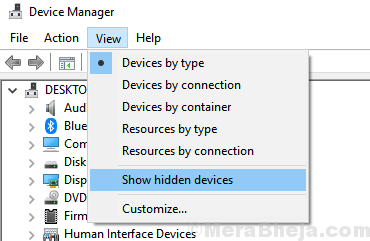
5. Ahora, Expandir Bluetooth y clic derecho y desinstalar el dispositivo Bluetooth, que te está dando problemas.
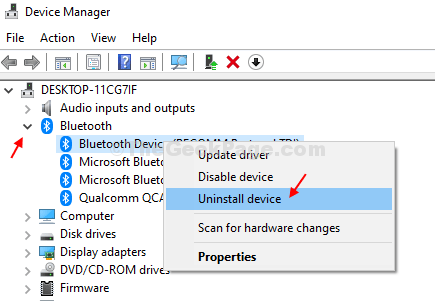
6. Ahora, ve y vuelve a intentar eliminarlo del panel de control
FIJAR 3 - Uso del panel de control
1. Ir a Panel de control.
2. Haga clic en Ver dispositivos e impresoras.
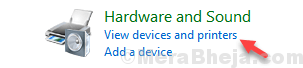
3. Haga un clic derecho en el dispositivo y haga clic en retire el dispositivo .
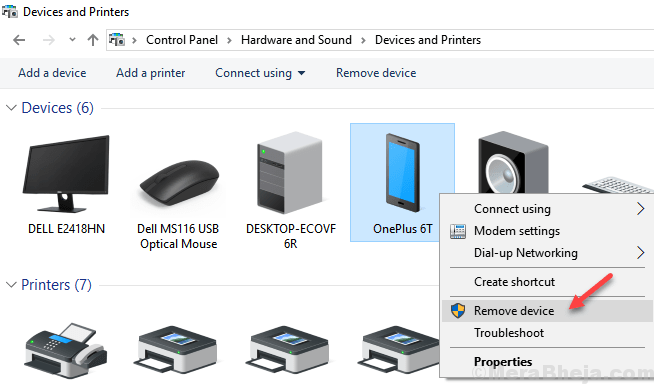
Si no puede eliminarlo del panel de control, haga los siguientes pasos: -
Corrige 4 - Uso de la herramienta de comando Bluetooth
1. Ir a http: // bluetoothinstaller.com/bluetooth-command-line-tools/
2. Tenga cuidado con los anuncios en el sitio web y descargue cuidadosamente Paquete de configuración de herramientas de línea de comandos de Bluetooth .
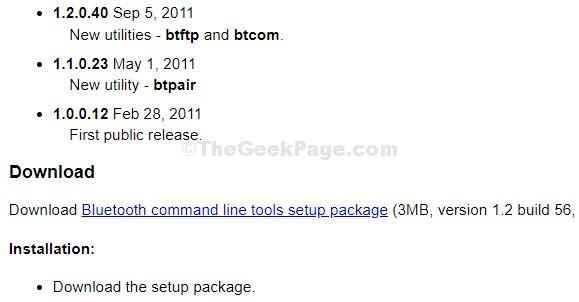
3. Coloque el dispositivo en modo de emparejamiento.
4. Busque PowerShell en el cuadro de búsqueda de Windows 10 y luego haga clic derecho en el icono de PowerShell y abra Potencia Shell como administrador.
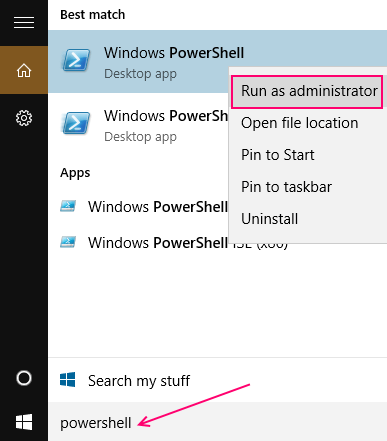
5. Tipo btpair -u En la ventana de comando de PowerShell y presione la tecla ENTER desde el teclado.
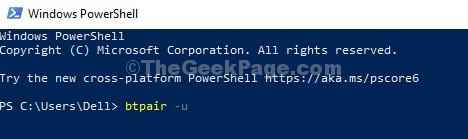
Windows lo solicitará si desea permitir un emparejamiento en su dispositivo que no funcione.
Eso es todo. El problema se solucionará.
Lea también: No se puede eliminar el dispositivo Bluetooth
Corrigir 5] Actualice los controladores Bluetooth
A veces, este problema podría deberse a los conductores corruptos u obsoletos.
1] Presione Win + R Para abrir el Correr ventana. Escriba el comando devmgmt.MSC y presione Enter para abrir el administrador de dispositivos.
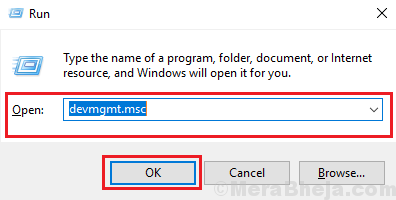
2] expandir la lista de Controladores de Bluetooth.
3] Haga clic derecho y Actualizar los controladores Bluetooth uno a uno.
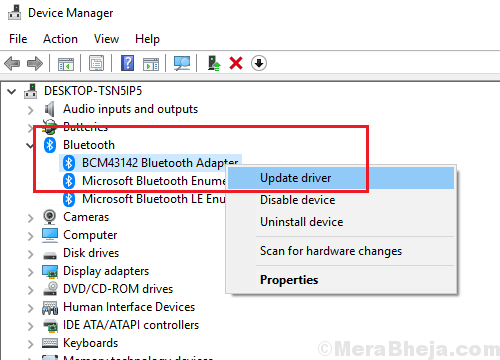
4] Reanudar el sistema.
FIJO 6] Reinicie el sistema en estado de arranque limpio
Reinicie el sistema en un estado de arranque limpio y luego intente eliminarlo desde el Administrador de dispositivos
1- Búsqueda msconfig en el cuadro de búsqueda.
2 - Ahora, haga clic en msconfig.
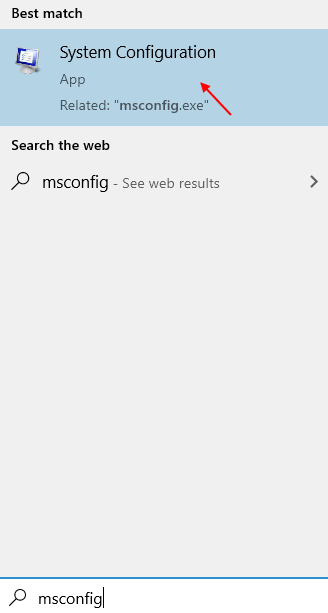
3 - Ahora, haga clic en Servicios.
4 - Verifique Esconder todos los servicios de Microsoft.
5 -Haga clic en Desactivar todo.
6 -Haga clic en Aplicar y DE ACUERDO.
7 -Haga clic en Reiniciar ahora.
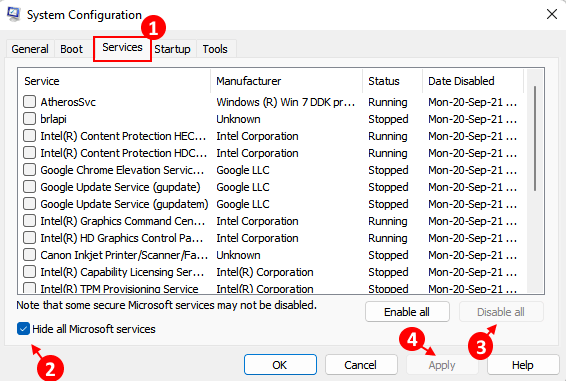
8 - Ahora, una vez que su PC comience nuevamente en un estado de arranque limpio, intente eliminar el dispositivo Bluetooth.
- « Correcto del código de error del defensor de Windows 0x80073AFC en Windows 10
- Arreglar incapaz de escribir PROCMON23.SYS en Windows 10 »

