Fix Chrome no se abrirá en Windows 10/11
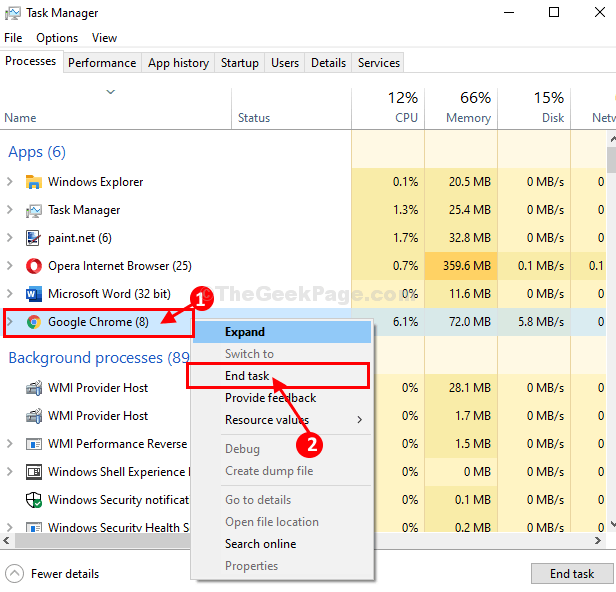
- 3162
- 555
- Eduardo Tapia
Es Cromo no se abre en su dispositivo Windows 10? Bueno, no hay necesidad de preocuparse, simplemente siga las soluciones de este artículo y el problema se resolverá muy fácilmente. Hay muchas razones probables detrás de este problema, pero principalmente esto sucede debido a los perfiles de usuario corruptos o debido a algunos softwares dañinos. Pero antes de seguir adelante para las soluciones más grandes, consulte estas soluciones más simples.
Soluciones
- Reanudar e intenta abrir Cromo navegador en su computadora.
- Deshabilite temporalmente el antivirus y el firewall en su computadora. Ahora, verifique si Cromo se abre o no.
Si alguna de estas soluciones no funcionó, pruebe estas soluciones-
Tabla de contenido
- Fix-1 deshabilitar la optimización de pantalla completa
- Fix-2 Ejecutar Chrome en modo de compatibilidad
- Fix- 3 Cambiar el nombre de Chrome y crear un atajo-
- Fix-4 reiniciar el proceso de Chrome desde el administrador de tareas-
- SEX-4 Eliminar el perfil de usuario de la carpeta Google Chrome-
- Fix-5 Ejecutar malware incorporado y detector de virus de Chrome-
- Fix-6 restablece la red en su computadora-
Fix-1 deshabilitar la optimización de pantalla completa
1. Haga un clic derecho en el icono de Google Chrome.
2. Después de eso, haga clic en propiedades.
Nota: - Si no puedes localizar Google Chrome icono, busque en Google Chrome en Windows Search, y luego botón derecho del ratón y elige abrir localización de archivo. Después de eso, en la nueva ventana, haga clic derecho en Google Chrome icono y clic propiedades.
3. Ahora, haga clic en Compatibilidad pestaña.
4 - No, tic Deshabilitar optimizaciones de pantalla completa y haga clic en Aplicar.
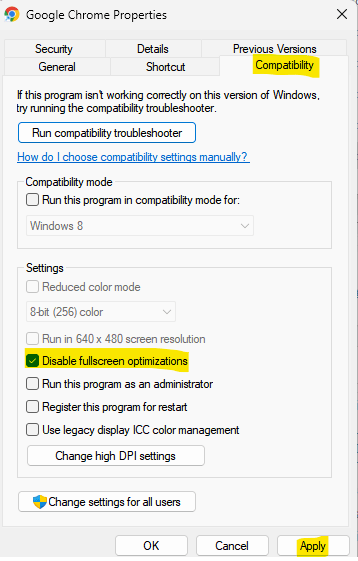
Ahora, intente abrir Chrome haciendo clic en el icono nuevamente.
Fix-2 Ejecutar Chrome en modo de compatibilidad
1. Haga clic derecho en su icono de Google Chrome.
2. haga clic en propiedades.
3. Haga clic en Compatibilidad pestaña.
Nota: - Si no puedes localizar Google Chrome icono, busque en Google Chrome en Windows Search, y luego botón derecho del ratón y elige abrir localización de archivo. Después de eso, en la nueva ventana, haga clic derecho en Google Chrome icono y clic propiedades.
4. Haga clic en Cambiar la configuración para todos los usuarios.
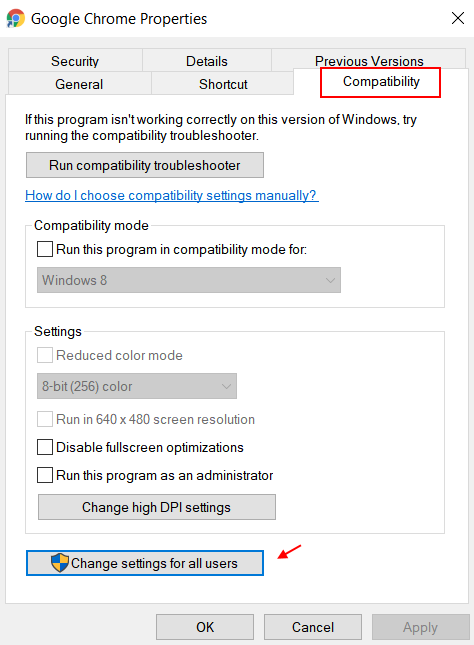
5. Verifique Ejecutar este programa en modo de compatibilidad para:
Ahora, seleccione Windows 8 del menú desplegable.
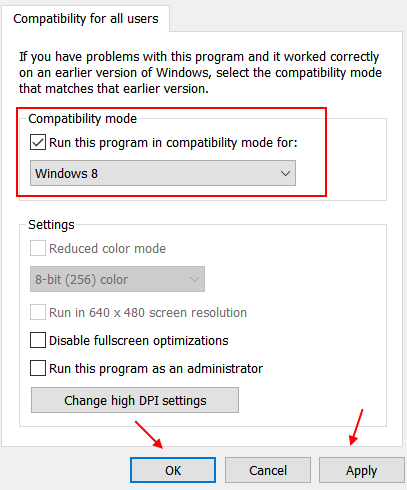
6. Después de eso, haga clic en DE ACUERDO y Aplicar.
Fix- 3 Cambiar el nombre de Chrome y crear un atajo-
1. Prensa Clave de Windows+E abrir Explorador de archivos ventana.
2. En Explorador de archivos Ventana, navegue a esta ubicación en su computadora-
C: \ Archivos de programa (x86) \ Google \ Chrome \ Application
3. En el Solicitud carpeta, botón derecho del ratón en "cromo"Y luego haga clic en"Rebautizar"Cambiar el nombre.
4. Nombralo "Chrome1".
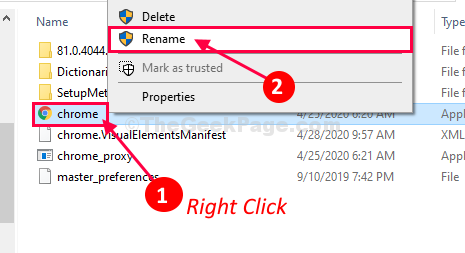
5. Ahora necesitas botón derecho del ratón en "Chrome1"Y haga clic en"Enviar a>".
6. Luego, haga clic en "Desktop (Crear acceso directo) "Para crear un atajo de escritorio.
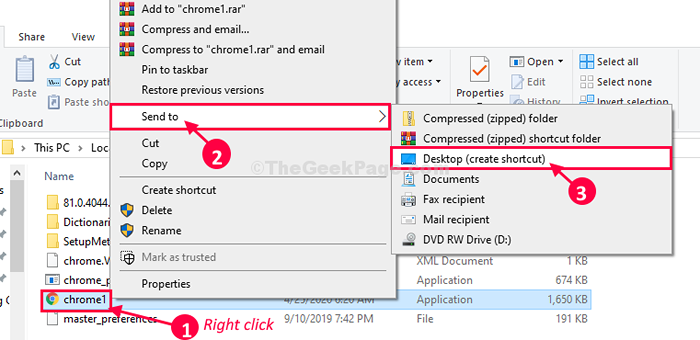
Cerca Explorador de archivos ventana.
6. Ahora, botón derecho del ratón en "chrome1-shortcut"En el escritorio y luego haga clic en"Rebautizar".
7. Renombrarlo como "cromo".
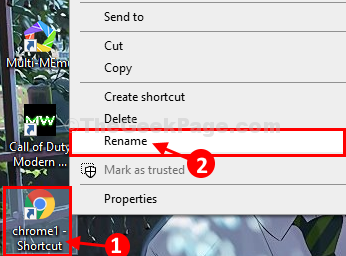
8. Ahora, haga doble clic en "chrome-shortcut"Para abrirlo en su computadora.
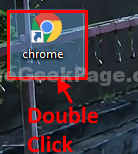
Debería abrirse sin ningún error más.
Ahora, si tienes Google Chrome ya fijado a tu taskbar, Sigue estos pasos para fijar el nuevo-
1. Botón derecho del ratón en "Google Chrome"En su barra de tareas, y luego haga clic en"Desvinir de la barra de tareas"Para desconectarlo.
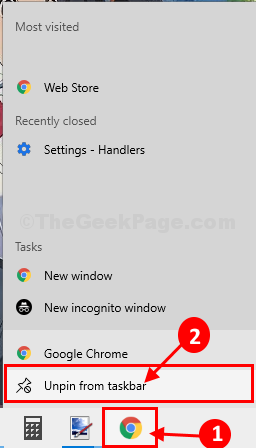
2. Ahora, haga doble clic en el nuevo "cromoIcono en su escritorio para abrirlo en su computadora.
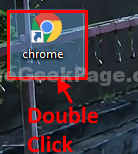
3. Ahora, en la barra de tareas, botón derecho del ratón sobre el "Google ChromeIcono, y luego haga clic en "Pin a la barra de tareas"Para sujetarlo.
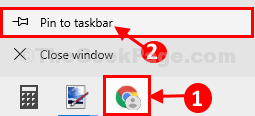
Ahora puedes lanzar Google Chrome sin más problemas.
Fix-4 reiniciar el proceso de Chrome desde el administrador de tareas-
Reinicio Cromo El proceso eliminará cualquier error o fallas en Cromo. Entonces, siga estos pasos para hacerlo-
1. Prensa Ctrl+Shift+Enter abrir Administrador de tareas Ventana de tu computadora.
2. En Administrador de tareas ventana, descubra el "Google Chrome"En la lista de aplicaciones.
Botón derecho del ratón en"Google Chrome"Y luego haga clic en"Tarea final".
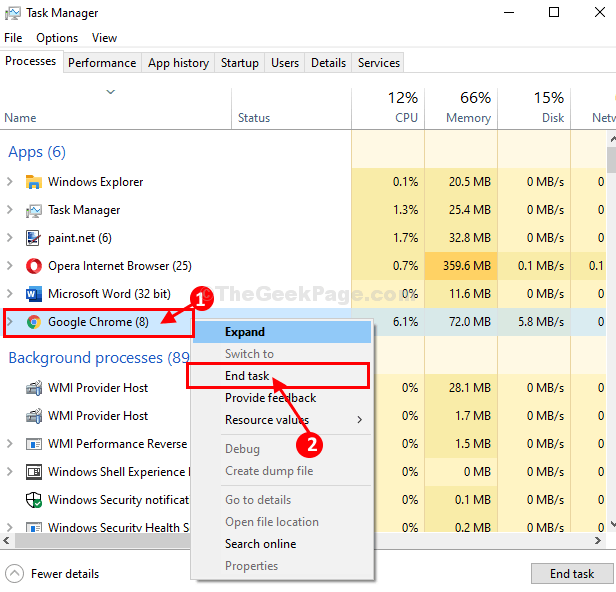
3 - Además, haga clic derecho y finalice la tarea para Manipulador de choque de Google y Handler de Google Crash (32 bits)
Ahora, Reanudar Cromo
Google Chrome El proceso finalizará en su computadora.
Intenta abrir Google Chrome de nuevo en tu computadora. Compruebe si todavía se enfrenta al problema o no.
SEX-4 Eliminar el perfil de usuario de la carpeta Google Chrome-
El perfil de usuario corrupto en algún momento puede causar este problema. Eliminar el perfil puede resolver este problema.
1. Prensa Clave de Windows+R lanzar Correr Ventana de tu computadora.
2. Ahora, para abrir el usuario Datos carpeta, copiar pegar siguiente línea en Correr ventana y luego golpear Ingresar.
%UserProfile%\ AppData \ Local \ Google \ Chrome \ Datos de usuario
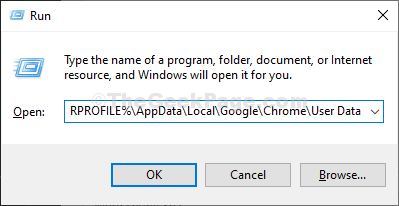
3. Desplácese hacia abajo para descubrir el 'Por defecto'carpeta.
4. Ahora, botón derecho del ratón sobre el "Por defecto"Carpeta y luego haga clic en"Copiar"Para copiar la carpeta.
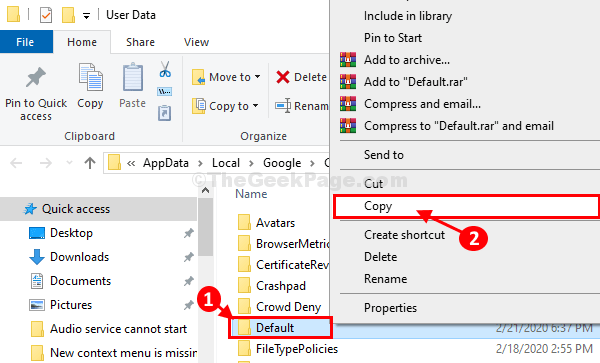
5. Ahora, vaya a una ubicación de su elección en su disco duro y luego presione CTRL+V Para pegar la carpeta.
Esta será la copia de seguridad de la carpeta original.
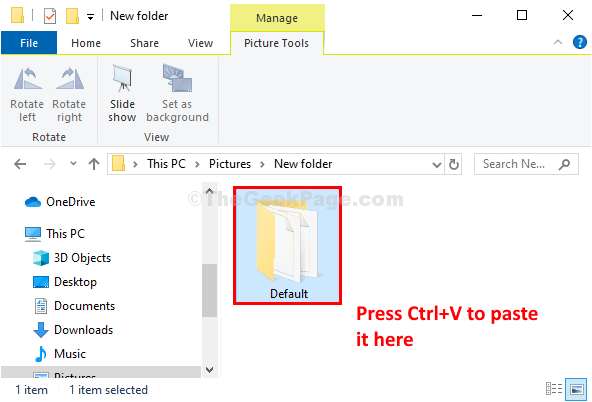
Espere pacientemente ya que este proceso puede llevar bastante tiempo.
6. Ahora, nuevamente volviendo al Datos del usuario carpeta, seleccione el "Por defecto"Carpeta y luego presione"Borrar"Para eliminar la carpeta de su computadora.
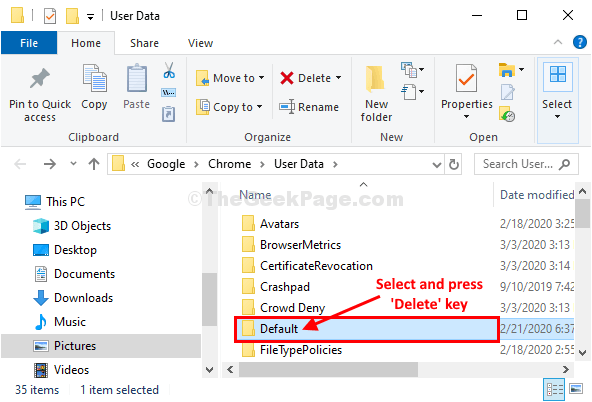
Reanudar Cromo navegador y una vez que comience, siga estos pasos para realizar el reinicio Cromo-
7. Abre el Google Chrome Ventana de tu computadora.
8. En Google Chrome ventana, copiar pegar o tipo esta línea en la barra de direcciones y luego golpear Ingresar.
chrome: // settings/resetProfILleettings
9. En Google Chrome Ventana de configuración, haga clic en "Reiniciar ajustes" reiniciar Google Chrome en tu ordenador.
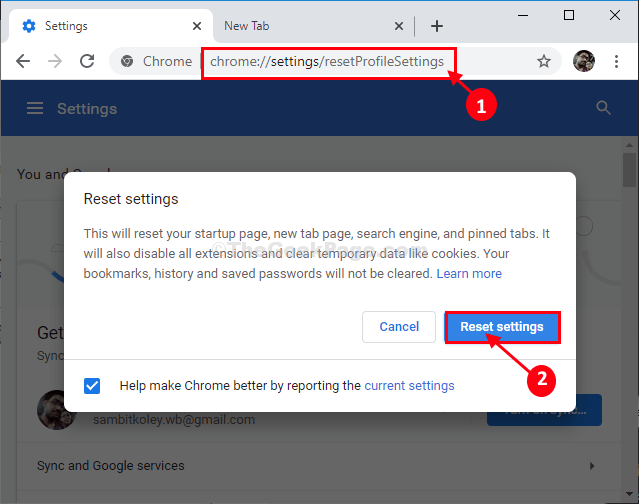
Google Chrome se restablecerá.
Después de restablecer el Cromo navegador, verifique si el error todavía está volviendo o no.
Fix-5 Ejecutar malware incorporado y detector de virus de Chrome-
Si este problema está sucediendo debido a cualquier virus o malware, ejecutando Google ChromeEl detector de malware y virus puede resolver su problema.
1. Abre el Google Chrome Ventana de tu computadora.
2. Cuando ha aparecido la ventana de Google Chrome, copiar pegar esta línea en la barra de direcciones del Cromo ventana y luego presione Ingresar.
Chrome: // configuración/limpieza
3. En el Cromo Ventana de configuración, junto al 'Encuentra un software dañino'Opción, haga clic en "Encontrar".
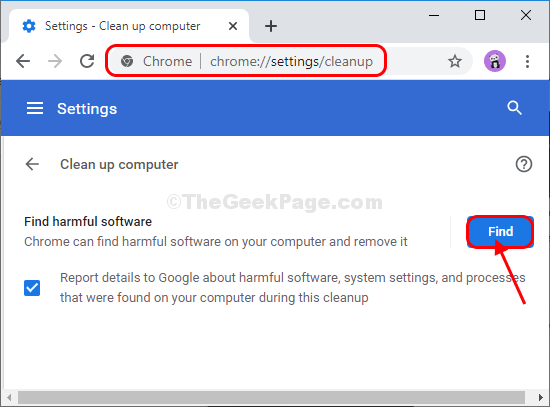
Cromo detectará si hay algún software dañino en su computadora. Ahora, relanzar Google Chrome y verifique si el problema todavía está sucediendo o no.
Fix-6 restablece la red en su computadora-
Si nada está funcionando para usted, restablecer la red seguramente funcionará para usted-
1. Presionando el Clave de Windows junto con 'I'Clave puede acceder a la Ajustes.
2. Ahora, haga clic en "Redes e Internet".
3. Ahora, desplácese hacia abajo por el lado derecho del Ajustes ventana y luego debe hacer clic en "Restablecer la red".
Reanudar tu computadora.
Después de reiniciar su computadora, intente iniciar Google Chrome de nuevo.
Su problema será resuelto.
- « Cómo restaurar faltar nuevo en el menú contextual en Windows 10, 11
- Se corrigió un servicio no inicia un error con el ID de eventos 7000 o 7011 o 7009 en Windows 10/11 »

