Cómo restaurar faltar nuevo en el menú contextual en Windows 10, 11
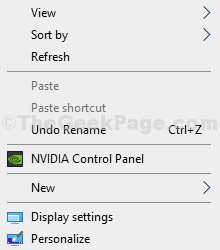
- 1898
- 226
- Eduardo Tapia
Algunos usuarios de Windows 11 y Windows 10 se quejan de un problema particular de ausencia de "Nuevo>"Menú contextual de sus respectivos sistemas de Windows 10. En caso de que esté haciendo clic derecho en la ventana de escritorio y no puede encontrar el "Nuevo>"Menú contextual en su computadora, simplemente siga el proceso descrito en este artículo y el problema se resolverá.
Tabla de contenido
- FIJAR 1 - Registro de edición para arreglar la falta de nuevo
- FIJO 2 - Restaurar el archivo de contexto "nuevo" faltante
- Fix 3 - Qué hacer si crear una nueva carpeta crea un atajo
FIJAR 1 - Registro de edición para arreglar la falta de nuevo
1 - Buscar regedit En Windows Búsqueda y haga clic en él para abrir el editor de registro.
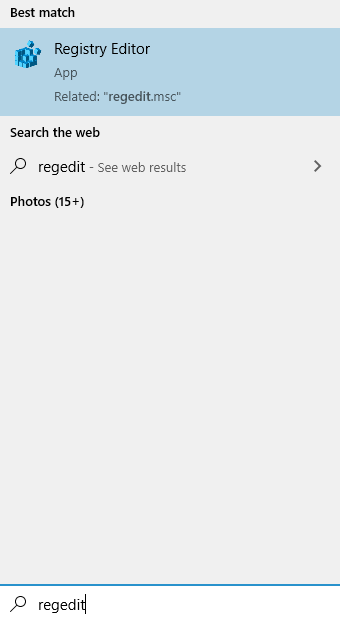
2 - Ahora, vaya a la siguiente ubicación en el editor de registro.
HKEY_CLASSES_ROOT \ carpeta
3 - Ahora, en el lado derecho, haga doble clic en Por defecto.
4 - Ahora, asegúrese de que los datos de valor sean Carpeta.
Si no es solo cambiarlo a Carpeta y hacer clic DE ACUERDO.
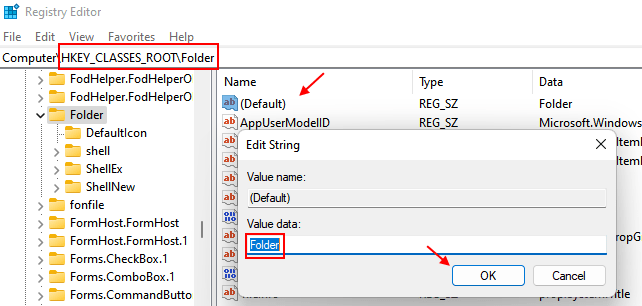
FIJO 2 - Restaurar el archivo de contexto "nuevo" faltante
Para restaurar su antiguo menú contextual, siga estos pasos-
1. Al principio, escriba "regedit"En el cuadro de búsqueda y presione 'Ingresar'Desde su teclado para acceder al Editor de registro.
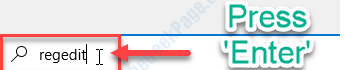
2. En el Editor de registro Ventana, haga clic en "Archivo"En la barra de menú y luego haga clic en"Exportar".
3. Guarde el archivo en una ubicación segura.
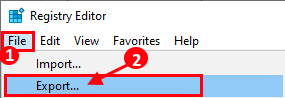
Esto es para crear una copia de seguridad del registro.
Si algo sale mal, será fácil para usted recuperar el registro.
5. En Editor de registro Ventana, en el panel izquierdo, simplemente se expanda en el lado izquierdo-
HKEY_CLASSES_ROOT \ Directory \ Background \ Shellex \ ContextMenuHandlers \ new \ \
6. Ahora, en el panel correcto de Editor de registro Ventana, verifique si hay un "Por defecto"Clave o no.
7. Compruebe si el Datos de valor de "(Por defecto)" es "D969A300-E7FF-11D0-A93B-00A0C90F2719.
De lo contrario, siga los siguientes pasos para crear el '(Por defecto)'Cadena en su computadora.

8. Los siguientes dos casos pueden prevalecer-
9. Si el 'Datos de valor' de (Por defecto) es diferente- tienes que cambiar el 'Datos de valor'.
Sigue los pasos-
a. Haga doble clic en "(Por defecto)" cadena.
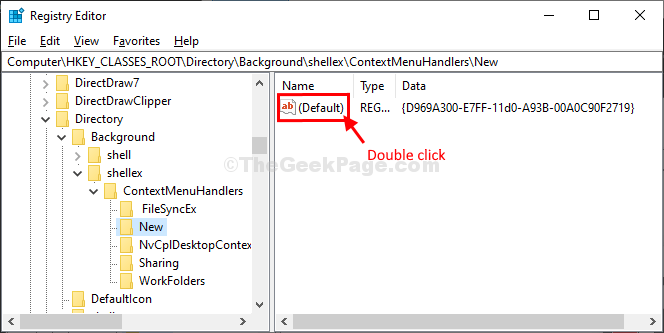
b. Ahora, copiar pegar estos datos en el Editar cadena ventana, y luego haga clic en "DE ACUERDO".
D969A300-E7FF-11D0-A93B-00A0C90F2719
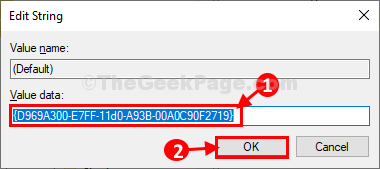
10. Si ve que no hay una cadena "predeterminada" en el panel correcto- Entonces tienes que crear la cadena en tu computadora.
a. Botón derecho del ratón en el espacio abierto en el Editor de registro ventana y luego haga clic en "Nuevo>"Y luego haga clic en"Valor múltiple".
b. Nombra la cadena como "(Por defecto)".
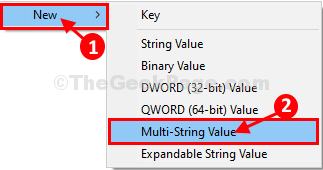
C. Haga doble clic en "(Por defecto)" cadena.
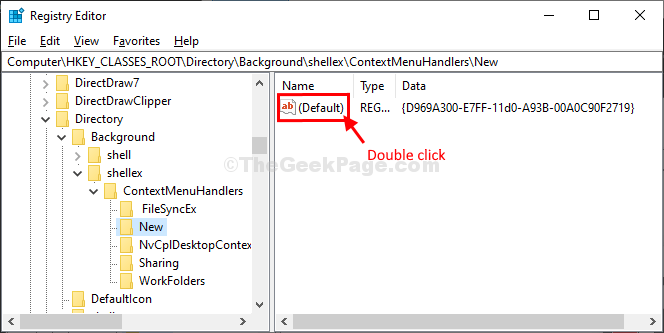
d. Ahora, copiar pegar estos datos en el Editar cadena ventana, y luego haga clic en "DE ACUERDO".
D969A300-E7FF-11D0-A93B-00A0C90F2719
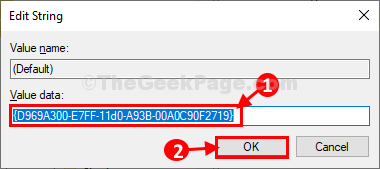
Ahora tienes que Reanudar Explorador de archivos en tu ordenador.
Sigue los pasos para hacer lo mismo-
a. Prensa Ctrl+Shift+Enter lanzar Administrador de tareas en tu ordenador.
b. En el Administrador de tareas ventana, desplácese hacia abajo y busque el "Explorador de archivos"Proceso en su computadora.
C. Botón derecho del ratón en él y luego haga clic en "Reanudar"Para reiniciar el proceso en su computadora.
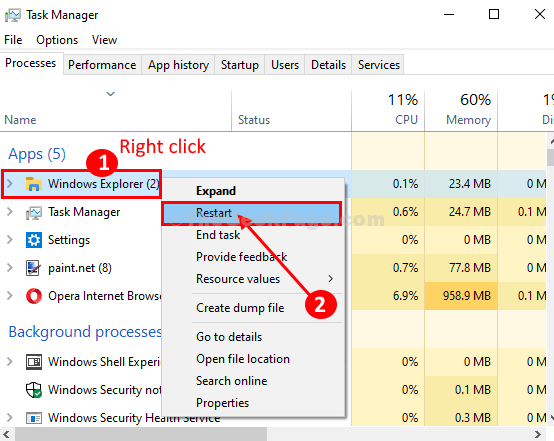
Después de reiniciar Explorador de archivos, botón derecho del ratón y verifique: "Nuevo"El menú contextual se restaurará con éxito.
Fix 3 - Qué hacer si crear una nueva carpeta crea un atajo
Algunos usuarios informaron que cuando intentaron crear un nuevo atajo usando Ctrl + Shift + N, entonces está creando un atajo en blanco. Para solucionar este problema, siga los pasos que se dan a continuación.
1 - Buscar regedit En Windows Búsqueda y haga clic en él para abrir el editor de registro.
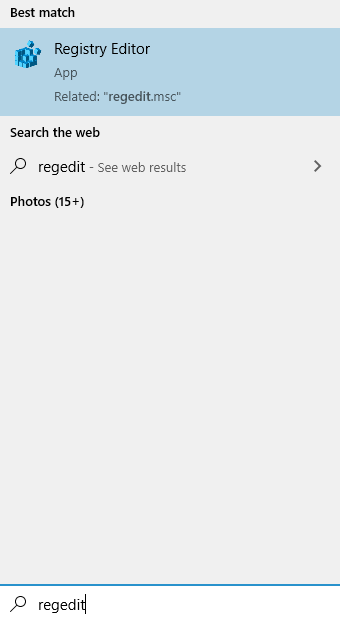
2 - Ahora, vaya a la siguiente ubicación en el editor de registro.
HKEY_CLASSES_ROOT \ carpeta \ shellnew
3 - Ahora, en el lado derecho, localizar Manipulador y Archivo nulo.4 - Eliminarlos a los dos

