Error de Microsoft Store 0x80d03805 en Windows 10
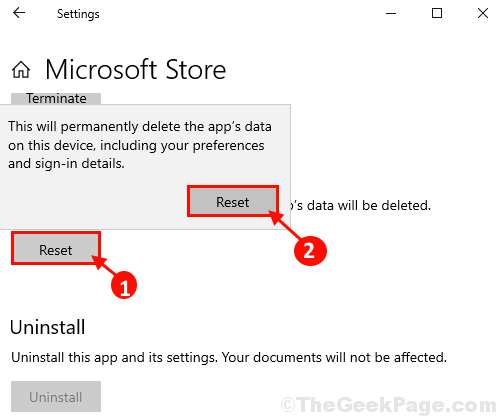
- 1142
- 16
- Alejandro Duran
Algunos usuarios de Windows 10 se quejan de un problema de Microsoft Almacenar que se enfrentan en sus computadoras. Según estos usuarios, cuando intentan descargar una nueva aplicación o intentan actualizar una existente de Microsoft Store, están pisoteados con un mensaje de error que dice: "Algo salió mal. El código de error es 0x80d03805, en caso de que lo necesite". Si se enfrenta a una situación similar al final, simplemente siga las soluciones de este artículo y el problema se solucionará en poco tiempo. Antes de seguir adelante, asegúrese de probar estas soluciones más simples.
Soluciones iniciales-
1. Si esta es la primera vez que esto sucede en su computadora, reiniciar tu computadora.
2. Verifique si actualizacion de Windows está pendiente o no.
Tabla de contenido
- Cache de la tienda de reinicio de Fix-1-
- Fix-2 Usar el solucionador de problemas de la aplicación de Windows-
- Fix-3 desinstalar y volver a instalar Microsoft Store-
- Fix-4 Limpiar todos los archivos temporales-
Cache de la tienda de reinicio de Fix-1-
1. Buscar "CMD"De la barra de búsqueda.
2. Entonces, botón derecho del ratón sobre el "Solicitante del sistema"Y luego haga clic en"Ejecutar como administrador".
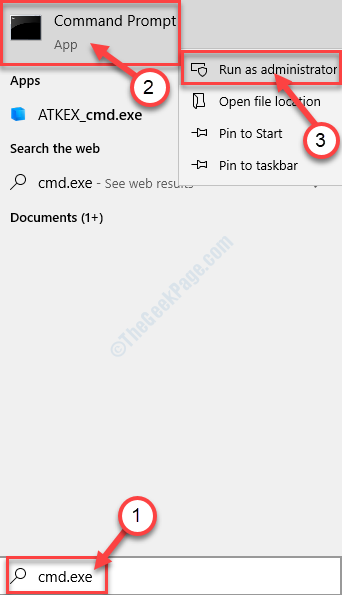
3. Pegar esta línea en CMD y golpe Ingresar Para restablecer el Almacenar cache.
Wsreset.exe
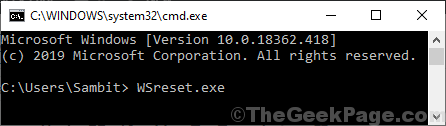
Cerca Solicitante del sistema ventana.
Reiniciar tu computadora.
Después de reiniciar su computadora, intente descargar/ actualizar una aplicación desde Microsoft Store. Compruebe si está funcionando o no.
Fix-2 Usar el solucionador de problemas de la aplicación de Windows-
Subroyector de problemas de la aplicación de la tienda de Windows puede resolver el problema que enfrenta. Para ejecutarlo, siga estos pasos-
1. Prensa Windows Key+I.
2. Ahora, haga clic en "Actualización y seguridad".
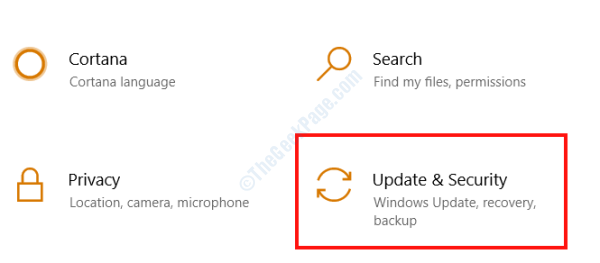
2. Debe hacer clic en "Solución de problemas".
3. Después de eso, debe hacer clic en "Aplicaciones de Windows Store"Y haga clic en"Ejecute el solucionador de problemas".
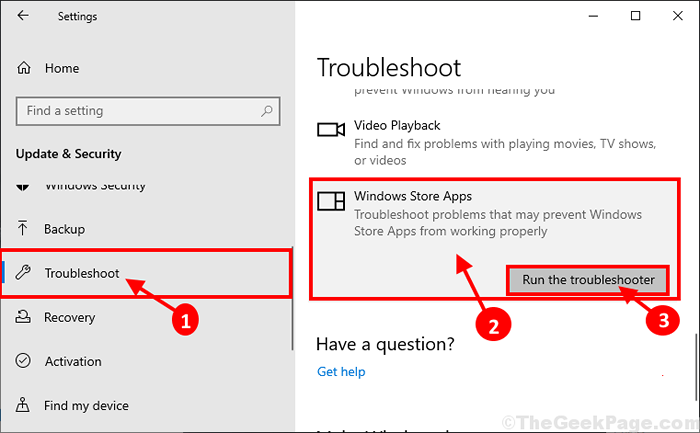
4. Ahora, lo que debe hacer es hacer clic en "Próximo"Intentar la solución probable a su problema.
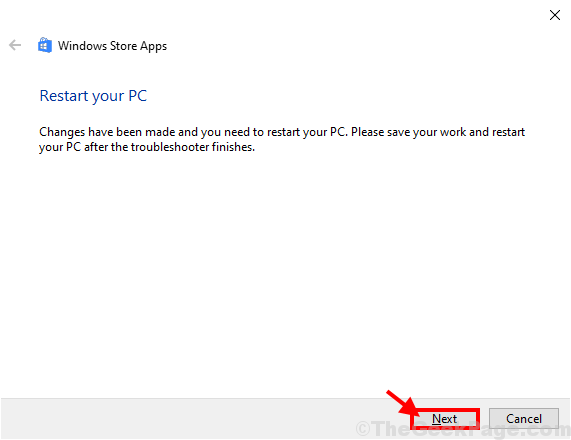
Su computadora se reiniciará y después de reiniciar verificar si todavía se enfrenta al mismo problema o no.
Fix-3 desinstalar y volver a instalar Microsoft Store-
Desinstalar y reinstalar las ventanas Almacenar el paquete puede resolver la situación.
1. Al principio, presione Clave de Windows+R llaves juntas y luego escriben "potencia Shell". Prensa Ctrl+Shift+Enter Para abrir el Potencia Shell con derechos administrativos.
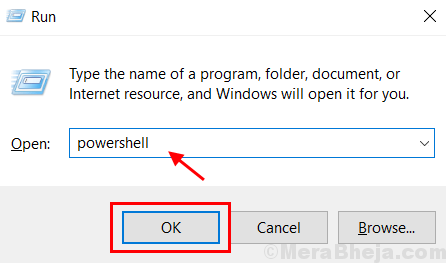
2. Este comando desinstalará el Almacenar. Para hacerlo, pegue este código en Potencia Shell terminal y luego golpear Ingresar.
Get -appxpackage -altusers * Windowsstore * | Eliminar el apaciguo

3. Necesita instalar la tienda nuevamente. Para hacerlo, pegar esto y prensa Ingresar.
Get -appxpackage -altusers * Windowsstore * | Foreach add -appxpackage -disableDeVelopmentMode -Register "$ ($ _.InstallLocation) \ AppXManifest.xml "

Reiniciar su computadora para guardar los cambios en su sistema. Compruebe si todavía se enfrenta al mismo problema o no.
Fix-4 Limpiar todos los archivos temporales-
La limpieza de todos los archivos temporales de su computadora puede resolver este problema en su computadora.
1. Haga clic en el cuadro de búsqueda y luego escriba "Disco limpiopag".
2. Luego haga clic en "Limpieza de disco".
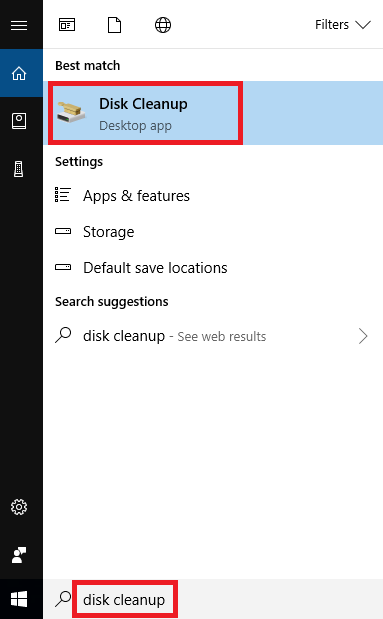
3. En Limpieza de disco: selección de la unidad Ventana, desde la opción "Unidades:", Seleccione la unidad donde haya instalado Windows.
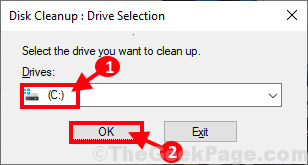
4. Ahora, en el "Archivos para eliminar:"Opción, debe verificar todas las opciones de la lista.
5. Luego, haga clic en "DE ACUERDO"Para iniciar el proceso de limpieza en su computadora.
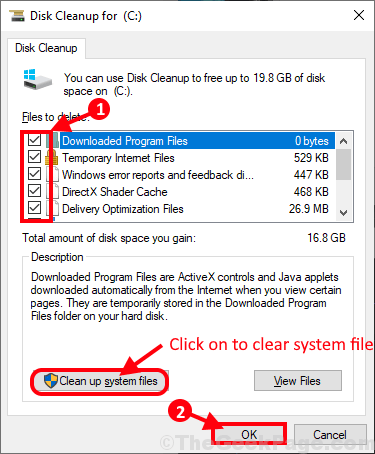
Limpieza de disco El proceso tomará unos minutos para limpiar el archivo de basura de su sistema.
Después de completar el proceso de limpieza, reiniciar tu computadora.
- « Cómo habilitar / deshabilitar la sincronización del portapapeles en Windows 10
- Cómo restaurar faltar nuevo en el menú contextual en Windows 10, 11 »

