Arreglar Chromecast no aparecer o no funciona

- 2578
- 543
- Sr. Eduardo Menchaca
Hay muchas razones por las que es posible que no pueda lanzar algo a su Chromecast, ya sea desde su computadora o de su dispositivo móvil.
Algunas de las razones más comunes para esto incluyen:
Tabla de contenido- Su Chromecast no está conectado a la misma red WiFi que el dispositivo desde el que está lanzando.
- El cable de alimentación de su Chromecast no funciona.
- El Chromecast no está conectado al puerto HDMI TV correctamente.
- El firmware en su Chromecast está desactualizado.
- Su Wi-Fi de su hogar o conexión a Internet no funciona.
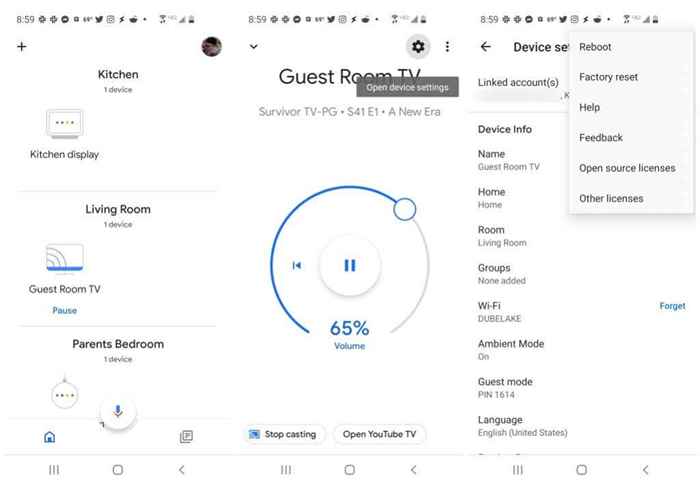
En la pantalla del dispositivo Chromecast, toque el icono de configuración del engranaje en la parte superior derecha. En la ventana de configuración, toque los tres puntos verticales en la parte superior derecha.
Esto abrirá un pequeño menú. Seleccionar Reiniciar Desde la parte superior de la lista. Dé a su dispositivo Chromecast un minuto o dos para reiniciar completamente y reconectarse en su red e Internet.
Cuando esté listo, inicie un servicio de transmisión como Netflix o YouTube e intente lanzar contenido a su Chromecast.
2. Reinicie su computadora o dispositivo móvil
Si reiniciar su Chromecast no funcionó, el problema podría ser con el dispositivo desde el que está lanzando.
Si está tratando de lanzar desde un servicio de transmisión basado en el navegador, siempre puede intentar reiniciar su navegador primero. O si está utilizando una aplicación como Hulu o Netflix en su dispositivo Android o iOS, matar la aplicación y relanzarla también podría solucionar el problema.
Si ninguno de estos funciona, entonces un reinicio completo es el siguiente paso. En Windows, simplemente seleccione el menú Inicio, seleccione Fuerza, y luego seleccione Reanudar.
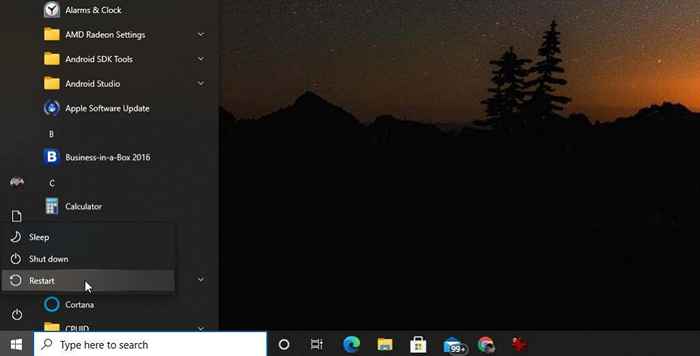
Del mismo modo, pase por el proceso para reiniciar su Mac, o reiniciar su dispositivo iOS o Android.
Relanzar su navegador o aplicación e intente lanzar a su Chromecast nuevamente.
3. Verifique su red Wi-Fi
Hay dos cosas que siempre debe verificar si el icono de Chromecast no aparece o no funciona de otro modo. Una es confirmar que su Chromecast y el dispositivo desde el que está lanzando están conectados a la misma red Wi-Fi.
Lo primero que debe verificar es a qué red Wi-Fi está conectada su computadora o dispositivo móvil. En Windows 10, por ejemplo, puede seleccionar el icono de red en la esquina derecha de la barra de tareas.
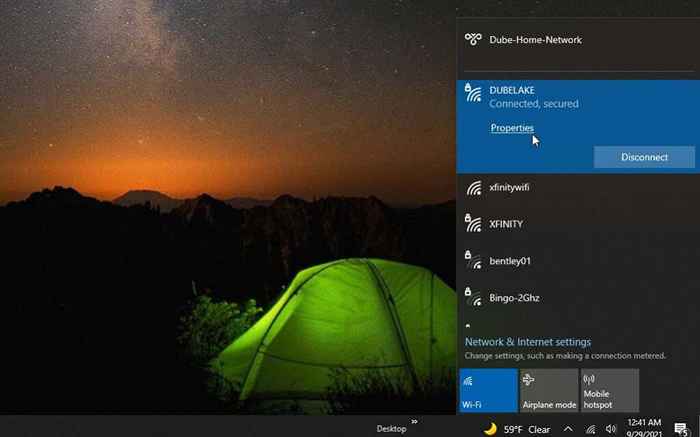
Verás el Conectado estado bajo el nombre de la red a la que está conectado. Tome nota del nombre de la red. En su dispositivo Mac, Android o iOS, simplemente verifique la configuración de la red de la misma manera para verificar el nombre de la red al que está conectado.
Una vez que tenga eso, inicie la aplicación Google Home en su dispositivo móvil. Desplácese hacia abajo hasta el dispositivo Chromecast que desea verificarlo y tocarlo.
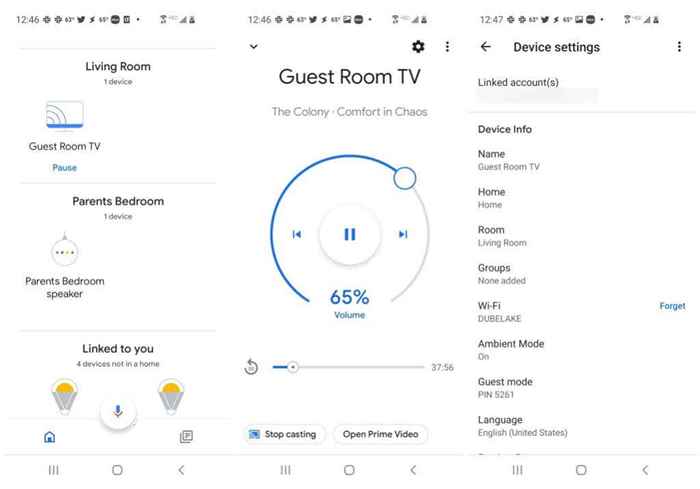
En la pantalla Chromecast, toque el icono de engranaje en la esquina superior derecha para ver su configuración. Mira la lista hasta que veas Wifi. El nombre de la red Wi-Fi Su Chromecast está conectado se mostrará allí.
Si no coincide con la red Wi-Fi a la que está conectado su computadora o dispositivo móvil, deberá tocar Olvidar y luego use Google Home para volver a conectar su Chromecast a la red Wi-Fi correcta.
4. Solucionar problemas de su conexión a Internet
Incluso si ambos dispositivos están en la misma red de Wi-Fi, el lanzamiento a un dispositivo Chromecast sin conexión a Internet no funcionará. ¿Cómo se verifica si su Chromecast tiene una conexión a Internet??
Básicamente, hay dos pasos. Primero, confirme que el dispositivo Chromecast está conectado a la red Wi-Fi. Si ha completado la sección anterior, ya ha confirmado esto. A continuación, debe asegurarse de que su red Wi-Fi esté conectada a Internet.
Use nuestra guía de solución de problemas de conexión a Internet para asegurarse de que su red esté realmente conectada a Internet.
Una de las cosas más rápidas para probar que generalmente funciona para arreglar su conexión a Internet es restablecer su enrutador.
5. Asegúrese de que Chromecast esté usando 2.Banda de 4 GHz
Los dispositivos de Chromecast más nuevos son compatibles con los dos.Bandas Wi-Fi de 4 GHz y 5 GHz publicadas por su enrutador Wi-Fi de su casa.
Sin embargo, para usar 5 GHz, necesita un enrutador de doble banda y un nuevo dispositivo de Chromecast. La banda de 5 GHz también es una señal más débil tan susceptible a la interferencia de los electrodomésticos como los hornos de microondas.
Para determinar si sus problemas de Chromecast son causados por una señal más débil de 5 GHz, intente ajustar su configuración de Chromecast para usar el 2.Banda de 4 GHz en su lugar.

Nota: Si está utilizando un Chromecast más antiguo, no es capaz de usar 5 GHz y lo predeterminará a 2.4 GHz de todos modos, así que no tendrás que probar este paso.
Hay dos formas en que puede cambiar Chromecast para usar 2.4 GHz. Tampoco son simples.
- Restablezca su Chromecast presionando y manteniendo presionado el botón de reinicio redondo pequeño en el costado durante unos 25 a 30 segundos. Configurar Chromecast nuevamente agregándolo como un nuevo dispositivo en la aplicación Google Home. Cuando se le preguntó durante el asistente de configuración, seleccione el 2.Banda de 4 GHz en lugar de 5 GHz.
- Inicie sesión en su enrutador como administrador. Encuentre la sección de filtrado de dirección MAC en la configuración de su enrutador. Elija la banda de 5 GHz y bloquee su Chromecast para conectarse a ella. Nota: No todos los enrutadores tienen la opción de hacer esto.
6. Fábrica Restablecer su Chromecast.
Si ha probado todo lo demás y su Chromecast todavía no se aparece o no funciona, puede ser hora de hacer un reinicio de fábrica completo en su Chromecast.
Un reinicio de fábrica borrará todas las configuraciones y configuraciones y establecerá el Chromecast en el estado en el que estaba cuando lo compró por primera vez. Con suerte, esto debería eliminar cualquier error o cualquier otro problema que pueda estar causando que el Chromecast falle.
Hacer un reinicio completo es el mismo proceso que hacer un reinicio. Simplemente inicie la aplicación Google Home en su dispositivo móvil, seleccione el dispositivo Chromecast y elija el icono de engranaje en la parte superior derecha.
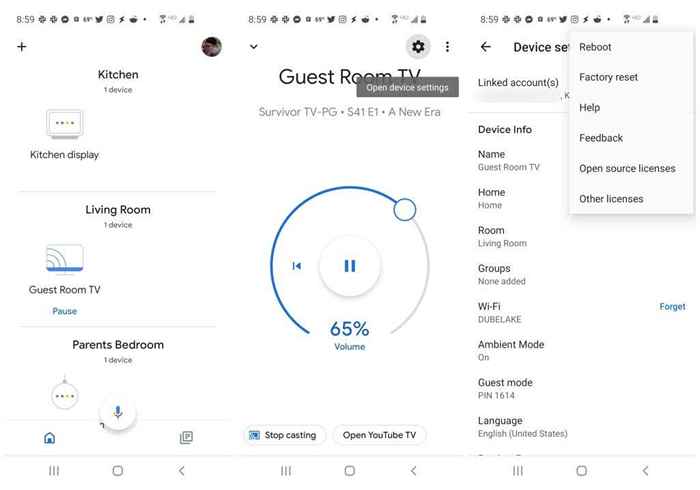
En la pantalla de configuración, seleccione los tres puntos verticales en la parte superior derecha. Esta vez, en lugar de elegir reiniciar, seleccione Reinicio de fábrica.
Su Chromecast se reiniciará nuevamente, pero esta vez, cuando vuelva a subir, ya no se conectará a su red Wi-Fi o Internet.
Deberá caminar por el mismo proceso de configuración inicial que pasó cuando inicialmente configuró el nuevo Chromecast cuando era nuevo.
- « Cómo arreglar un D3DX9_43.Error de DLL Falt ”en Windows
- Cómo bloquear los anuncios de contracción »

