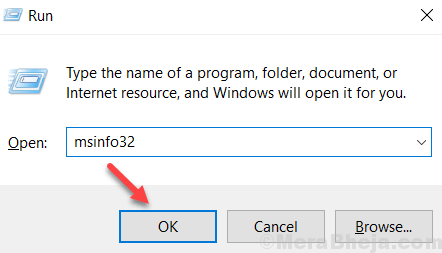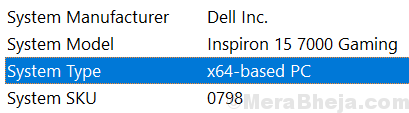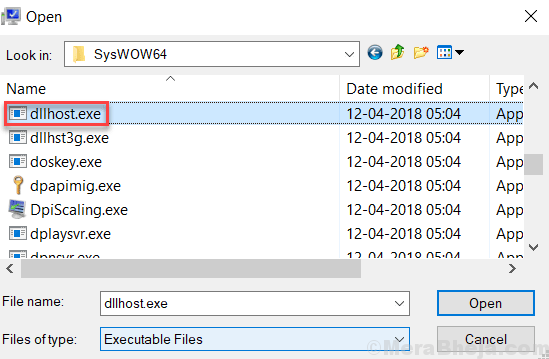Fix Com Subrogate ha dejado de funcionar en Windows 10
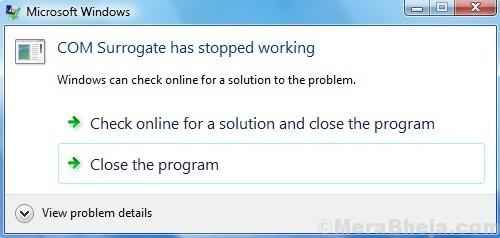
- 2441
- 325
- Mario Gollum
Algunos usuarios han informado que se encuentran con el error "COM Subrogate ha dejado de funcionar" en su PC con Windows 10 al intentar imprimir o navegar por las carpetas que contienen archivos multimedia (video / imágenes). Com sustituto es otro nombre para dllhost.proceso exe y realmente no te preocupes, ya que es una solución para este error.
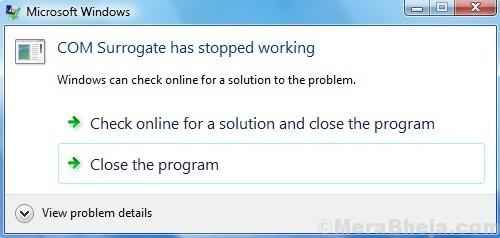
Tabla de contenido
- Método 1 - Agregar dllhost.Exe a la excepción de prevención de ejecución de datos
- Método 2 - RE REGISTRE DLL a través de CMD Admin.
- Método 3 - Desactivar avances en miniatura
- Método 3 - Fin Com Subrogate Proceso
- Método 4: en el explorador de archivos Elija Lista o Detalles Ver
- Método 5 - Adaptadores de visualización de retroceso
Método 1 - Agregar dllhost.Exe a la excepción de prevención de ejecución de datos
1. Prensa Clave de Windows + R tecla juntos para abrir CORRER.
2. Ahora escribe sysdm.CPL En el campo de texto y haga clic DE ACUERDO.
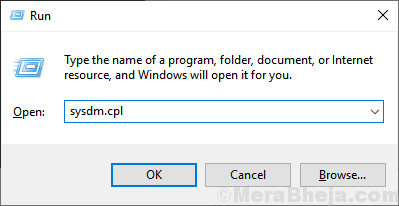
3. Haga clic en Avanzado Pestaña.
6 - Ahora, haga clic en Ajustes Sección de rendimiento.
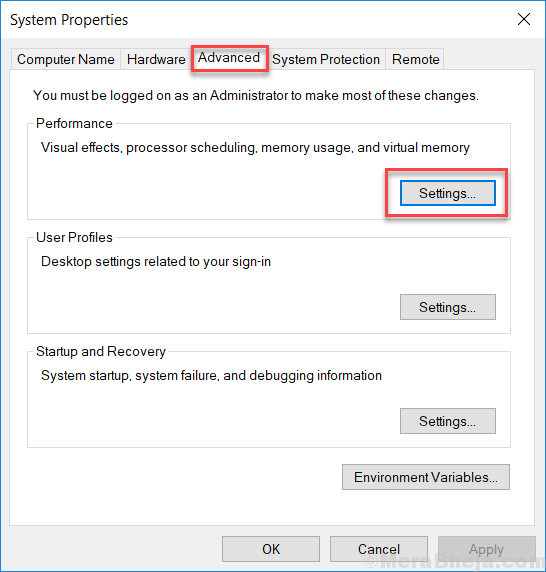
7 - Seleccionar prevención de ejecución de datos Pestaña
8 - Ahora, Encienda DEP para todos los programas y servicios, excepto los que selecciono:
9 - A continuación, haga clic en Agregar.
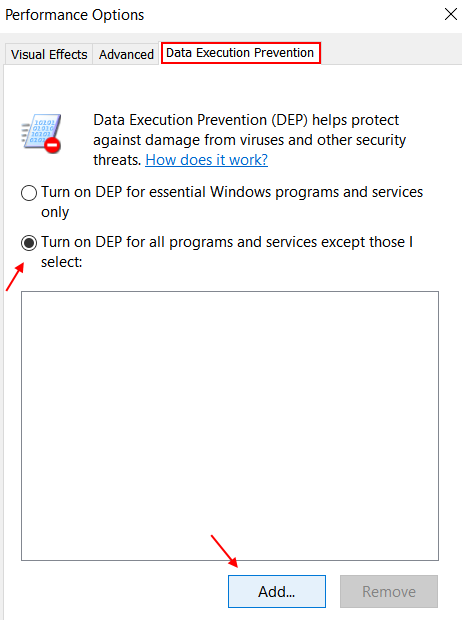
Ahora, el siguiente paso difiere para la versión de 32 bits o 64 bits.
Para verificar si tiene 32 o 64 bits, solo haga esto.
- Prensa Tecla de Windows y tecla R juntos.
- Escribir MSINFO32 y golpear enter.
- Ahora, Tipo de sistema te dirá que es una PC de 32 bits o 64 bits
Paso 10: -
Caso 1 - Si su PC con Windows tiene 64 bits.
Buscar C: \ windows \ syswow64 \ dllhost.exe
Caso 2: si su PC con Windows tiene 64 bits.
Buscar C: \ windows \ system32 \ dllhost.exe
En mi caso, mi PC era un sistema de 64 bits y, por lo tanto, fui a syswow64.
11 - Ahora, haga doble clic en dllhost.exe Para seleccionarlo.
12 - Ahora, haga clic en De acuerdo y luego Aplicar.
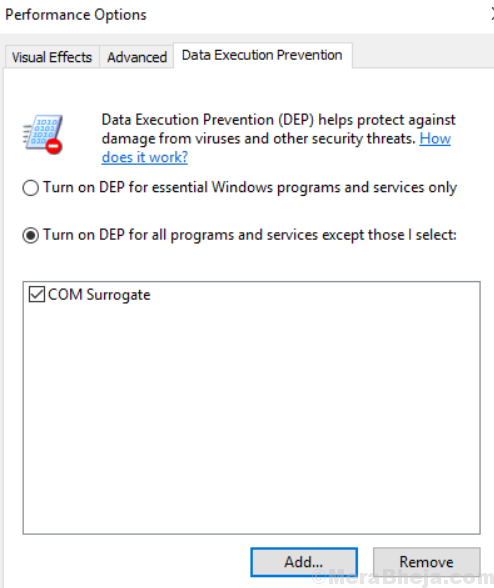
Método 2 - RE REGISTRE DLL a través de CMD Admin.
Intenta volver a registrar VBScript.dll y jscript.dll a través del símbolo del sistema. Aquí está el método para hacer esto.
1 - Abra el símbolo del sistema como administrador.
2 - Ahora ejecute estos dos comandos uno por uno en CMD.
regsvr32 vBscript.dll regsvr32 jscript.dll
Si el problema aún persiste, pasa al siguiente método.
Método 3 - Desactivar avances en miniatura
1 - Buscar Opciones de explorador de archivos En la búsqueda de la barra de tareas de Windows 10, haga clic en las opciones de explorador de archivos.
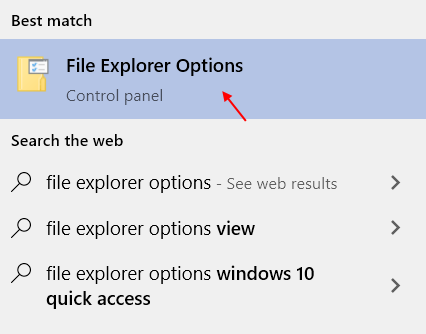
2 - Ahora, haga clic en Vista Pestaña
3 - desmarque la opción diciendo Siempre muestre íconos, nunca miniaturas
4 - Haga clic en Aplicar.
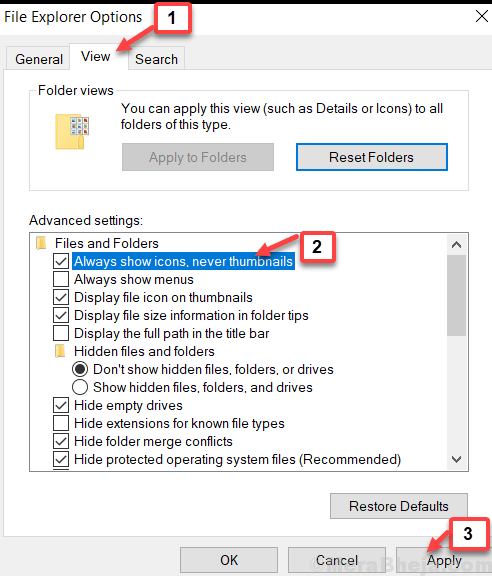
Ahora, nuestro objetivo es eliminar las miniaturas ya existentes en su PC.
1. Prensa Clave de Windows + R juntos para abrir CORRER.
2. Ahora, escriba Cleanmgr en él y haz clic DE ACUERDO.
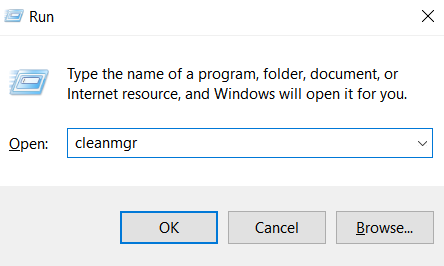
3. Haga clic en DE ACUERDO.
4. Desmarque todas las opciones excepto miniaturas y hacer clic DE ACUERDO y eliminar todos los archivos de miniatura.
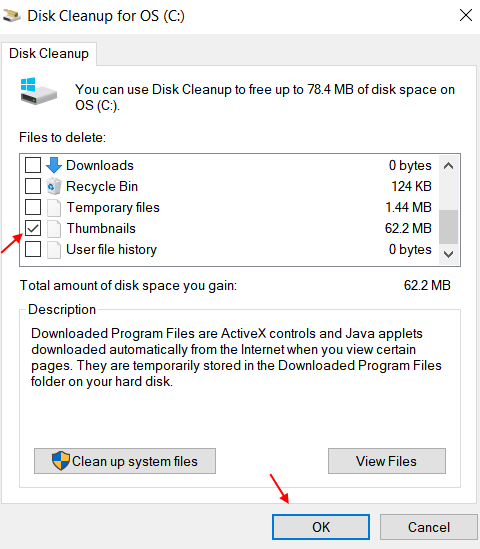
5. Ahora, permitir Opción de miniatura una vez más. Simplemente abra la opción de explorador de archivos una vez más y verifique Siempre muestre íconos, nunca miniaturas.
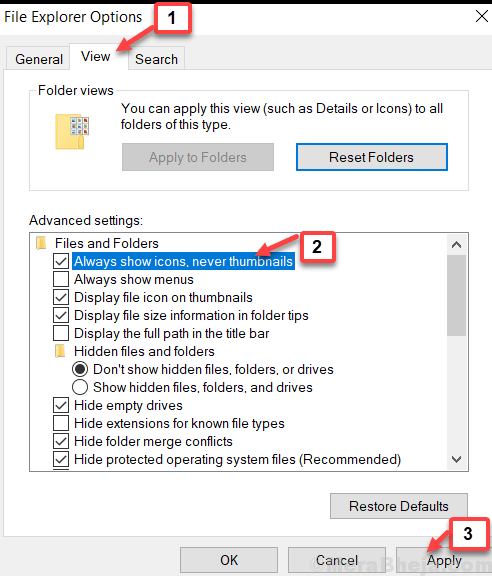
Espero que los métodos dados resuelvan su problema.
Método 3 - Fin Com Subrogate Proceso
1. Prensa Ctrl + Shift + ESC teclas juntas desde el teclado para abrir el administrador de tareas.
2. Ahora, localice Com sustituto proceso.
3. Haga clic derecho y elija tarea final.
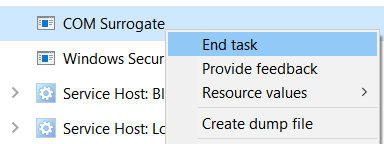
Ahora, inténtalo de nuevo.
Método 4: en el explorador de archivos Elija Lista o Detalles Ver
1. Abra el explorador de archivos.
2. Haga clic en Vista.
3. Elegir Lista o detalles vista.
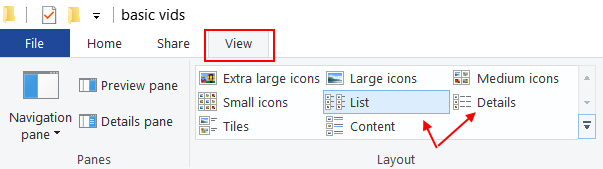
Método 5 - Adaptadores de visualización de retroceso
1. Prensa Clave de Windows + R juntos para abrir CORRER.
2. Escribir devmgmt.MSC en él y haz clic DE ACUERDO.
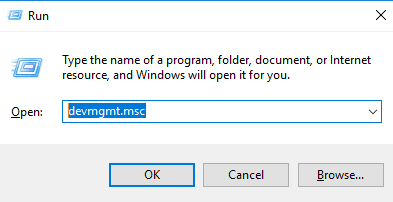
3. Expandir Adaptadores de pantalla.
4. Haga clic derecho y elija propiedades.
5. Haga clic en la pestaña del controlador y elija el controlador de retroceso.
- « 12 mejores herramientas de comparación de archivos gratuitos para Windows PC
- 12 Mejor IDE gratuito para C ++ para PC con Windows »