Arreglar la ventana del símbolo del sistema abierta y cierre automáticamente en Windows 11
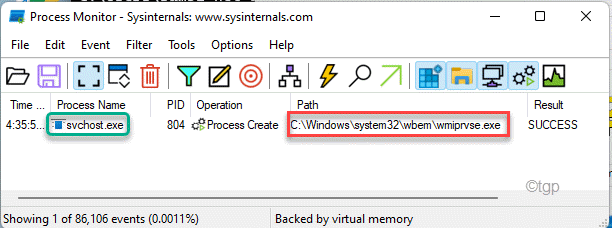
- 1290
- 114
- Mario Gollum
Es un cierre de la ventana del símbolo del sistema tan pronto como aparece en su nueva máquina de Windows 11? Algunos usuarios han informado este problema en múltiples foros que un terminal de símbolo del sistema está parpadeando brevemente en la pantalla antes de bloquearse al instante cuando inician sus sistemas. Si enfrenta tal problema en su computadora, siga estas resoluciones para identificar y solucionar el problema rápidamente.
Tabla de contenido
- FIJAR 1 - Agregue una nueva variable ambiental
- Fix 2 - Eliminar la tecla Autorun en el registro
- FIJAR 3 - Modificar el registro
- Arreglar 4 - Desactivar la tarea de la oficina
- FIX 5 - Ejecute un escaneo profundo
- FIJAR 6 - Ejecute un escaneo dism
- FIJAR 7 - Use el monitor de proceso
FIJAR 1 - Agregue una nueva variable ambiental
Debe agregar una variable de entorno adicional, ya que puede faltar después de actualizar su sistema a Windows 11.
1. Al principio, presione el Clave de Windows+R llaves juntas.
2. Entonces, escriba "sysdm.CPL"Y golpear Ingresar.
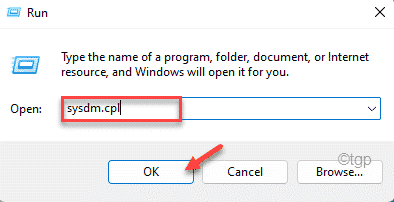
3. Ahora, ve al "Avanzado" pestaña.
4. Luego, toque el "Variables de entorno".
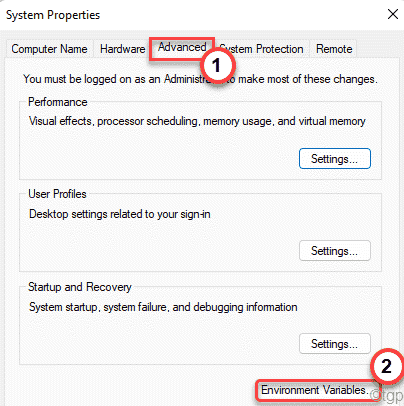
5. A continuación, seleccione el "CaminoParámetro en las variables del sistema.
6. Luego, toque el "Editar… ".
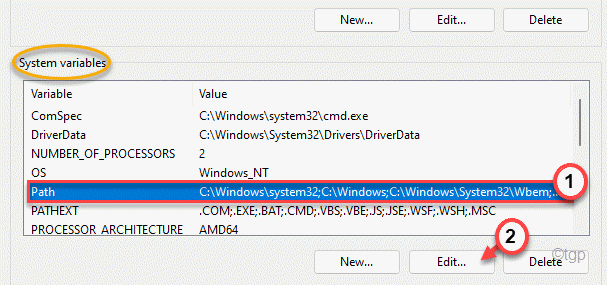
7. Cuando aparezca la ventana de la variable de entorno Editar, toque "Nuevo".
8. Entonces, pegar Esta dirección en el espacio en blanco para completar el proceso.
C: \ Windows \ syswow64 \
9. No olvides tocar "DE ACUERDO"Para guardar este cambio.
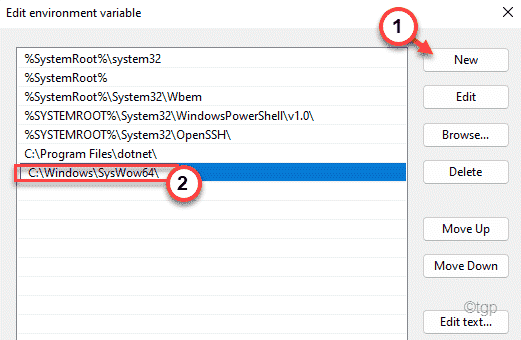
Después de eso, cierre la ventana del planificador de tareas y Reanudar tu computadora.
Una vez que el sistema se inicia, verifique si el mismo terminal todavía aparece o no.
Fix 2 - Eliminar la tecla Autorun en el registro
1: al principio, presione el Clave de Windows+R llaves juntas.
2: Entonces, escriba "regedit"En la terminal de ejecución y golpea Ingresar.
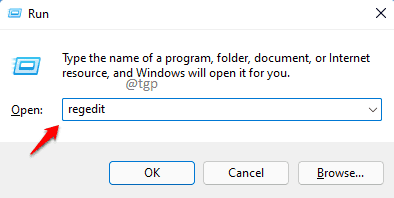
3: Vaya a la siguiente ubicación en el editor de registro
HKEY_LOCAL_MACHINE \ Software \ Microsoft
4: Ahora, bajo la tecla Microsoft, intente localizar procesador de comandos llave
5: Si puedes encontrar Processor de comando clave, luego seleccione esa tecla.
6: en el lado derecho, si puedes localizar Autoridad automática clave, entonces solo borrar esa llave
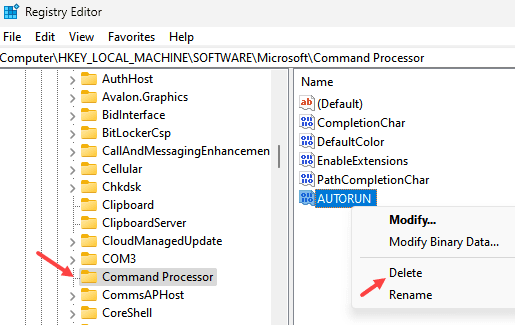
7: Del mismo modo ir a HKEY_CURRENT_USER \ Software \ Microsoft
8: Repita los mismos pasos de 4 a 6 y elimine la autorun del lado derecho, si puede encontrarlo.
9: Reanudar ordenador personal
FIJAR 3 - Modificar el registro
Si el malware está utilizando su máquina para extraer criptomonedas, una ventana de terminal se abrirá e iniciará la operación tan pronto como su máquina se inicie.
1. Al principio, presione el Clave de Windows+R llaves juntas.
2. Entonces, escriba "regedit"En la terminal de ejecución y golpea Ingresar.
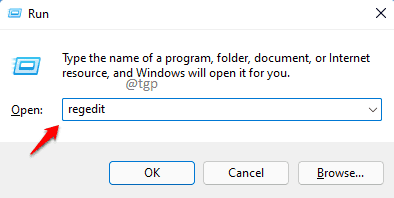
Advertencia - Antes de modificar el registro en su computadora, debe crear una copia de seguridad de registro en su sistema. Entonces, preste mucha atención a estas instrucciones.
Cuando se abra el editor de registro, haga clic en "Archivo". Luego haga clic en "Exportar"Para hacer una nueva copia de seguridad en su computadora.
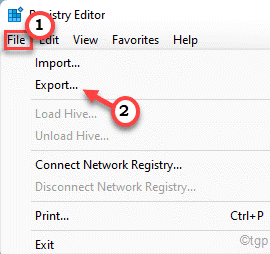
3. Cuando se abra el editor de registro, haga clic en "Editar".
4. Entonces, toque "Encontrar… ".
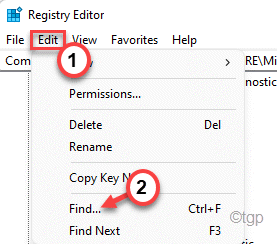
5. Ahora, escriba "MEZCLADOR DE SONIDO" en el cuadro.
6. Luego, haga clic en "Encontrar a continuación"Para encontrar la clave
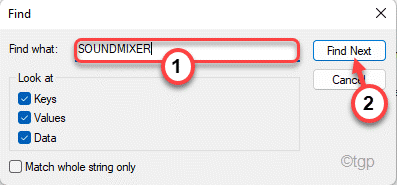
Ahora, Windows encontrará y ubicará la clave en el editor de registro. Si no encuentra ninguna clave relacionada con 'SoundMixer', esta no es la razón por la que se enfrenta a este problema. Puede saltar a la próxima solución.
6. Cuando haya encontrado la tecla afectada, haga clic con el botón derecho en el "Autoridad automática"Clave en el panel de la derecha.
7. Ahora, toque "Borrar"Para eliminarlo de su computadora.
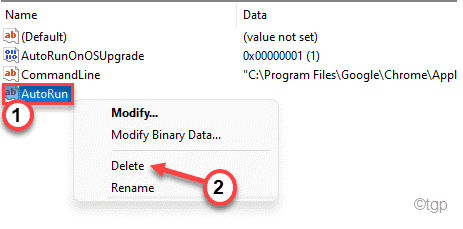
7. Verás un mensaje de advertencia. Solo, haga clic en "Sí"Para confirmar la eliminación.
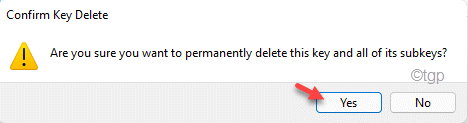
Después de hacer esto, cierre el editor de registro. Entonces, Reanudar tu computadora.
Arreglar 4 - Desactivar la tarea de la oficina
Cada vez que se inicia su computadora, la licencia de oficina es verificada por la ejecución automática OfficeBackgroundTaskHandlerRegistración tarea.
1. Al principio, presione el Clave de Windows+R llaves juntas.
2. Luego, escriba este comando y haga clic en "DE ACUERDO".
Taskschd.MSC
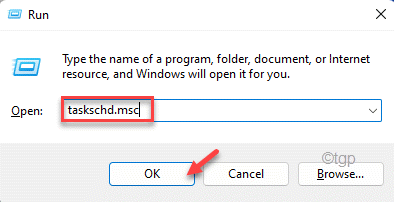
3. Cuando se abre el planificador de tareas, ve por este camino ~
Programador de tareas (local)> Biblioteca de programador de tareas> Microsoft> Office
4. Ahora, en el panel de la derecha, encontrarás el "OfficeBackgroundTaskHandlerRegistración".
5. Luego, haga clic derecho en la tarea y toque "Desactivar".
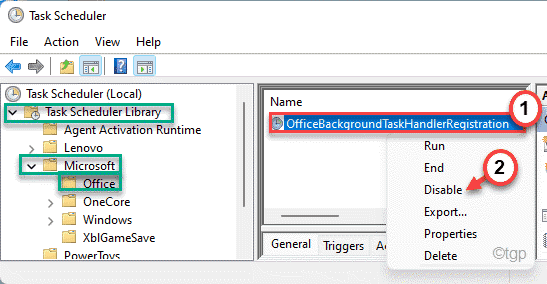
Después de deshabilitar la tarea, cierre el programador de tareas y Reanudar tu computadora.
FIX 5 - Ejecute un escaneo profundo
Un malware o cachorro puede autostart en el arranque para comenzar a trabajar en segundo plano. Use la seguridad de Windows para ejecutar un escaneo completo para identificar y eliminar cualquier malware.
1. Al principio, presione el Windows clave y tipo "Seguridad de Windows".
2. Luego, toque el "Seguridad de Windows" Para abrirlo.
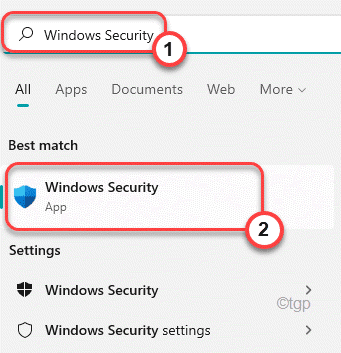
3. En la seguridad de Windows, toque el "Protección contra el virus y la amenaza".
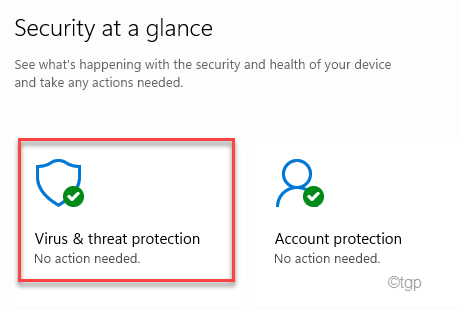
4. Para ver todas las opciones de escaneo, toque "Opciones de escaneo".
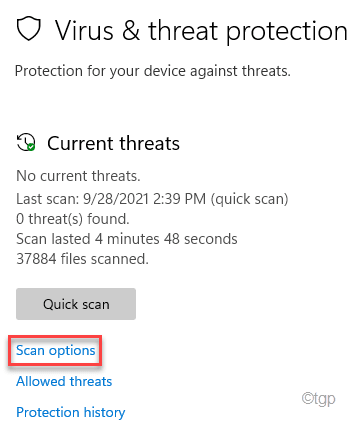
5. Luego, seleccione el "Análisis completo"Opción en medio de todas las opciones de escaneo disponibles.
6. Finalmente, toque "Escanear ahora"Para comenzar el escaneo completo.
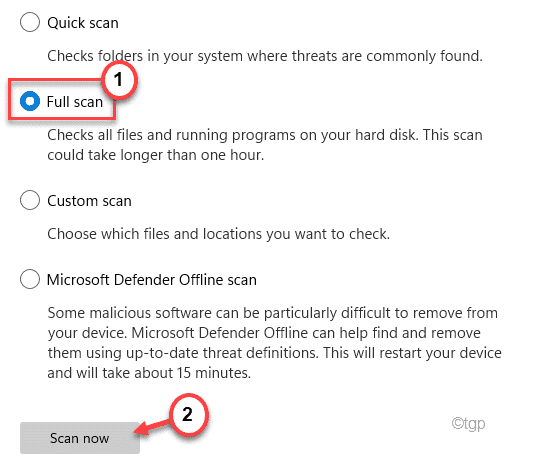
Tenga esto en cuenta que este proceso tomará mucho tiempo dependiendo de la cantidad de aplicaciones/archivos que tenga en su sistema.
Windows escaneará todos los archivos y eliminará cualquier script, malware de su sistema. Después de ejecutar el escaneo, reinicie el sistema una vez y verifique nuevamente.
FIJAR 6 - Ejecute un escaneo dism
Debe ejecutar un escaneo dism para verificar y reparar los archivos del sistema si ha actualizado su computadora desde Windows 10 a Windows 11.
1. Al principio, presione el Clave de Windows+S claves juntas y escriben "CMD".
2. Luego, haga clic derecho en el "Solicitante del sistema"Y haga clic en"Ejecutar como administrador"Para acceder a la terminal.
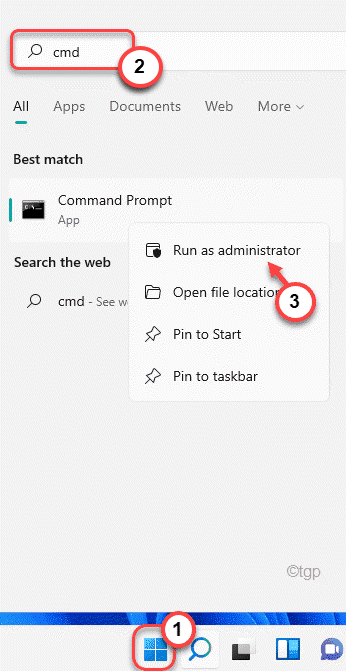
3. Una vez que se abre el símbolo del sistema, pegar estos comandos uno por uno en la terminal.
Entonces, golpe Ingresar Para limpiar los archivos de imagen existentes.
Abatido.EXE /Online /Cleanup-Image /ScanHealth Dism.EXE /Online /Cleanup-Image /RestoreHealth Dism.EXE /Online /Cleanup-Image /StartComponentCleanup
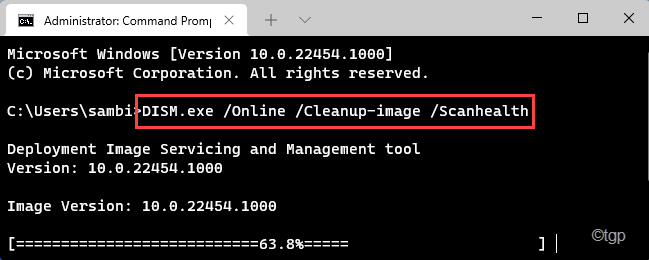
Luego, cierre el terminal del símbolo del sistema y Reanudar tu computadora.
Cuando el sistema se inicia, verifique nuevamente.
FIJAR 7 - Use el monitor de proceso
Descargue y use el monitor de proceso para verificar qué proceso está causando este problema.
1. Tienes que descargar Monitor de proceso.
2. Una vez que hayas hecho eso, cierre tu navegador.
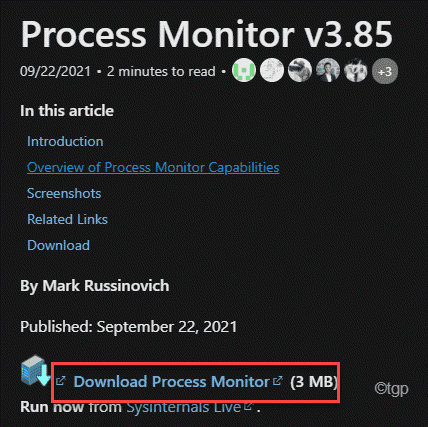
3. Una vez que se descarga el archivo zip, abrir la cremallera el "Monitor de proceso" archivo.
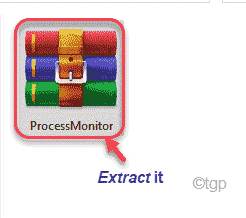
4. Ahora, haga doble clic sobre el "Procmon"Para ejecutarlo.
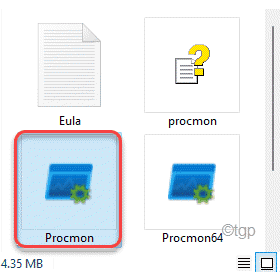
Esto abrirá el monitor de proceso en su computadora. Espere un tiempo hasta que el monitor de proceso cargue todos los procesos actuales.
5. Ahora, toque "Filtrar"Desde la barra de menú.
6. Luego, haga clic en el "Filtrar… "Para filtrar el proceso especificado.
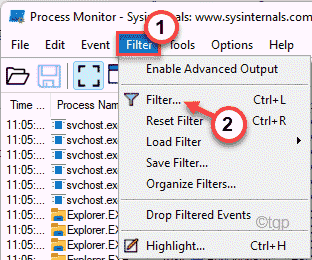
7. En la ventana del filtro de monitor de proceso, configure el primer menú desplegable en "Operación".
8. Luego, configure el siguiente desplegable en "es". A continuación, configúralo en "Proceso Crear" de la lista.
9. A continuación, haga clic en "Agregar"Para agregar el filtro.
10. Finalmente, toque "DE ACUERDO"Para completar el proceso.
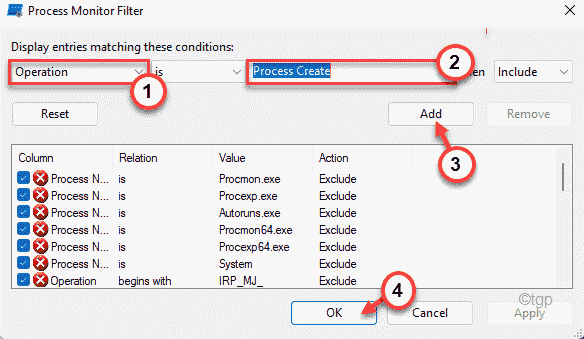
11. Ahora, todo lo que tiene que hacer es esperar a que el monitor de proceso escanee y muestre los procesos que coinciden con los criterios que establece en el filtro.
Puedes minimizar esto y trabajar junto a. Después de un tiempo, regrese nuevamente para procesar el monitor y verificar si puede encontrar el culpable con la ruta del archivo ejecutable.
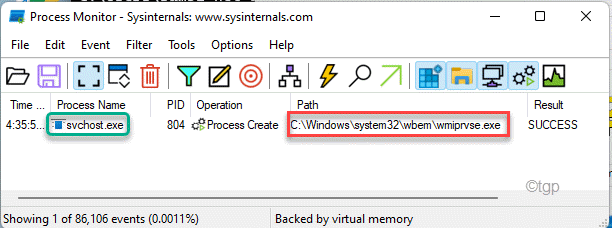
Si no está seguro sobre el origen/contenido de este archivo, simplemente déjelo en Virustotal y verifique si es malware o virus.
- « Cómo crear y eliminar planes de energía personalizados en Windows 11
- Cómo eliminar archivos y carpetas bloqueadas en Windows 11 »

