Cómo eliminar archivos y carpetas bloqueadas en Windows 11
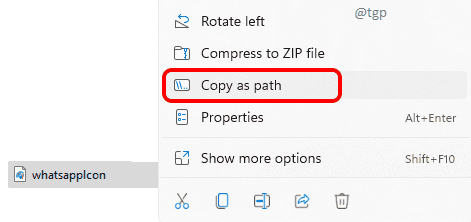
- 4430
- 1153
- Claudia Baca
Las cosas podrían ser muy frustrantes si no puede eliminar el archivo/carpeta que ha estado tratando de eliminar durante mucho tiempo. Es posible que haya intentado reiniciar la máquina incluso! No se preocupe, este es un problema muy común que ha sido informado por muchos de los usuarios de Windows. Principalmente esto sucede con archivos o carpetas bloqueadas para las que no tiene contraseñas. Sin embargo, la solución definitivamente no es difícil de lograr.
En este artículo, explicamos cómo puede resolver el problema de no poder eliminar un archivo o carpeta en Windows 11, a través de algunos métodos muy simples que puede probar uno por uno.
Tabla de contenido
- Método 1: tomando posesión del archivo / carpeta
- Método 2: a través del explorador de procesos
- Método 3: arrancando en modo seguro
Método 1: tomando posesión del archivo / carpeta
Un comando muy útil que ha estado presente desde que Windows 7 es el que se lleva a cabo comando, utilizando el cual puede tomar posesión de un archivo o una carpeta para eliminarlo con éxito después.
Paso 1: En primer lugar, necesitamos el nombre del archivo eso se niega a eliminarse, con es ruta completa.
Para eso, botón derecho del ratón en el archivo y luego haga clic en el Copiar como camino Elemento del menú contextual de clic derecho.
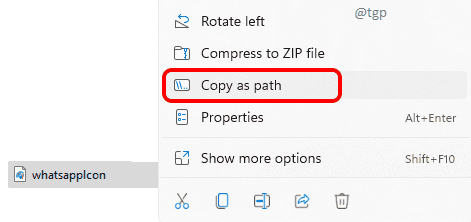
Paso 2: A continuación, haga clic en el Buscar ícono en la barra de tareas.
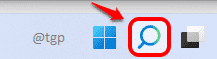
Paso 3: En la barra de búsqueda, tipo en solicitante del sistema Y luego elige Ejecutar como administrador Opción como se muestra a continuación.
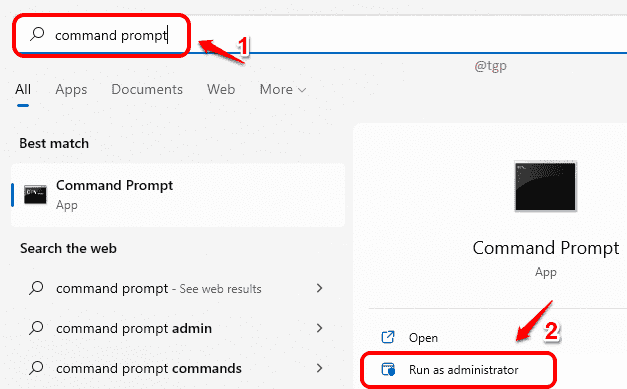
Etapa 4: Como el siguiente, copiar pegar el siguiente comando en el símbolo del sistema y presionar Ingresar llave. Reemplace con la ruta que copió en el paso 1.
TakeOwn /F "File-Name-With-Path"
Por ejemplo: Takeown /f “E: \ The Geek Page \ Whatsappicon.PNG "
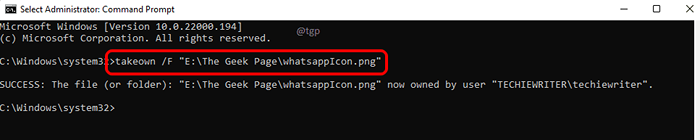
Paso 5: Ahora, si desea eliminar una carpeta completa, pero no se elimina con clic derecho y elimina, simplemente siga los mismos pasos que en el Paso 1 para obtener la ruta de carpeta completa.
Botón derecho del ratón En la carpeta que no se elimina y luego haga clic en la opción Copiar como camino.
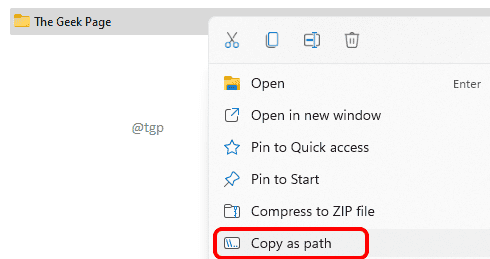
Paso 6: El comando de tomar posesión de carpetas es el mismo que el de tomar posesión de archivos. Pero aquí tenemos que atravesar recursivamente a través de cada subcarpeta y subfile dentro de la carpeta seleccionada. Por lo tanto, tenemos que agregar algunos argumentos más al que se lleva a cabo dominio.
Asegúrate de reemplazar con la ruta de carpeta real que copió en el paso 5.
TakeOwn /f "carpeta-name-with-path" /r /d y
Por ejemplo: TakeOwn /F "E: \ The Geek Page" /R /D Y
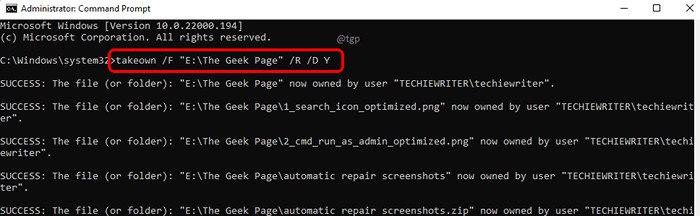
Eso es todo. Ahora ha tomado con éxito la propiedad de la carpeta y todas sus subcarpetas y subfiles. Puede intentar eliminar el archivo/carpeta nuevamente. Si todavía no funciona, pase al siguiente paso.
Método 2: a través del explorador de procesos
A veces, la razón por la que no puede eliminar un archivo o una carpeta es que algunos otros procesos mantienen manijas para el archivo o carpeta en cuestión. En ese caso, debe eliminar todas esas manijas y luego intentar la operación de eliminación nuevamente. Explorador de procesos le ayuda a identificar qué proceso está evitando la operación de eliminación que está tratando de realizar.
Paso 1: En primer lugar, necesitamos descargar Proceso Explorador de la tienda oficial de Microsoft. Puede llegar a la página de descarga aquí.
Una vez que esté en la página de descarga, simplemente haga clic en el enlace que dice Descargar Process Explorer.
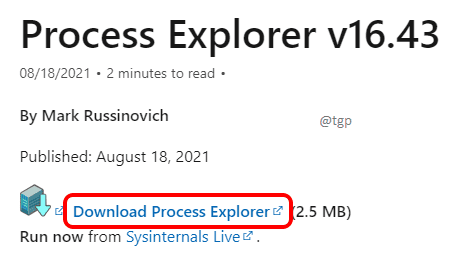
Paso 2: Extraer el archivo zip que descargaste. Ingrese dentro de la carpeta y haga doble clic en el archivo ejecutable PROCEXP64.
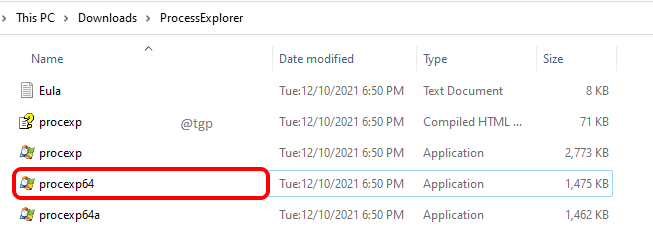
Paso 3: Cuando se le pida que acepte los términos de la licencia, haga clic en el Aceptar botón.
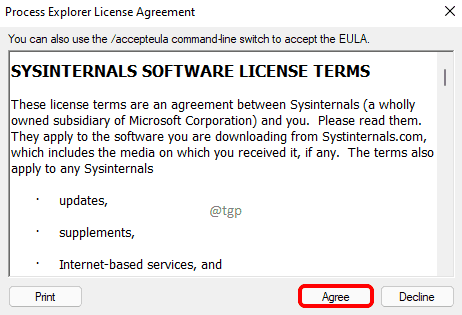
Etapa 4: Cuando se abra la ventana del explorador de procesos, haga clic en el Archivo pestaña y luego haga clic en Mostrar detalles para todos los procesos.
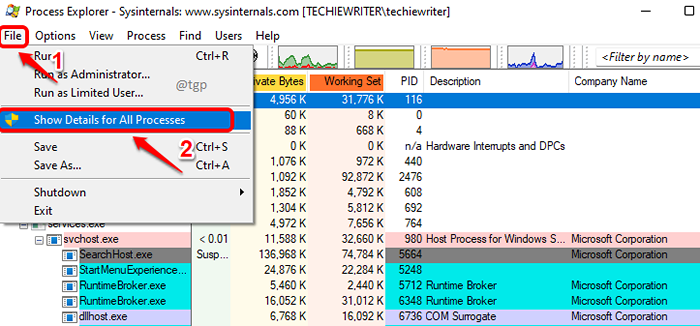
Paso 5: Como siguiente, haga clic en el Encontrar pestaña y luego haga clic en Encuentra el mango o dll.
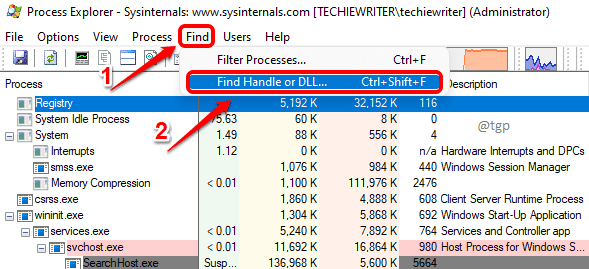
Paso 6: En el Barra de búsqueda del explorador de procesos, Escriba el nombre del archivo o la carpeta que está intentando eliminar. Golpea el Buscar botón.
Ahora, haga clic en el primer resultado de la búsqueda.
Ahora, en la ventana inferior, verá una entrada resaltada en gris.
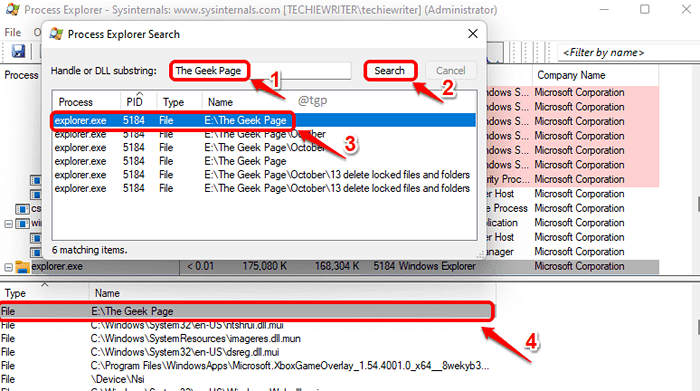
Paso 7: Haga clic derecho en la entrada resaltada gris y haga clic en Mango cercano opción.
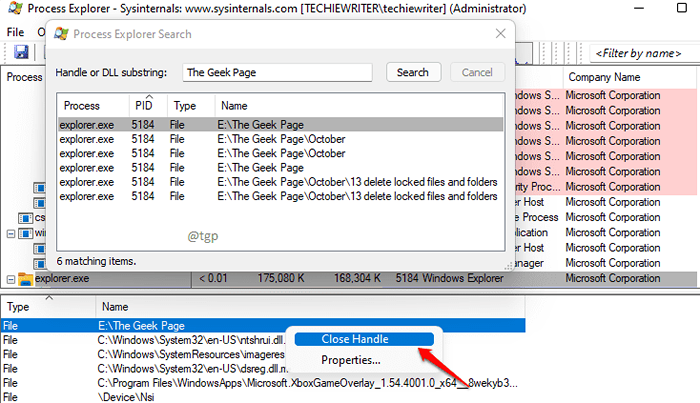
Paso 8: Cuando se le pida confirmación, haga clic en el Sí botón.
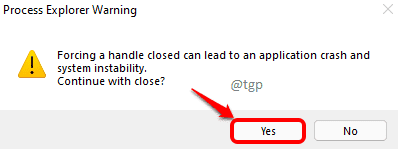
Tienes que cerrar manijas para todas las entradas en el paso 6. Una vez que haya cerrado todas las manijas, puede intentar eliminar el archivo o la carpeta nuevamente. Si todavía no funciona, pase al siguiente paso.
Método 3: arrancando en modo seguro
Si aún no puede eliminar el archivo/carpeta, puede intentar iniciar en Windows a través de la opción de modo seguro. En la opción de modo seguro, solo se ejecutarían los programas y procesos esenciales y, por lo tanto, la eliminación de un archivo o carpeta debería ocurrir de inmediato.
Paso 1: En primer lugar, haga clic en el Windows ícono en la barra de tareas.
Como siguiente, haga clic en el Fuerza icono.
Ahora Mantenga presionada la tecla de cambio y luego haga clic en el Reanudar opción.
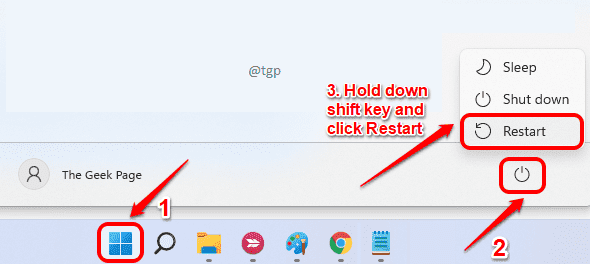
Paso 2: Su sistema ahora se apagaría y luego se reiniciaría. Durante el proceso de reinicio, se le llevaría a la siguiente pantalla azul.
Haga clic en la opción Resolución de problemas.
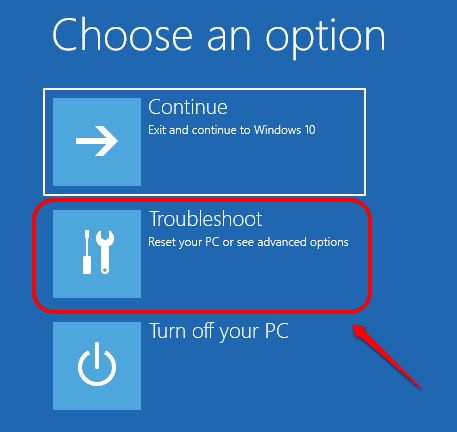
Paso 3: En la ventana Opciones avanzadas, haga clic en la opción Configuración de inicio.
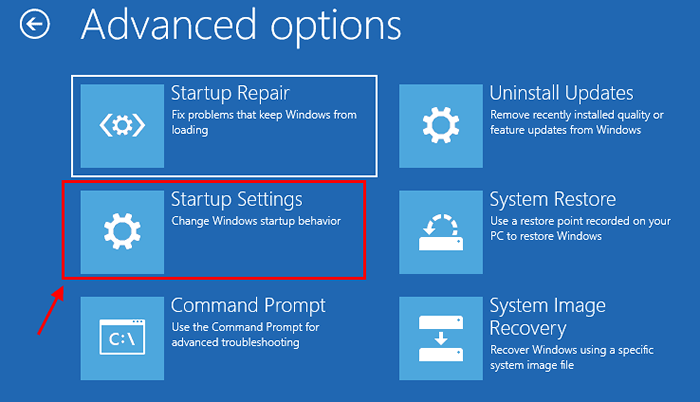
Etapa 4: Como siguiente, haga clic en el Reanudar botón en la esquina inferior derecha.
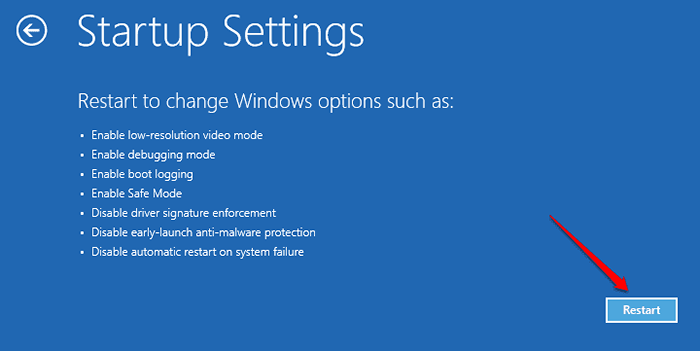
Paso 5: Ahora puedes presionar el Clave de número 4 Para arrancar en su máquina en modo seguro.
Nota: si desea iniciar modo seguro con funciones de red, prensa Clave de número 5 o si quieres arrancar en Modo seguro con el símbolo del sistema, entonces presione número 6.
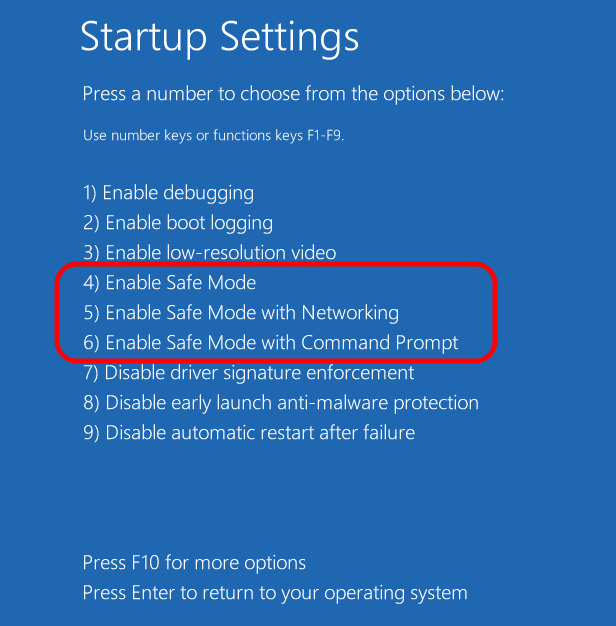
Una vez que haya iniciado con éxito su máquina en modo seguro, puede intentar eliminar el archivo o la carpeta nuevamente y ver si está funcionando.
Por favor, cuéntanos en los comentarios si aún enfrenta problemas para eliminar el archivo.
- « Arreglar la ventana del símbolo del sistema abierta y cierre automáticamente en Windows 11
- Cómo eliminar los equipos de Microsoft de Windows 11 »

