FIJA CONCRT140.Problema faltante del archivo DLL en Windows 11
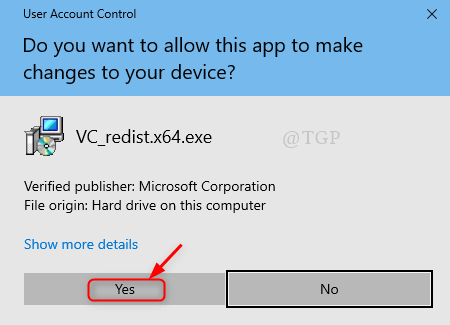
- 4318
- 663
- Sr. Eduardo Menchaca
Cuando tu juego estratégico favorito que es bastante pesado se descarga finalmente y lo instala con éxito, pero cuando intentas lanzar el juego, lanzará un error "Concrt140.Falta DLL ”y detiene la ejecución del código que puede ser realmente molesta. Concrt140.DLL es uno de los archivos importantes que es necesario para ejecutar los componentes que se construyen con MS Visual C ++ Studio. Los otros mensajes de error similares son
- Concrt140.dll no se encuentra
- Concrt140.DLL se bloquea
- Concrt140.dll no se puede ubicar
En este artículo, hemos enumerado algunas formas posibles de solucionar este problema.
Tabla de contenido
- FIJO 1: Reparar Microsoft Visual C ++ Redistributable
- FIJO 2: Registre el Concrt140.Archivo DLL usando el símbolo del sistema
- FIJO 3: la aplicación debe reinstalarse
- Arreglar 4: Revertir su computadora portátil utilizando la restauración del sistema
FIJO 1: Reparar Microsoft Visual C ++ Redistributable
Paso 1 - Presione Clave de Windows y Riñonal Key juntos del teclado para abrir CORRER cuadro de comando
Tipo appwiz.CPL en él y haz clic DE ACUERDO
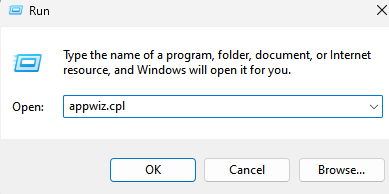
Paso 2 - Buscar Microsoft Visual C++ Desde el cuadro de búsqueda.
Paso 3 - Desplácese hacia abajo y vaya a la última Visual C ++ en función de la fecha más reciente.
Ahora, haga clic derecho en 3 puntos verticales y haga clic en Modificar.
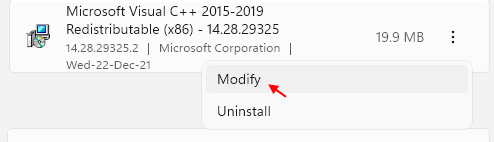
Confirme haciendo clic en Sí.
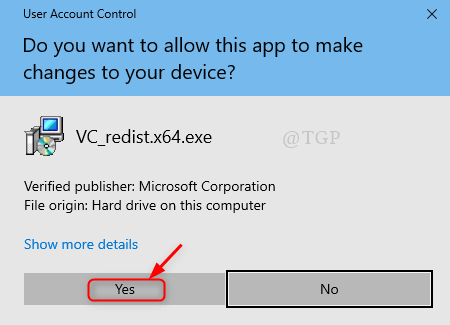
Etapa 4: Ahora se abre la ventana de configuración de MS Visual C ++.
Haga clic en Reparar Como se muestra abajo.
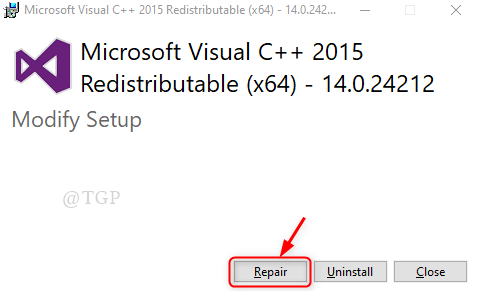
Paso 5: Después de que el proceso de reparación se realice con éxito.
Cierre la ventana de configuración exitosa como se muestra a continuación.
Reinicie su sistema y verifique si aún se produce el problema.
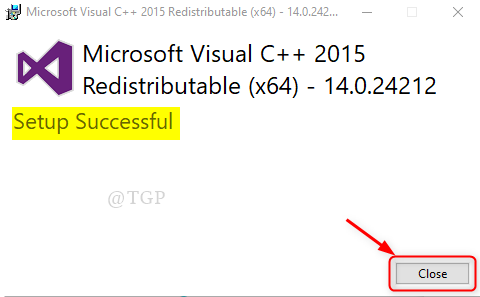
Nota:- Mientras realiza este paso, asegúrese de que su MS Visual C ++ redistribuible sea de la última versión.
Espero que esto solucione este problema.
FIJO 2: Registre el Concrt140.Archivo DLL usando el símbolo del sistema
Paso 1: Para lanzar el Solicitante del sistema como administrador.
Prensa Ganar la llave del logotipo y escribir CMD.
Luego, haga clic derecho en el Solicitante del sistema Aplicación de resultados.
Hacer clic Ejecutar como administrador Desde el menú contextual.
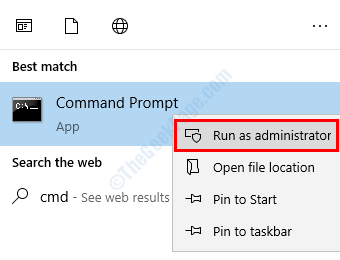
Paso 2: Una vez que se abre el símbolo del sistema
Escriba lo siguiente para registrar el archivo DLL. (Nota:- reemplazar Nombre del archivo con Concrt140.dll)
REGSVR32 [nombre de archivo].dll
O
Para registrar todos los archivos de DLL a la vez.
para %1 en (*.dll) do regsvr32 /s %1
Nota:- Registrar todos los archivos de DLL a la vez tomará varios minutos, espere hasta que esté listo.
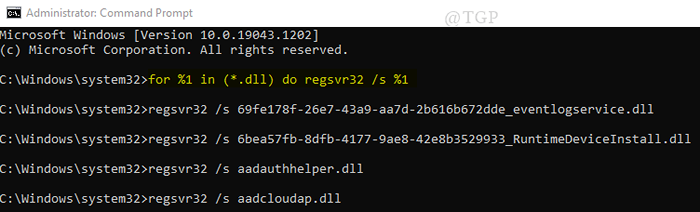
Una vez registrado el archivo DLL, relanzar su aplicación de juego para verificar si el problema aún persiste.
FIJO 3: la aplicación debe reinstalarse
A veces, el proceso de instalación de la aplicación no se realizó correctamente y algunos de los archivos podrían haberse corrompido. Por lo tanto, es mejor reinstalar la aplicación en su computadora portátil.
Paso 1: A Desinstalar la aplicación:
Iniciar la aplicación Configuración presionando Ganar la tecla Logotipo + I juntos.
Entonces, haga clic Aplicaciones instaladas A la derecha.
Paso 2 - Ahora, busque el nombre de su versión de Microsoft Office en el cuadro de búsqueda.
Paso 3: Ahora, haga clic derecho en 3 puntos verticales y haga clic en Desinstalar.
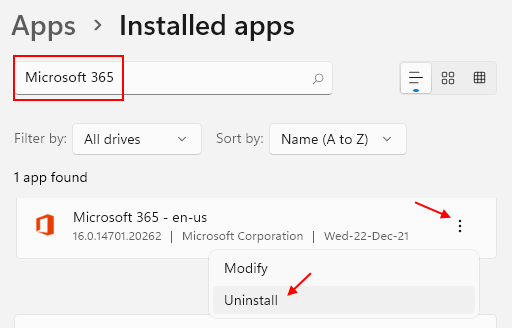
Una vez realizado el proceso de desinstalación, debe volver a instalar la aplicación.
Arreglar 4: Revertir su computadora portátil utilizando la restauración del sistema
Cada vez que enfrenta una situación crítica como esta, entonces hay una opción para revertir su computadora portátil al punto seguro que había creado antes cuando el sistema era bueno y libre de problemas. Veamos cómo usar la restauración del sistema en esta solución.
Paso 1: Cuadro de diálogo Abrir Ejecutar
- Abra el cuadro de diálogo Ejecutar presionando Ganar la tecla LOGO +R juntos en tu teclado.
- Tipo rstrui.exe y presionar Ingresar llave.
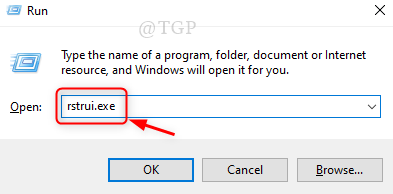
Paso 2: Esto abre la ventana de restauración del sistema.
Hacer clic Próximo continuar.
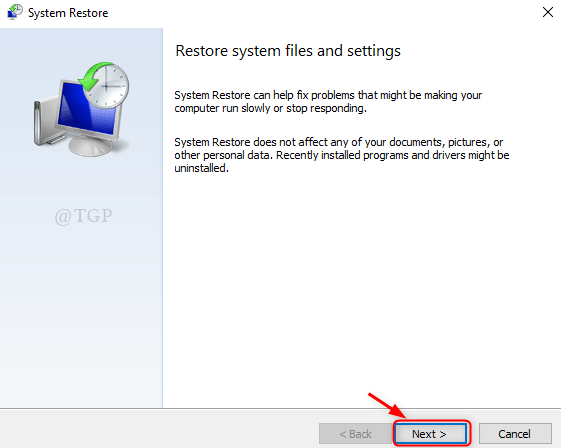
Paso 3: Seleccione el punto de restauración del sistema que había creado anteriormente.
Haga clic en el punto como se muestra en la imagen a continuación y haga clic en Próximo para proceder.
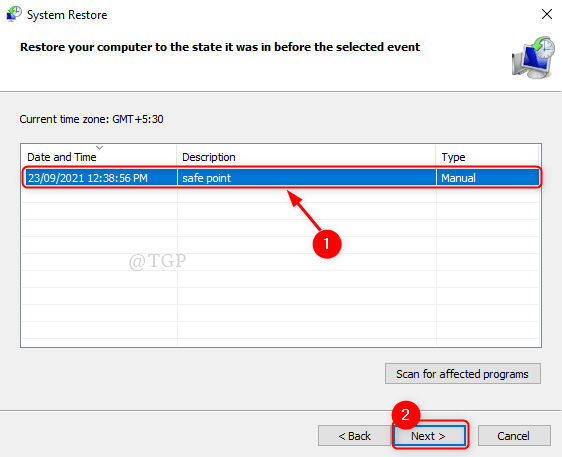
Etapa 4: Para confirmar la restauración del sistema.
Por último, haz clic Finalizar como se muestra.
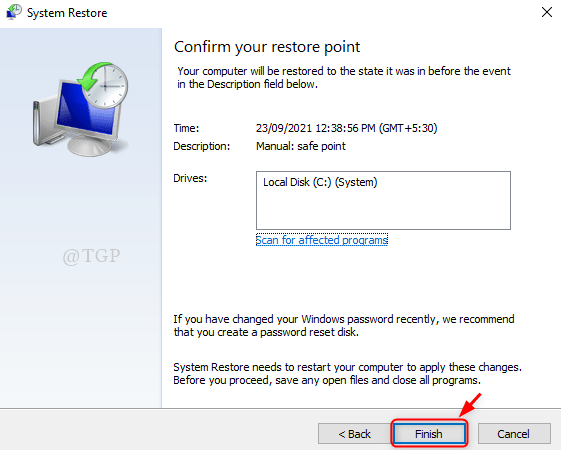
Esto restaurará su sistema hasta el último punto guardado.
Ahora intente reiniciar su aplicación y verifique si alguna de la solución mencionada anteriormente fue útil.
Por favor, déjenos un comentario a continuación para informarnos cuál ayudó.
Gracias!
- « Corrige el código de error de instalación SCCM 0x87d00607 (-2016410105)
- Cómo mostrar el día de la semana en la barra de tareas de Windows 11 »

