Corrige el código de error de instalación SCCM 0x87d00607 (-2016410105)
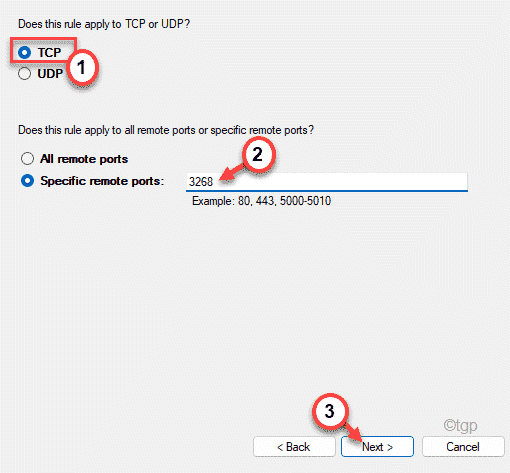
- 879
- 270
- Sr. Eduardo Menchaca
SCCM o Microsoft System Center Configuration Manager es una herramienta de implementación que permite a las organizaciones lanzar actualizaciones regulares de estabilidad del sistema, opciones de administración de configuración para varias versiones de Windows. Pero, mientras implementa algunas aplicaciones en el SCCM, puede ver este molesto código de error - 0x87d00607 (-2016410105).
Tabla de contenido
- FIJO 1 - Cambie el navegador predeterminado
- FIJAR 2 - Apague el punto de distribución para el contenido previsado
- FIJO 3 - Use HTTP para las conexiones del cliente
- SEGIR 4 - Verifique si el archivo está desbloqueado
- Arreglar 5 - alterar las opciones de implementación
- FIJAR 5 - Permitir a los clientes usar puntos de distribución
- FIJAR 6 - Use una ubicación de origen de respaldo para el contenido
- Fix 7 - Permitir puertos SCCM en el firewall
FIJO 1 - Cambie el navegador predeterminado
Puede cambiar el navegador predeterminado del sistema cliente a Internet Explorer o Microsoft Edge.
1. Al principio, haga clic derecho en el Icono de inicio en el medio de la barra de tareas y
2. Luego, haga clic en el "Ajustes".

3. Ahora, en el lado izquierdo, haga clic en "Aplicaciones".
4. Después de eso, haga clic en el "Aplicaciones predeterminadas".
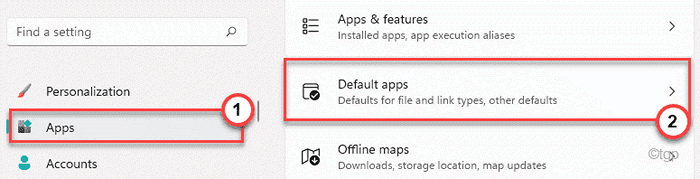
5. Ahora, en el lado derecho de la pantalla, busque "Google Chrome".
6. Luego, haga clic en él para seleccionar él.
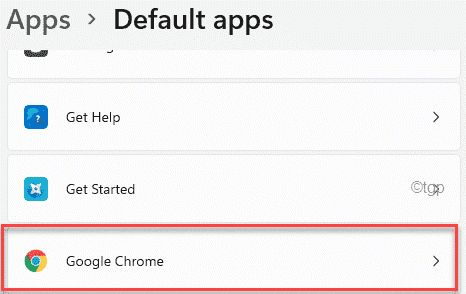
7. Aquí verás diferentes tipos de extensiones. Simplemente, haga clic en el primero.

8. Selecciona el "Microsoft Edge".
9. Luego, haga clic en "DE ACUERDO".

10. De esta manera, establece el 'Microsoft Edge'Como el navegador predeterminado para todas las extensiones.

Una vez que haya terminado, cierre la configuración. Compruebe si puede trabajar en SCCM o no.
FIJAR 2 - Apague el punto de distribución para el contenido previsado
Si ha establecido el punto de distribución para el contenido previamente (que solo aceptará datos copiados manualmente), puede enfrentar este código de error.
1. Abra la ventana SCCM nuevamente y vaya a las propiedades del punto de distribución.
2. Luego, haga clic en el "General" sección.
3. Aquí, asegúrese de que el "Habilite este punto de distribución para el contenido previsadoLa opción es desenfrenado.
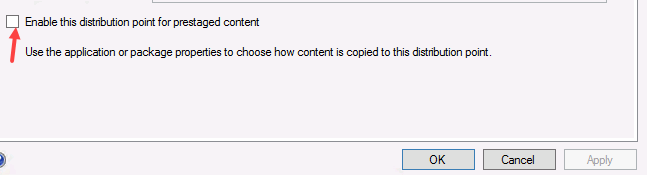
Espera unos minutos. Luego, verifique si SCCM está funcionando o no.
FIJO 3 - Use HTTP para las conexiones del cliente
Puede configurar el obligatorio HTTPS para las conexiones del cliente al servidor.
1. Al principio, abra el System Center Configuration Manager (SCCM).
2. Luego, en el panel de la izquierda, expanda el "Configuración del sitio".
3. En el mismo lado de la pantalla, haga clic en "Reglas de servidores y del sistema del sitio".
4. Ahora, en el lado derecho, haga clic en el "Punto de gestión".
5. Luego, seleccione el "General" pestaña.
6. Establezca 'Conexiones del cliente:' Configuración en "Http".
7. Finalmente, toque "Aplicar"Para aplicar los cambios.
Entonces, espere al menos 10 minutos. Ahora, verifique si todavía está experimentando el error.
SEGIR 4 - Verifique si el archivo está desbloqueado
Si alguno de los archivos de origen está bloqueado, puede enfrentar este error en el SCCM.
1. Al principio, vaya a la carpeta que contiene el archivo de origen.
2. Luego, haga clic con el botón derecho en cualquiera de los archivos de origen y luego, toque "Propiedades".
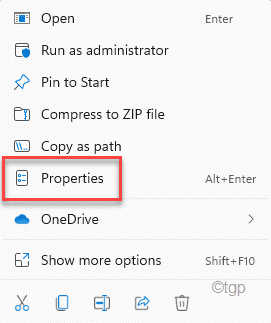
3. Entonces, ve al "General" pestaña.
4. A continuación, en la sección 'Seguridad:', asegúrese de que "Desatascar"La caja es desenfrenado.
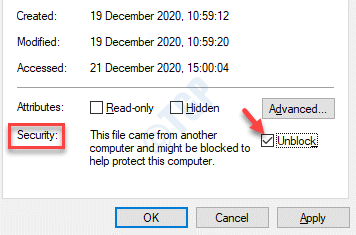
5. Entonces, toque "Aplicar" y "DE ACUERDO”Para guardar la configuración del archivo de origen.

De esta manera, repita la misma técnica para otros archivos fuente y asegúrese de que todos los archivos de origen estén desbloqueados.
Solución alternativa:
Si este proceso no funciona, puede hacer esto -
a. Al principio, haga un nuevo directorio en el servidor SCCM.
b. Luego, copie todos los archivos de origen de la aplicación al nuevo directorio.
Esto puede resolver su problema.
Arreglar 5 - alterar las opciones de implementación
Si la opción de implementación se establece en cualquier cosa excepto en ejecución localmente, puede ver el código de error 0x87d00607.
1. Al principio, abra las propiedades del paquete en SCCM. Ahora, ve al "Contenido" pestaña.
2. Luego, haga clic en el menú desplegable de "Opciones de implementación:".
3. Ahora, elige el "Descargue contenido desde el punto de distribución y ejecute localmente" de la lista.
4. Finalmente, guarde los cambios para el paquete.
Espere al menos 10 minutos y luego verifique nuevamente el estado del problema.
FIJAR 5 - Permitir a los clientes usar puntos de distribución
Puede configurar SCCM para usar los puntos de distribución del cliente en lugar de los de SCCM.
1. Al principio, acceda a las propiedades del paquete/aplicación.
2. Entonces, ve al "Contenido" pestaña.
3. En ningún lugar controlar el " Permitir a los clientes usar puntos de distribución del grupo de límites de sitio predeterminado" opción.
4. De nuevo guarda estos cambios.
Prueba el SCCM nuevamente.
FIJAR 6 - Use una ubicación de origen de respaldo para el contenido
Puede permitir que los clientes usen una ubicación de origen de respaldo en caso de que no puedan usar un punto de distribución preferido.
1. Abra las propiedades del paquete/aplicación que está utilizando.
2. Luego, diríjase directamente al "Contenido" pestaña.
3. Aquí, solo revisa el "Permitir que los clientes usen una ubicación de origen de respaldo para el contenido" opción.
4. Además, asegúrese de haber establecido la opción 'Implementación:' a "Descargue contenido desde el punto de distribución y ejecute localmente".
Después de eso, guarde los cambios en su computadora.
Prueba el SCCM nuevamente.
Fix 7 - Permitir puertos SCCM en el firewall
Puede crear una nueva regla de firewall y permitir el puerto requerido del SCCM.
1. Al principio, presione el Clave de Windows+R llaves juntas.
2. Tipo "cortafuegos.CPL"En el cuadro y presione Enter.
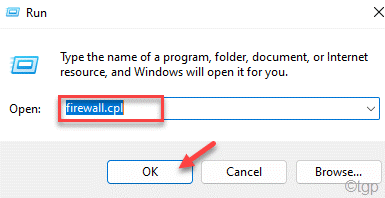
3. En el lado izquierdo, toque "Avanzado ajustes".

4. Ahora, en el panel izquierdo, seleccione el "Reglas salientes".
5. Del mismo modo, en el panel derecho, haga clic en el "Nueva regla… ".
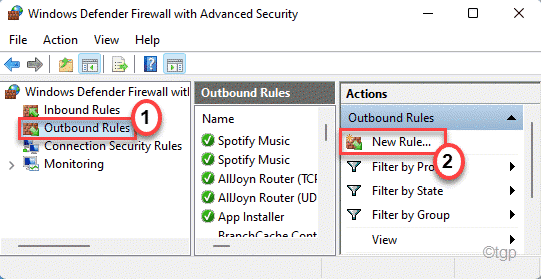
6. A continuación, seleccione el "Puerto"De las opciones disponibles.
7. Luego, haga clic en "Próximo" para proceder.
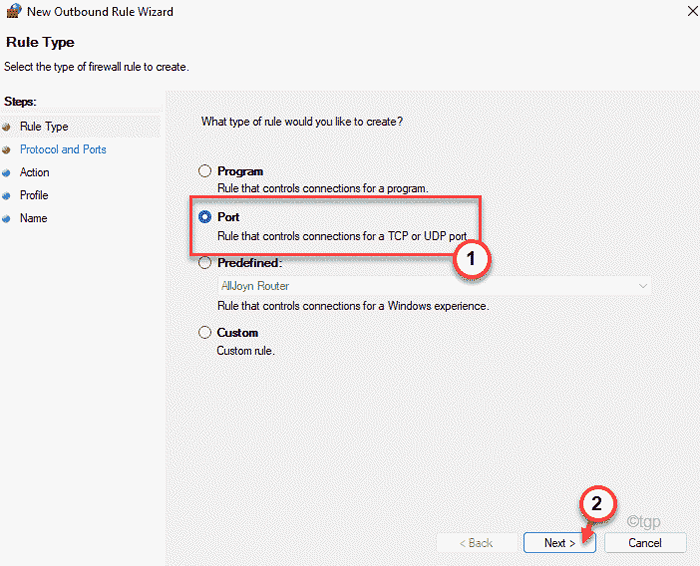
8. Más tarde, consulte el "TCP" opción.
9. Entonces, pon "3268"En la caja de 'puertos remotos específicos'. Haga clic en "Próximo".
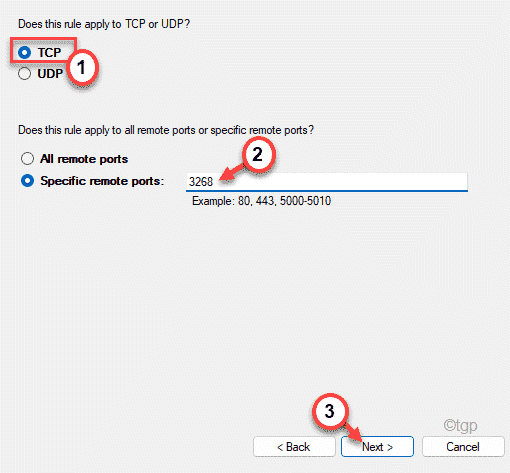
10. Ahora, controlar Todos los tipos de conexión de red.
11. Luego, haga clic en "Próximo".
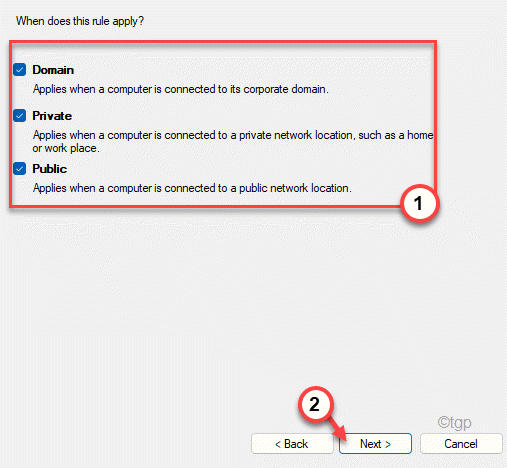
12. Finalmente, establece un nombre para la regla.
13. Entonces, toque "Finalizar"Para terminar el proceso.

Después de hacer todo esto,
- « ¿Dónde se guardan los archivos de grabación de voz en Windows 11?
- FIJA CONCRT140.Problema faltante del archivo DLL en Windows 11 »

