Fix no pudo encontrar el entorno de recuperación en Windows 11/10
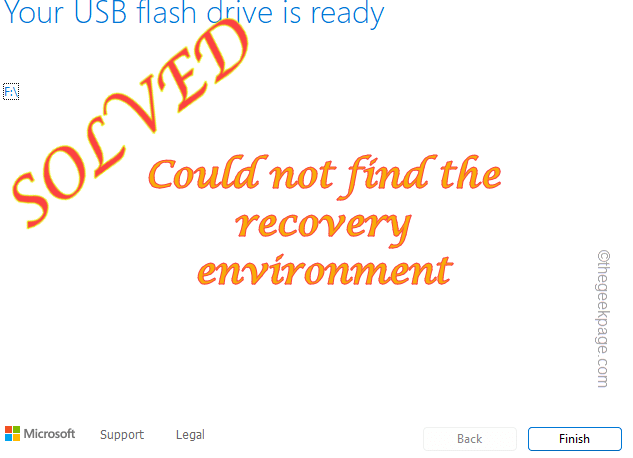
- 3734
- 860
- Jaime Delgadillo
El entorno de recuperación es una parte integral de Windows y generalmente se abre cuando su PC se ejecuta en algún problema. Ahora, ¿qué pasa si su sistema no puede iniciar el entorno de recuperación y aparece con el "No pudo encontrar el entorno de recuperación" mensaje de error? Esto puede aparecer como un problema muy grave para usted, ya que ni siquiera puede restablecer o reparar el sistema.
Tabla de contenido
- FIJAR 1 - Forzar el arranque del sistema en RE
- FIJAR 2 - Crear y usar Windows 11 MCT
- FIJAR 3 - Habilite el agente de recuperación
- FIJAR 4 - Use el disco de la parte
FIJAR 1 - Forzar el arranque del sistema en RE
Si no puede iniciar en el entorno de recuperación de Windows, puede forzar su sistema en él.
1. Apague su computadora.
2. Una vez que esté seguro de que el dispositivo se apaga por completo, toque el botón de encendido una vez para iniciarlo. Cuando llegue a la pantalla del logotipo del fabricante, presione retener el botón de encendido nuevamente para apagar el dispositivo por completo.
3. Repita estos pasos del boot-boot-shutdown 2 más.
4. En la tercera vez, deje que el sistema inicie normalmente. Mientras el sistema se inicia, verá que la pantalla de reparación automática se ha abierto.
5. Ahora, haga clic en el "Opciones avanzadas" opción.
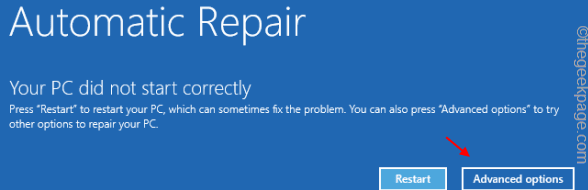
Ahora, notará todas las configuraciones y opciones del entorno de recuperación de Windows aquí. Puede realizar un reinicio/reparación o incluso iniciar el sistema en modo seguro si lo prefiere. Esta puede ser una forma alternativa rápida y fácil de acceder a Windows RE.
FIJAR 2 - Crear y usar Windows 11 MCT
Puede crear y usar una unidad de arranque de Windows 11 de arranque para acceder al entorno de recuperación de Windows.
Necesita una unidad USB para crear la unidad de arranque. En el proceso, la unidad USB se formateará y se borrarán los datos almacenados en la unidad. Por lo tanto, cree una copia de seguridad local de los datos almacenados en el dispositivo USB, mantenga el dispositivo USB enchufado y comience a crear el MCT.
Paso 1: descargue y cree Windows 11 MCT
Descargue y haga una unidad USB de Bootable Windows 11.
1. Al principio, vaya a la sección de descarga de software de Microsoft.
2. Ahora, desplácese hacia abajo a la sección 'Crear medios de instalación de Windows 11'.
3. Para descargar la herramienta, haga clic en "Descargar ahora".
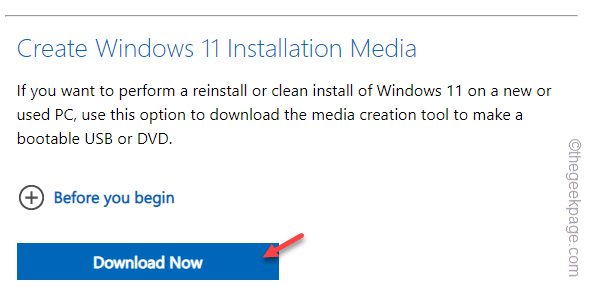
4. Ahora, elija una ubicación para almacenar la herramienta de creación de MCT.
5. Entonces, toque "Ahorrar"Para guardar el archivo MCT.
Una vez que se completa el proceso de descarga, cierre el navegador.
Ahora, comienza el proceso de creación de la unidad de arranque.
1. Abra el explorador de archivos y navegue a la alojamiento de directorio la herramienta de creación MCT.
2. Una vez que estés en ese directorio, solo doble toque el "MediaCreationToolw11" archivo.
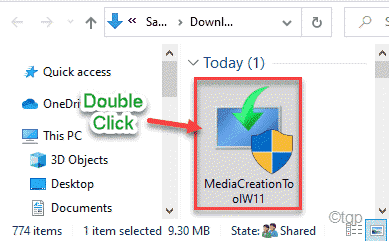
3. Tienes que afirmar los términos y condiciones. Grifo "Aceptar".
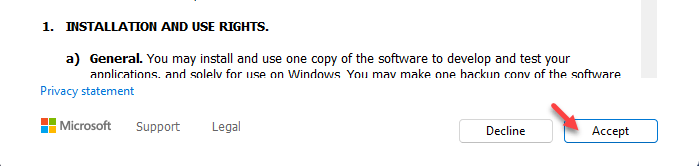
4. En el siguiente paso, puede seleccionar su idioma del sistema operativo y edición de Windows.
5. Para hacer eso, tienes que desactivar el "Use las opciones recomendadas para esta PC" opción.
6. Grifo "Próximo" para proceder.
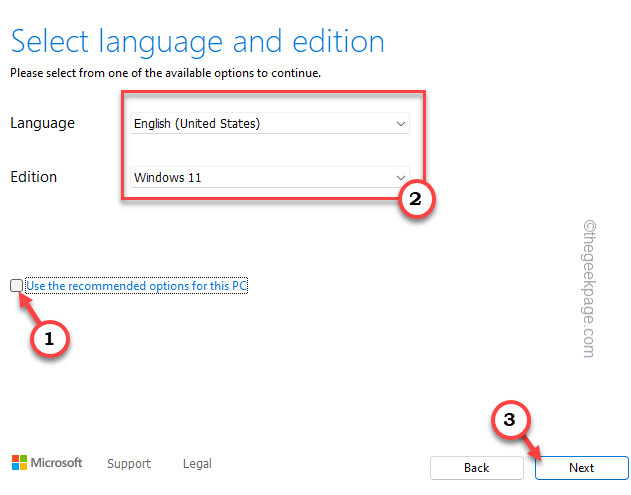
7. Ahora, este paso es muy crucial. Elegir "Memoria USB".
8. Entonces, toque "Próximo".
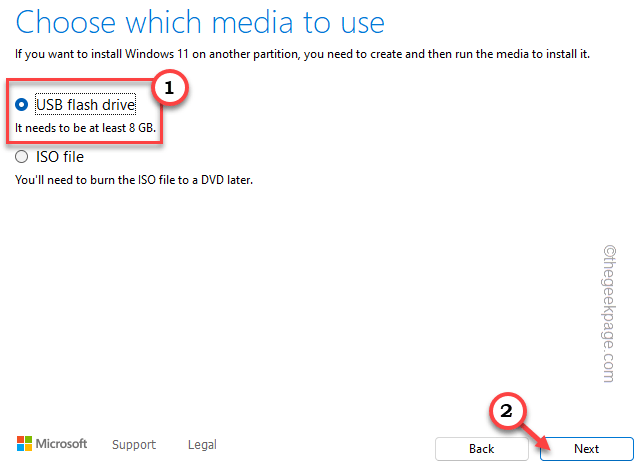
9. En el siguiente paso, se le mostrará todos los controladores de su sistema.
10. Seleccione la unidad USB que desea usar y toque "Próximo" para proceder.
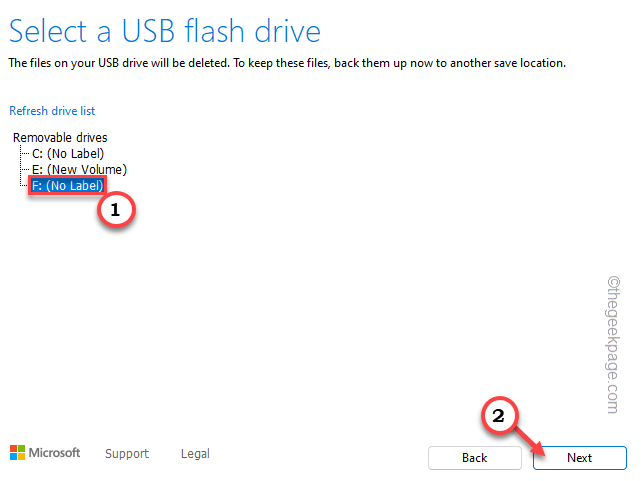
Esto ahora descargará y creará los medios de Windows 11 en la unidad USB.
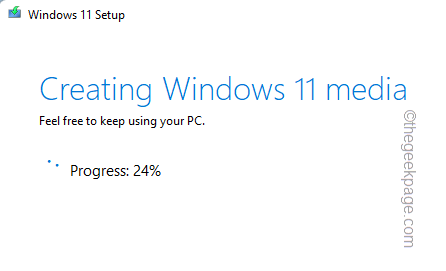
Todo lo que tienes que hacer es esperar a que todo el proceso sea completo.
11. Una vez hecho, toque "Finalizar"Para completar el proceso.
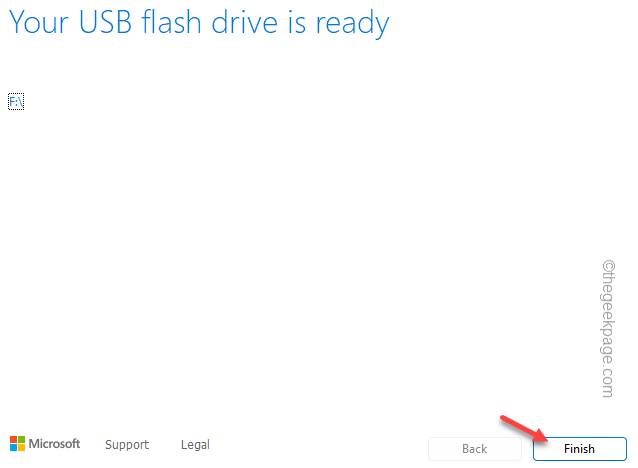
Paso 2: úselo para acceder a Windows RE
Una vez que esté completo, cierre todo y Reanudar el ordenador.
1. Mientras su sistema se reinicia, siga presionando el asociado llave de arranque para que pueda acceder al menú de arranque.
Fabricante para fabricante esta clave real para abrir la configuración de arranque varía. Entonces, observe cuidadosamente qué clave se asigna a su sistema. Puede ser cualquiera de estas teclas -
F2, Del, F12, F1, F9, F2, ESC

2. Una vez que se abra el menú de arranque, vaya al "Bota" pestaña.
3. Verá la lista de opciones de arranque y su precedencia. Seleccione la unidad USB con teclas de flecha y presione Ingresar para arrancar usando la unidad.
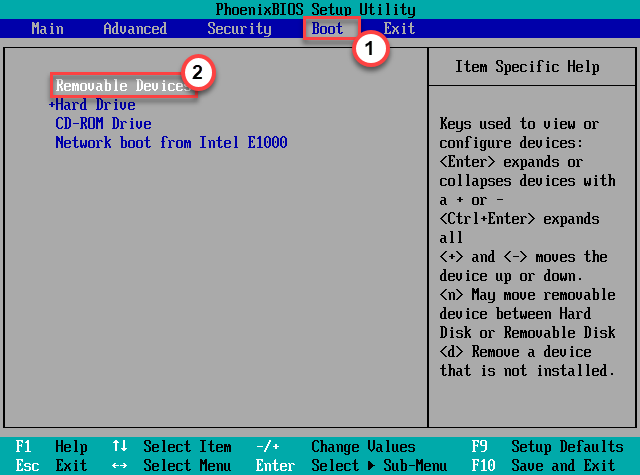
Esta voluntad Reanudar el sistema que usa la unidad USB.
5. Una vez que la computadora se inicie desde la unidad USB, haga clic en "Repara tu computadora".
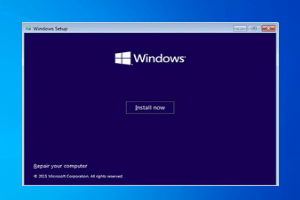
Esto abrirá el entorno de recuperación.
FIJAR 3 - Habilite el agente de recuperación
No puede acceder a Windows RE si el agente de recuperación está deshabilitado en su sistema.
1. Simplemente haga clic en el icono de Windows en la barra de tareas del medio. Aparecerá un cuadro de búsqueda.
2. Tipo "CMD" allá. Una vez que veas "Solicitante del sistema"En los resultados de búsqueda, toque a la derecha y haga clic" "Ejecutar como administrador".
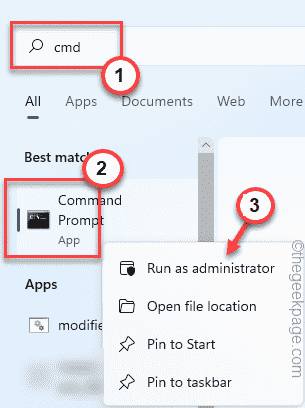
De esta manera, puede abrir el símbolo del sistema con derechos administrativos.
3. Ahora, en la pantalla CMD, pegue este comando para conocer el estado actual del agente de recuperación.
ReagentC /Info
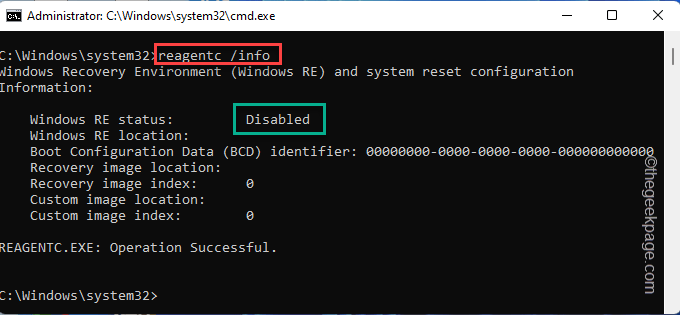
4. Si nota que el agente de recuperación está deshabilitado, puede habilitarlo fácilmente usando un comando.
reagentc /habilitar
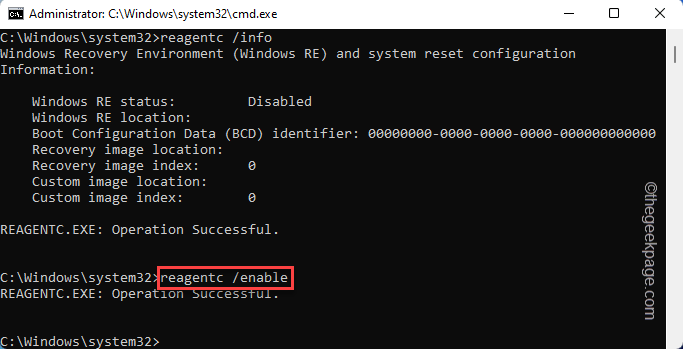
Una vez que haya habilitado el agente de recuperación, cierre la ventana del símbolo del sistema.
Reanudar el sistema y luego intente abrir el entorno de recuperación una vez más. Prueba si esto funciona.
FIJAR 4 - Use el disco de la parte
Si nada más funciona, puede eliminar la partición con DiskPart.
1. Vaya al lado inferior de la pantalla y haga clic con el botón derecho en el Icono de Windows y tocar "Correr".
2. Aquí, escriba "disco de disco"Allí y toque"DE ACUERDO"Para abrir la parte del disco
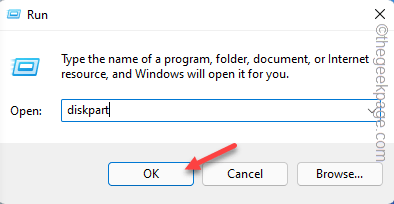
3. Cuando se abre el disco se abre, escriba estas palabras y presione Ingresar Para ver la lista de todos los discos.
disco de lista
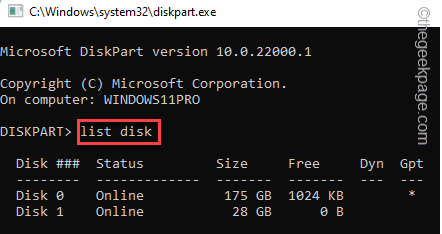
4. Puede haber una gran cantidad de discos. Elige cuidadosamente el disco donde la partición de recuperación está en su sistema.
[
Si no sabe dónde está la partición de recuperación en su unidad, puede usar la gestión de disco.
a. Solo tienes que presionar el Clave de Windows+x llaves juntas.
b. Entonces, toque "Gestión de discos"Para acceder a él.
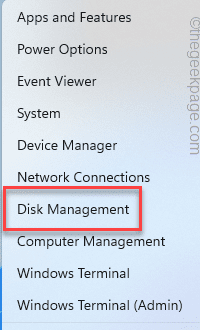
C. Aquí, observe cuidadosamente qué disco tiene el "Accionamiento de recuperación".
Suele ser el Conducir 0.
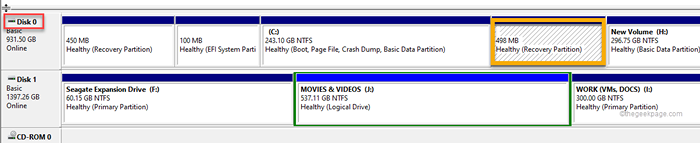
]
5. Ahora, ejecute este código para seleccionar el disco particular.
Seleccionar disco número de transmisión
Reemplace el "número de unidad" con el número que ha notado antes. Es "0" en nuestro caso.
Seleccionar disco 0
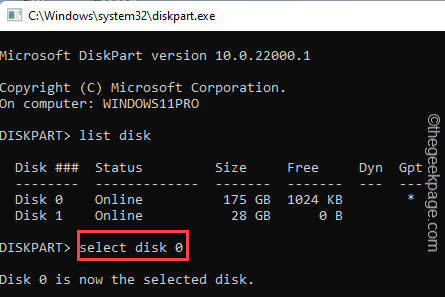
6. Una vez que haya seleccionado el disco, puede ver la lista de particiones. Ejecutar este comando.
partición de la lista
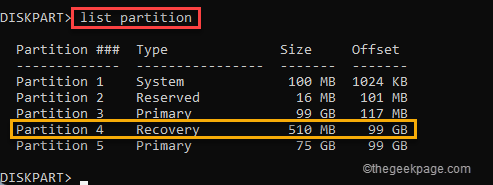
7. Ahora, mira cuidadosamente, particularmente qué partición está mostrando "Partición de recuperación".
8. Tienes que seleccionar la partición. Pegue el comando y modifíelo con el número de partición.
Seleccionar partición Tu número de partición
Reemplace la "Tu número de partición"Con el número de partición para su sistema. Es "4" en nuestro caso.
Seleccionar la partición 4
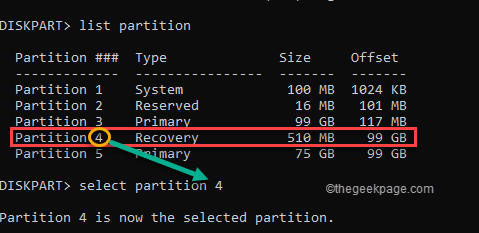
9. Finalmente, puede eliminar esta partición corrupta de su sistema. Para hacer eso, solo ingrese estas palabras y presione el Ingresar llave.
Eliminar la anulación de la partición
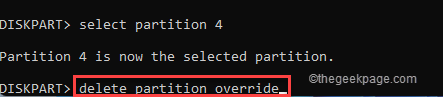
De esta manera, puede eliminar la partición corrupta y solucionar el problema.
Reanudar tu computadora una vez que hayas hecho esto. El entorno de la recuperación debería volver a funcionar.
- « Cómo ordenar y mover archivos según sus extensiones en Windows
- Cómo crear un archivo/carpeta y nombrarlo según la marca de tiempo actual »

