Cómo crear un archivo/carpeta y nombrarlo según la marca de tiempo actual
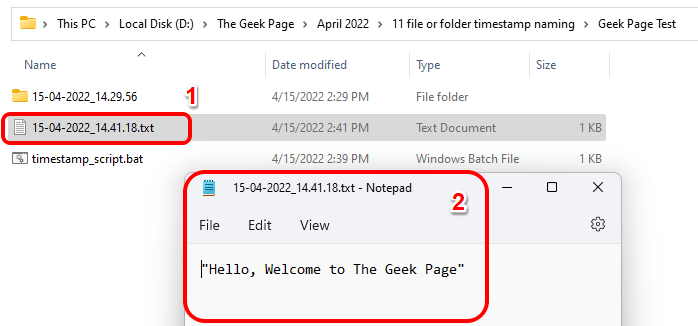
- 3618
- 931
- Mario Gollum
Si está buscando formas de crear automáticamente archivos y carpetas y nombrarlos en función de la marca de tiempo de su sistema, ha llegado al lugar correcto. Hay un método súper simple que usa el cual puede realizar esta tarea. Las carpetas o archivos creados se pueden usar para varios fines, como almacenar las copias de seguridad de los archivos, clasificar los archivos basados en fechas, etc.
En este artículo, explicamos en algunos pasos muy simples cómo puede crear automáticamente archivos y carpetas en su Windows 11/10 y nombrarlos en función de la marca de tiempo del sistema. El método utilizado es las secuencias de comandos de lotes y es muy fácil. Espero que disfrutes leyendo el artículo.
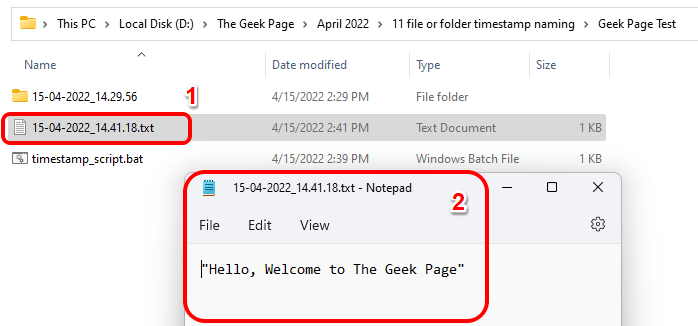
Tabla de contenido
- Sección 1: Cómo crear automáticamente una carpeta y nombrarla en función de la marca de tiempo actual del sistema
- Sección 2: Cómo crear automáticamente un archivo y nombrarlo en función de la marca de tiempo actual del sistema
- Sección 3: Cómo crear automáticamente una carpeta y un archivo y nombrarlos en función de la marca de tiempo actual del sistema
Sección 1: Cómo crear automáticamente una carpeta y nombrarla en función de la marca de tiempo actual del sistema
Paso 1: En primer lugar, Navegue a la carpeta principal donde desea crear la carpeta y nombrarla en función de la marca de tiempo actual del sistema.
Como siguiente, botón derecho del ratón en una espacio vacio, haga clic en Nuevo y luego haga clic en el Documento de texto opción.
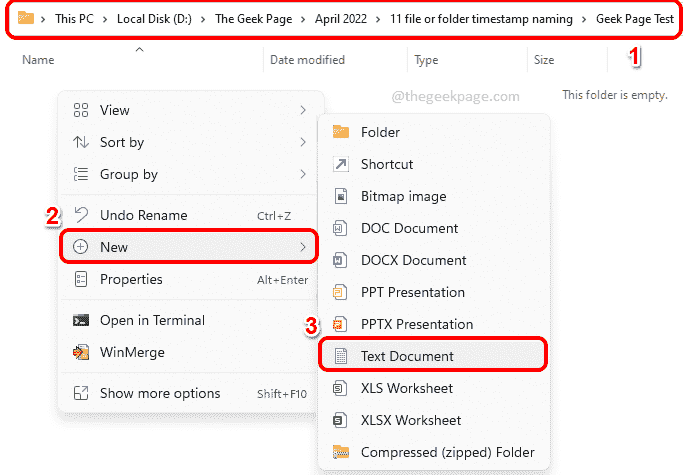
Paso 2: Ahora haga doble clic en el documento de texto recién creado para editarlo.

Paso 3: Una vez que el documento de texto se abre en el bloc de notas, copiar y pegar el siguiente script en él.
Echo Off set cur_yyyyy =%fecha: ~ 10,4%set cur_mm =%fecha: ~ 4,2%set cur_dd =%fecha: ~ 7,2%set cur_hh =%tiempo: ~ 0,2%si%cur_hh% lss 10 (establecer cur_hh = 0%tiempo: ~ 1,1%) establecer cur_nn =%tiempo: ~ 3,2%set cur_ss =%time: ~ 6,2%set cur_ms =%time: ~ 9,2%set SubFileName =%Cur_dd%-%Cur_mm%-%Cur_yyyy%_%CUR_HH%.%Cur_nn%.%CUR_SS%MKDIR%Subfilename%
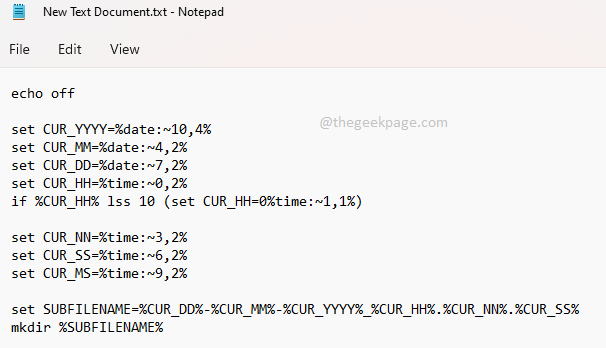
No olvides golpear las teclas Ctrl + S juntos a ahorrar el archivo una vez que haya terminado de copiar el script anterior.
Explicación del guión
El guión primero extractos la corriente día, mes, año, horas, minutos, segundos y mili segundos Desde el tiempo del sistema. El script responsable de esa parte está a continuación.
colocar Cur_yyyy=% Fecha: ~ 10,4% establecido Cur_mm=% Fecha: ~ 4,2% establecido Cur_dd=% Fecha: ~ 7,2% establecido Cur_hh=%Tiempo: ~ 0,2%si%cur_hh%lss 10 (establecer cur_hh = 0%tiempo: ~ 1,1%) establecido Cur_nn=% Tiempo: ~ 3,2% establecido Cur_ss=% Tiempo: ~ 6,2% establecido Cur_ms=%Tiempo: ~ 9,2%
Entonces las variables creadas son las siguientes:
Cur_yyyy - almacena el año
Cur_mm - almacena el mes
Cur_dd - almacena el día
Cur_hh - almacena las horas
Cur_nn - almacena los minutos
Cur_ss - almacena los segundos
Cur_ms - almacena los segundos de mili
La línea a continuación es la responsable de formatear el nombre de la carpeta. Según la línea a continuación, el nombre de la carpeta estará en formato Día-mes-año_hours.Minutos.Segundos. El formato se guarda en una variable con nombre Nombre subfilénico.
Establecer subFileName =%Cur_dd%-%Cur_mm%-%Cur_yyyy%_%CUR_HH%.%Cur_nn%.%CUR_SS%
Finalmente, la carpeta se crea usando el mkdir dominio.
mkdir %subfilename %
Cómo modificar el formato de nombres
- Si necesita un formato diferente para nombrar su carpeta, puede usar las variables explicadas en la sección anterior. Por ejemplo, si desea que el formato de su nombre de carpeta sea como Year_Month_day-Seconds.Horas.Minutos, luego tu establecer un nombre subfilenado La línea tendrá que cambiarse de la siguiente manera.
Establecer subFileName =%Cur_yyyy%-%Cur_mm%-%Cur_dd%_%CUR_SS%.%Cur_hh%.%Cur_nn%
Resultado ==>
- También puede cambiar el separador entre las variables. Por ejemplo, si quieres guiones para separar el tiempo también en lugar de dotas, entonces tu Nombre subfilénico tendrá que cambiarse a lo siguiente.
Establecer subFileName =%Cur_dd%-%Cur_mm%-%Cur_yyyy%_%CUR_HH%-%CUR_NN%-%CUR_SS%
Resultado ==> 15-04-2022_21-18-26
- Si no quieres separadores entre Fecha elementos y Tiempo elementos, pero necesitan un guión entre la fecha y la hora, entonces el nombre de la subfilenia será:
Establecer subFileName =%Cur_dd %% Cur_mm %% Cur_yyyy%_%Cur_hh %% Cur_nn %% Cur_ss%
Resultado ==> 15042022_211849
Etapa 4: Como a continuación, regrese a la carpeta donde haya guardado su documento de texto, hacer clic sobre él y luego presione el F2 clave para rebautizar él.
Dale un nombre a tu elección, pero tienes que dar el extensión como murciélago. Esta es la parte más importante.

Paso 5: Una vez que cambie el nombre y haga clic en otro lugar, se le presentará el Cambiar el nombre de confirmación caja de diálogo. Clickea en el Sí botón para proceder al siguiente paso.
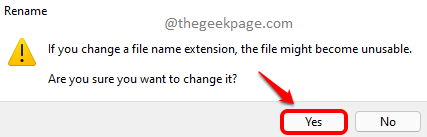
Paso 6: Tu script por lotes ahora está listo para ser ejecutado. Haga doble clic en el archivo para ejecutarlo.
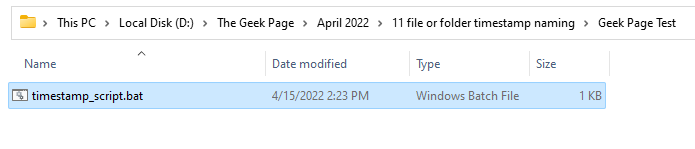
Paso 7: Magia! Se crea una nueva carpeta dentro de la misma carpeta que su script por lotes y su nombre se basa en la marca de tiempo actual de su sistema.
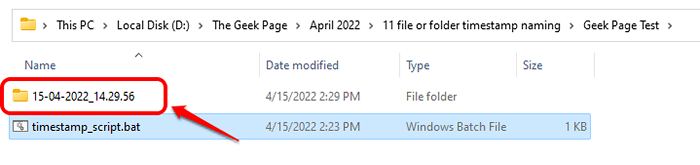
Sección 2: Cómo crear automáticamente un archivo y nombrarlo en función de la marca de tiempo actual del sistema
En la Sección 1, creamos una carpeta que se nombró en función de la marca de tiempo actual del sistema. En esta sección, veamos cómo puede crear un archivo automáticamente y nombrarlo en función de la marca de tiempo actual del sistema.
En primer lugar, Cree el archivo por lotes como se detalla en la Sección 1.
Paso 1: Botón derecho del ratón sobre el archivo por lotes Usted creó desde Sección 1 y luego haga clic en Mostrar más opciones.
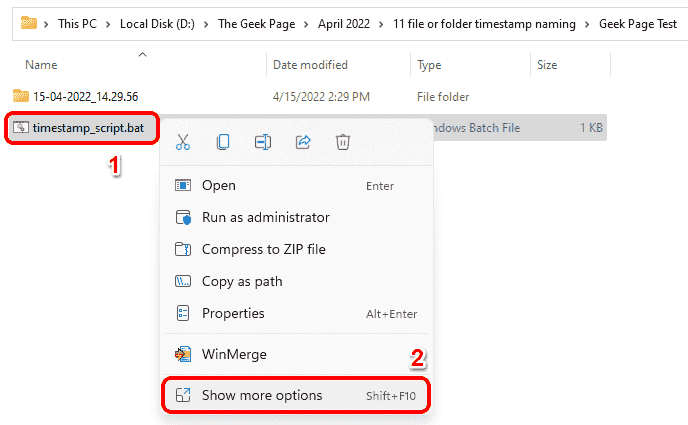
Paso 2: En el menú que se expande, haga clic en el Editar opción.
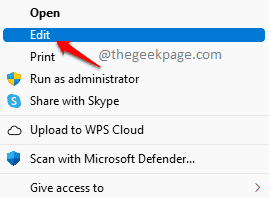
Paso 3: Ahora, comentario fuera de mkdir línea Hacia el final. Esta es la parte del script que es responsable de hacer la carpeta.
A comentario afuera una línea en scripting por lotes, debe agregar 2 colons al comienzo de la línea. Esto haría que el guión ignore la línea que sigue a los colons. Entonces, su línea Mkdir sería la siguiente y se ignorará durante la ejecución del script.
:: mkdir %subfilename %
Ahora, agregemos la línea que creará el archivo, utilizando el mismo formato de nominación.
echo "Hola, bienvenido a la página geek"> %subfilename %.TXT
Entonces, el código final que debe estar presente en el archivo de script por lotes debe ser el siguiente.
Echo Off set cur_yyyyy =%fecha: ~ 10,4%set cur_mm =%fecha: ~ 4,2%set cur_dd =%fecha: ~ 7,2%set cur_hh =%tiempo: ~ 0,2%si%cur_hh% lss 10 (establecer cur_hh = 0%tiempo: ~ 1,1%) establecer cur_nn =%tiempo: ~ 3,2%set cur_ss =%time: ~ 6,2%set cur_ms =%time: ~ 9,2%set Subfilename =%cur_dd %% cur_mm %% cur_yyyy%_%cur_hh %% cur_nn %% cur_ss%:: mkdir%subfilename%echo "Hola, bienvenido a la página geek">%subfilename%.TXT
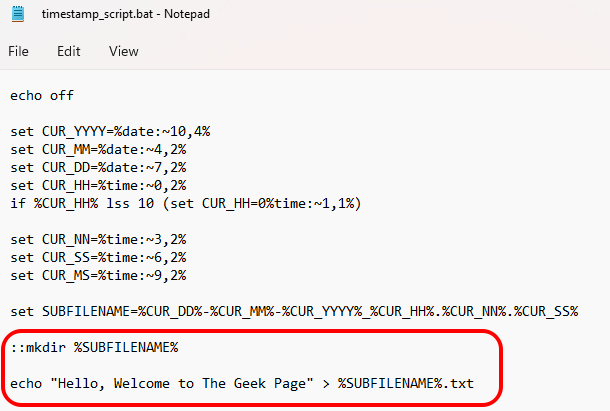
No olvides guarda el archivo presionando el CTRL y S llaves juntas como siempre.
Etapa 4: Haga doble clic en su script por lotes para ejecutarlo.
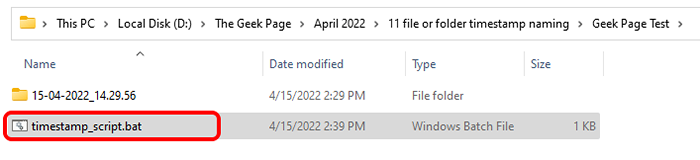
Paso 5: Ahí tienes! Ahora se crea un nuevo archivo con el texto predeterminado Hola, bienvenido a la página Geek. Puede haga doble clic en el archivo de texto para abrirlo. Puede editar el archivo y agregue cualquier texto según su elección, al igual que cómo editaría y guardará normalmente un archivo de texto. Disfrutar!
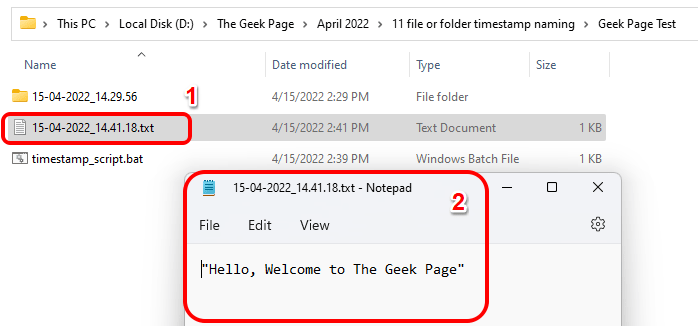
Sección 3: Cómo crear automáticamente una carpeta y un archivo y nombrarlos en función de la marca de tiempo actual del sistema
En esta sección, una vez que haga doble clic en el archivo por lotes, un archivo y una carpeta se creará automáticamente, y ambos se nombrarán en función de la marca de tiempo actual del sistema.
Paso 1: Botón derecho del ratón En el script por lotes que creaste en Sección 2, y luego haga clic en Mostrar más opciones.
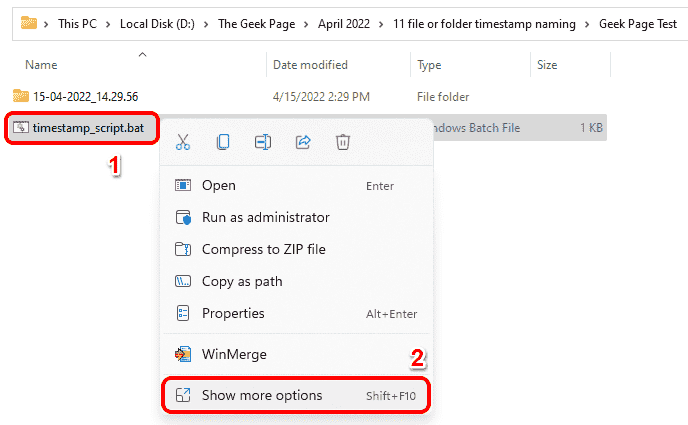
Paso 2: Clickea en el Editar Opción en el siguiente paso.
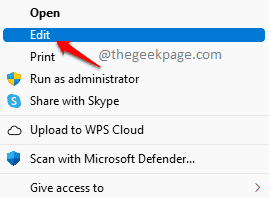
Paso 3: Para crear la carpeta también, junto con el archivo, eliminar el :: desde el comienzo del mkdir línea.
Tu script final debe ser el siguiente.
Echo Off set cur_yyyyy =%fecha: ~ 10,4%set cur_mm =%fecha: ~ 4,2%set cur_dd =%fecha: ~ 7,2%set cur_hh =%tiempo: ~ 0,2%si%cur_hh% lss 10 (establecer cur_hh = 0%tiempo: ~ 1,1%) establecer cur_nn =%tiempo: ~ 3,2%set cur_ss =%time: ~ 6,2%set cur_ms =%time: ~ 9,2%set Subfilename =%cur_dd %% cur_mm %% cur_yyyy%_%cur_hh %% cur_nn %% cur_ss%mkdir%subfilename%echo "Hola, bienvenido a la página geek">%subfilename%.TXT
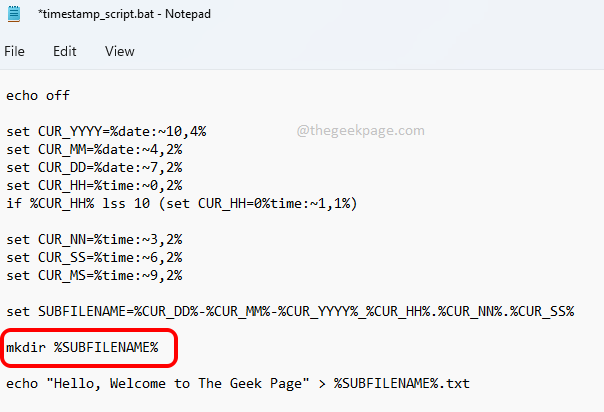
Como siempre, guarde el archivo presionando el Ctrl + S llaves simultáneamente.
Etapa 4: Haga doble clic en el archivo por lotes para ejecutar, una vez que lo haya guardado.
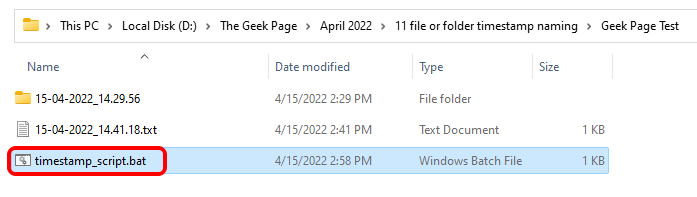
Paso 5: Voila! Puede ver que ahora se crean un nuevo archivo y una carpeta y ambos se nombran en función de la marca de tiempo actual de su sistema.
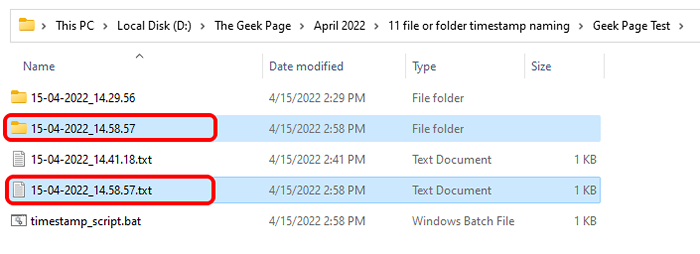
Por favor, cuéntenos en la sección de comentarios si está atrapado en alguno de los pasos.
Estén atentos para más trucos, consejos y soluciones.
- « Fix no pudo encontrar el entorno de recuperación en Windows 11/10
- Cómo solucionar el problema de iPhone no detectado o reconocido en Windows 11 o 10 »

