SEXE Error de no se pudo cargar archivo o ensamblaje 'implementación de mamá en Windows 11/10
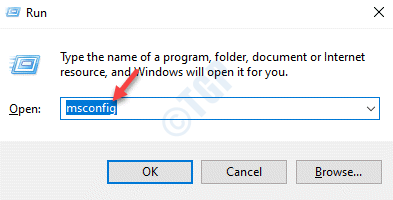
- 939
- 52
- Norma Sedillo
Al intentar instalar el software AMD Catalyst, a menudo es posible que se encuentre con el archivo "no se puede cargar el archivo o el ensamblaje 'mamá.Error de implementación 'en su PC Windows 11 o Windows 10. Este error ocurre cuando el .Net Framework no identifica los archivos necesarios para instalar el software.
Algunos de los problemas similares que puede encontrar son: no podría cargar la implementación de MOM causada por la aplicación de inicio, mamá. Falta de implementación causada debido a controladores corruptos, AMD Catalyst Net Framework Error debido a .Marco neto, y/o ATI no pudo encontrar la implementación de MOM debido a las actualizaciones de errores.
La buena noticia es que hay posibles soluciones que pueden ayudar a solucionar el problema. En esta publicación, explicaremos cómo arreglar el archivo "no se puede cargar archivo o ensamblaje" mamá.Error de implementación 'en su PC Windows 11/10.
Tabla de contenido
- Método 1: realizar una bota limpia
- Método 2: desinstalar y volver a instalar los controladores de catalizador de ATI
- Método 3: desinstale el Catalyst Center si no está utilizando productos AMD
- Método 4: Repare el administrador de instalación de Catalyst AMD
- Método 5: Actualización y reparación .NET Framework
- Método 6: Deshabilitar Catalyst Control Center desde la inicio
- Método 7: Revuelve el conductor defectuoso
Método 1: realizar una bota limpia
Lo más probable es que veas a la mamá.Error de implementación debido a la interferencia de algunas aplicaciones de terceros que pueden comenzar con el inicio de la PC. Sin embargo, este problema se puede solucionar realizando un arranque limpio. Veamos cómo:
Paso 1: presione el Win + R teclas juntas en su teclado para iniciar el Ejecutar comando ventana.
Paso 2: En el Ejecutar comando Barra de búsqueda, escriba msconfig y golpear Ingresar.
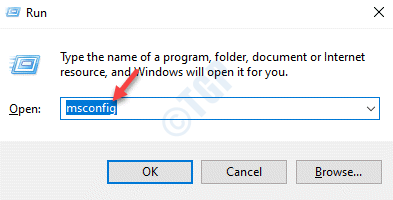
Paso 3: Esto abrirá el Configuración del sistema ventana.
Aquí, ve al Servicios pestaña, navegue hacia el lado inferior izquierdo de la ventana y marque la casilla junto a Esconder todos los servicios de Microsoft.
A continuación, presione el Desactivar todo botón.
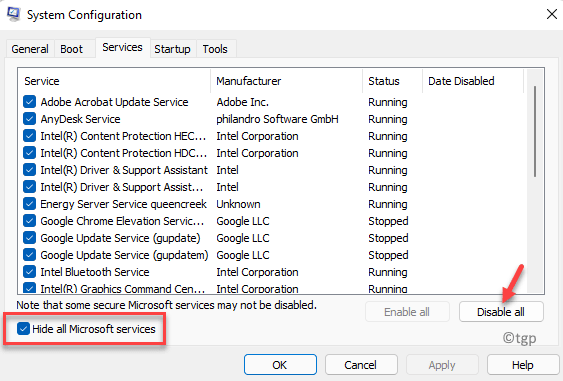
Etapa 4: Ahora, ve al Puesta en marcha pestaña y haga clic en el Abrir administrador de tareas enlace.
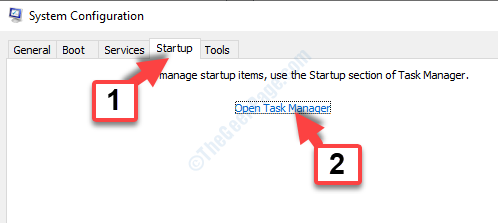
Paso 5: En el Administrador de tareas ventana, te llevará directamente al Puesta en marcha pestaña.
Aquí, seleccione la primera aplicación, haga clic con el botón derecho y seleccione Desactivar.
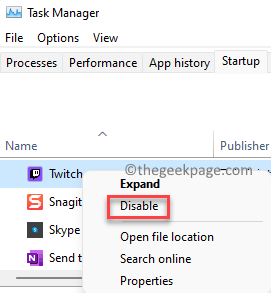
Paso 6: Repita esto para todas las aplicaciones.
Paso 7: Ahora, regresa al Configuración del sistema ventana.
Prensa Aplicar y luego DE ACUERDO Para guardar los cambios y salir.
Paso 8: Ahora, reinicie su PC y verifique si el problema aún persiste.
Si el problema se resuelve, repita el Pasos 1 a 4, y luego habilite las aplicaciones una por una. Esto lo ayudará a identificar la aplicación de problemas.
Método 2: desinstalar y volver a instalar los controladores de catalizador de ATI
A veces, el error aparece debido a los controladores de catalizador ATI obsoletos o los que ya no son compatibles. En tales casos, ve el mensaje de error tan pronto como el sistema se arranca y a veces puede extender el tiempo de arranque. Por lo tanto, actualizar los controladores o desinstalar y luego volver a instalar la última versión del controlador puede ayudar a solucionar el problema:
Paso 1: Ir a Comenzar, Haga clic derecho en él y seleccione Correr.
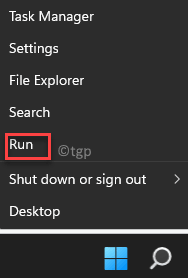
Paso 2: Esto abrirá el Ejecutar comando ventana.
En el campo de búsqueda, escriba devmgmt.MSC y golpear Ingresar Para abrir el Administrador de dispositivos ventana.
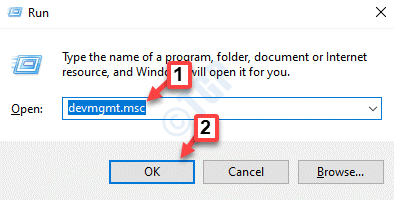
Paso 3: En el Administrador de dispositivos ventana, ve al Adaptadores de pantalla sección y expandirla.
Aquí, haga clic con el botón derecho en el Amd Tarjeta gráfica y seleccionar Desinstalar dispositivo.
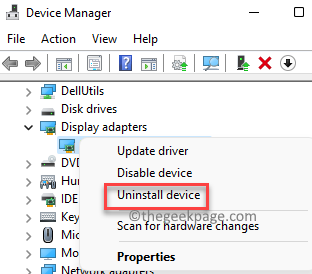
Etapa 4: En el Desinstalar dispositivo Aparece que aparece, presione Desinstalar Para confirmar la acción.
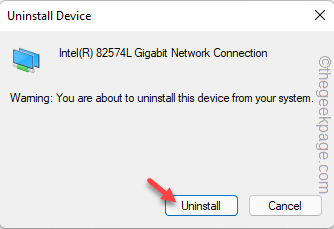
Esto desinstalará la tarjeta gráfica AMD. Sin embargo, esto solo eliminará el dispositivo y, por lo tanto, debe ejecutar la utilidad de limpieza de AMD para eliminar todos los archivos y entradas de registro que se han dejado atrás. Aquí le mostramos cómo ejecutar la utilidad:
Paso 1: Haga clic en el siguiente enlace para descargar el AMD Clean Desinstalar Utilidad:
Descargar AMD Cleanup Utility
Esta herramienta está especialmente diseñada para versiones de Windows 7 y superiores, por lo que no es para usuarios de Windows XP. Comienza a descargar con efecto inmediato.
Paso 2: Una vez que se complete la descarga, haga clic derecho en el .EXE FILE Y SELECCIONE MOSTRAR EN la carpeta.
Aquí, busque la utilidad descargada y debería estar generalmente en el Descargas carpeta.
Ahora, haga doble clic en el AMDCleanuptilidad.exe archivo.
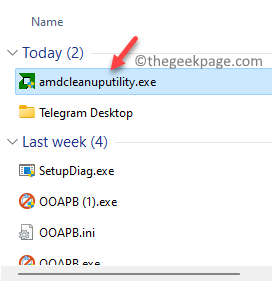
Paso 3: Ahora verá un indicador de advertencia que indica "Esto eliminará todos los componentes del controlador AMD y la aplicación. Esto puede incluir controladores gráficos, controladores de audio y componentes de software, como el Centro de control y Hydravision".
Prensa DE ACUERDO para proceder.
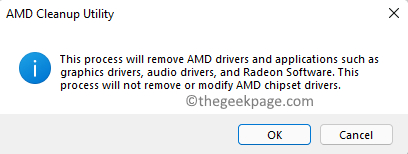
Etapa 4: La herramienta ahora comenzará el proceso de desinstalación. Puedes minimizarlo al Barra de tareas y continúe con su otro trabajo mientras elimina los archivos restantes y las entradas de registro en segundo plano.
*Nota - Durante el proceso de desinstalación, la pantalla puede parpadear o puede ponerse negra por algún tiempo. Nada de qué preocuparse, ya que esto es normal, ya que la nueva configuración se aplica al sistema.
Paso 5: Una vez que termine el proceso de instalación, verá un mensaje indicando que el proceso de desinstalación se completa con éxito.
Clickea en el Vista del informe botón.
Esto debería mostrar la lista de todos los archivos y componentes que se desinstalaron o presionar Finalizar salir.
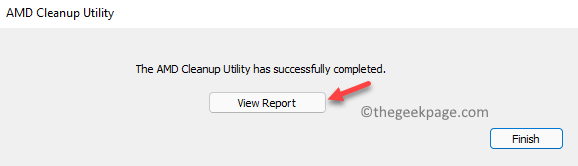
Paso 6: A continuación, haga clic en Sí en el siguiente mensaje para confirmar la acción y reiniciar su PC.
Ahora que el controlador está completamente desinstalado y los archivos restantes o las entradas de registro se eliminan para su Amd Tarjeta, debe instalar la versión más última del controlador:
- A medida que se reinicia la PC, el nuevo controlador generalmente se instala automáticamente. Sin embargo, si no lo hace y actualmente está utilizando una tarjeta gráfica integrada, debe instalarla manualmente.
- Visite el sitio web oficial de AMD que tiene la lista de todos los controladores disponibles en función de la versión de Windows que usa. Seleccione la última versión, descargla y luego ejecute el .archivo exe desde la carpeta de descargas.
- Ahora, siga las instrucciones en pantalla para terminar de instalar el controlador. A continuación, reinicie su PC y conecte el adaptador al dispositivo y ahora verifique si el error está solucionado.
Método 3: desinstale el Catalyst Center si no está utilizando productos AMD
También puedes encontrarte con la mamá.Error de implementación en situaciones en las que ocurrió un error y aún así siguió e instaló el centro de catalizador mientras su PC usaba la tarjeta gráfica AMD, pero se aplican las modificaciones. Entonces, si no saca la tarjeta y usa otra al instalar el Catalyst Center, activará el error. Veamos cómo solucionar esto:
*Nota - Si tiene una tarjeta gráfica AMD, omita este método.
Paso 1: presione el Win + R teclas de acceso directo en tu teclado para abrir el Ejecutar comando ventana.
Paso 2: En el Ejecutar comando Barra de búsqueda, escriba appwiz.CPL y golpear Ingresar Para abrir el Programas y características ventana Panel de control.

Paso 3: Ahora, navegue hacia el lado derecho y debajo del Desinstalar o cambiar un programa sección, busque Centro de Control Catalyst de la lista.
Haga clic derecho en él y seleccione Desinstalar.
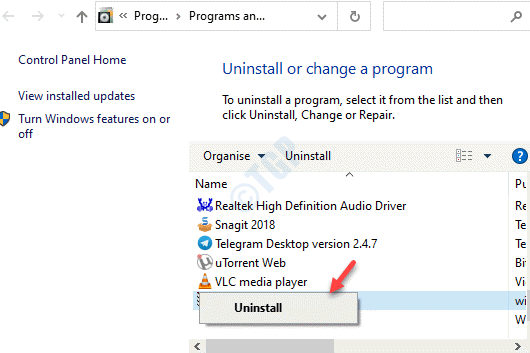
Etapa 4: Ahora verás el Desinstalar mago para el Centro Catalyst AMD.
Prensa Próximo y siga las instrucciones en pantalla para completar la desinstalación.
Reinicie su PC para verificar si el problema está resuelto.
Método 4: Repare el administrador de instalación de Catalyst AMD
Teniendo en cuenta que AMD tiene una variedad de herramientas instaladas en su PC, puede ser un desafío identificar qué herramienta está causando el problema. Sin embargo, la reparación de la herramienta AMD Catalyst Install Manager puede ayudar a solucionar el problema. Siga las instrucciones a continuación para iniciar el proceso de reparación:
*Nota - Antes de continuar con el proceso de reparación, asegúrese de iniciar sesión como administrador sin el cual no tendría permiso para ejecutar el asistente de instalación.
Paso 1: Navegar a Comenzar, Haga clic derecho en él y seleccione Correr lanzar Ejecutar comando.
Paso 2: En el Ejecutar comando Campo de búsqueda, escriba appwiz.CPL y presionar DE ACUERDO Para abrir el Programas y características ventana Panel de control.

Paso 3: Ahora, en el lado derecho, debajo Desinstalar o cambiar un programa, buscar AMD Catalyst Install Manager, Haga clic derecho en él y seleccione Reparación/cambio (Basado en su versión de Windows).
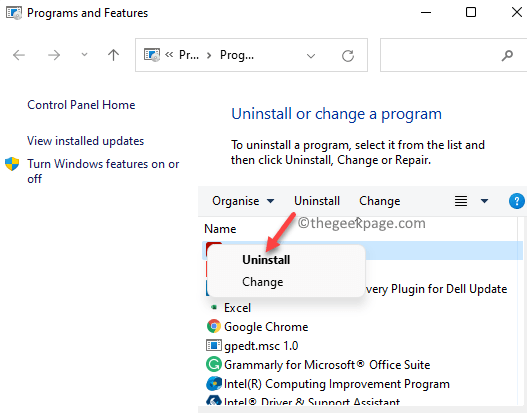
Etapa 4: Ahora verá un aviso - "AMD Catalyst Install Manager - Asistente InstallShield".
Hacer clic Próximo Hasta que veas el "Desinstalar/reparar componentes de software AMD"Ventana con tres opciones:
-
Administrador de desinstalación
-
Reparar Catalyst Install Manager
-
Exprese desinstalar todo el software AMD
Paso 5: Selecciona el Reparar Catalyst Install Manager Opción y haga clic Próximo.
Paso 6: Una vez que veas el Listo para reparar el programa página, haga clic en Reparar Para confirmar la acción.
Una vez que termine el proceso, reinicie su PC y ahora el MAMÁ.Implementación Se debe corregir el error.
Método 5: Actualización y reparación .NET Framework
Para que su PC Windows 11 o Windows 10 se ejecute sin problemas, debe tener la última versión de .Marco neto instalado en él. Por lo tanto, debe asegurarse de mantenerlo actualizado y reparar cuando sea necesario, para que no solo su PC funcione correctamente en todo momento, sino también para arreglar el MAMÁ.Impelmenación error. Siga las instrucciones a continuación para aprender cómo actualizar y reparar .NET Framework:
Paso 1: Haga clic en el siguiente enlace para descargar la última versión de .NET Framework Para Windows 11/10:
Descargar .NET Framework
Paso 2: Una vez descargado, presione el Ganar + e teclas juntas en su teclado para abrir el Explorador de archivos ventana.
Aquí, busque el archivo descargado, principalmente en el Descargas carpeta y haga doble clic en el .exe archivo para ejecutarlo.
Ahora, proceda a completar la instalación.
*Nota - Asegúrese de tener un servicio de Internet ininterrumpido para este proceso.
Paso 3: presione el Win + R teclas de acceso rápido para abrir el Ejecutar comando caja de búsqeda.
Etapa 4: En el campo de búsqueda, escriba control.exe abrir Panel de control.
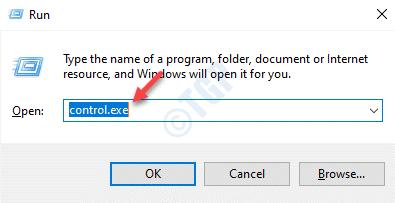
Paso 5: En el Panel de control ventana, navegue hacia el lado superior derecho y al lado de Vista por, seleccionar Categorías del menú desplegable.
Ahora, haga clic en Programas en la lista.
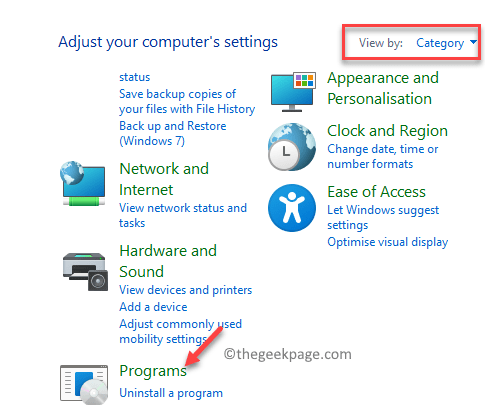
Paso 6: A continuación, ve al lado derecho y al Programas y características Sección, haga clic en Activar o desactivar las características de windows.
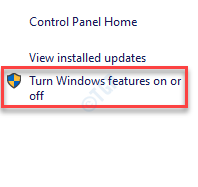
Paso 7: En el Características de Windows Cuadro de diálogo, vaya a la lista a continuación y localice el .NET Framework 4 serie.
Por ejemplo, en mi caso, es .NET Framework 4.7 servicios avanzados. (Los números pueden diferir según la versión de Windows que está ejecutando).
Ahora, marque la casilla al lado de .NET Framework 4 serie para habilitarlo.
Prensa DE ACUERDO Para guardar los cambios y salir.
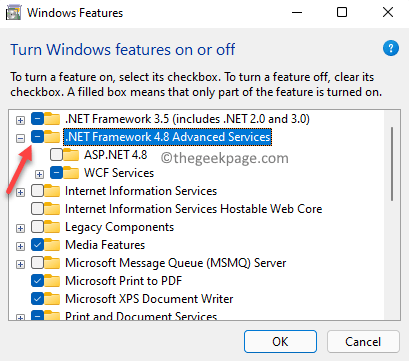
Ahora, reinicie su PC y verifique si el No se pudo cargar archivo o ensamblaje mamá.Implementación Se resuelve el error.
*Nota - Sin embargo, si el .NET Framework 4 la serie ya está habilitada, puede proceder a reparar el .NET Framework. En este caso, desmarque la caja al lado del .NET Framework 4 serie y reiniciar su PC. Una vez que su PC se haya reiniciado, habilite .NET Framework 4 Serie una y otra vez reinicie su PC.
Ahora, verifique si el problema aún persiste.
Método 6: Deshabilitar Catalyst Control Center desde la inicio
Entre las aplicaciones de inicio, aparentemente, el Centro de control de Catalyst es una de las aplicaciones que puede desencadenar a la madre.Error de impulsación cada vez que su PC calienta. Por lo tanto, deshabilitar esta aplicación desde el inicio puede ayudar a solucionar el problema. Veamos cómo:
Paso 1: presione el Win + R claves simultáneamente en tu PC para abrir el Ejecutar comando ventana.
Paso 2: En el Ejecutar comando Barra de búsqueda, escriba Taskmgr y presionar DE ACUERDO Para abrir el Administrador de tareas ventana.
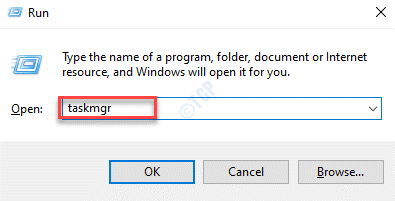
Paso 3: En el Administrador de tareas ventana, ve al Puesta en marcha pestaña y busca Centro de Control Catalyst y Opciones de GU.
Haga clic derecho en ellos uno por uno y seleccione Desactivar.
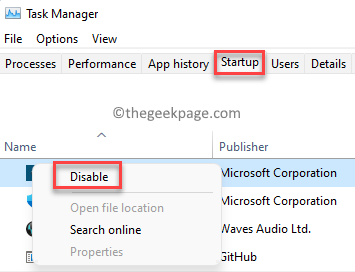
Ahora, cierre el administrador de tareas, reinicie su PC y ya no debería encontrar el error.
Método 7: Revuelve el conductor defectuoso
Existe la posibilidad de que el controlador AMD esté defectuoso y, por lo tanto, ve el error al instalar el software AMD Catalyst. Por lo tanto, intente revertir el controlador defectuoso como se muestra a continuación:
Paso 1: Ir a Comenzar, Haga clic derecho y seleccione Administrador de dispositivos.
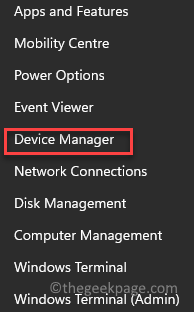
Paso 2: En el Administrador de dispositivos ventana que abre, busca Adaptadores de pantalla y expandir la sección.
Aquí, haga clic derecho en el controlador de gráficos y seleccione Propiedades.
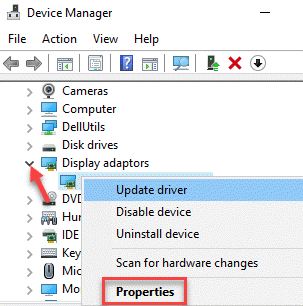
Paso 3: En el Propiedades Ventana, seleccione el Conductor pestaña y haga clic en el Tirador de retroceso botón.
Ahora, siga las instrucciones en pantalla para completar el rollo del conductor.
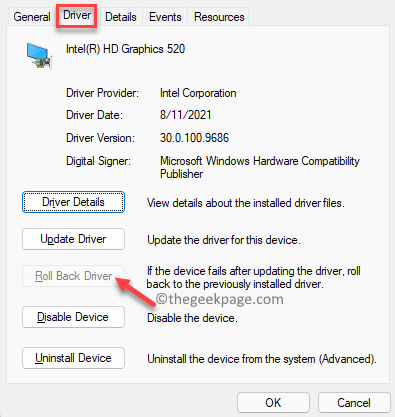
Una vez hecho, presione DE ACUERDO Para guardar los cambios. Cierra el Administrador de dispositivos Ventana y reinicie su PC y el error debería desaparecer.
*Nota - Si el Tirador de retroceso La opción no está disponible, desinstale la tarjeta gráfica por completo y luego haga clic en el Acción pestaña en la parte superior y seleccione Escanear para cambios de hardware Para reinstalar el reinstalar el controlador predeterminado recientemente.
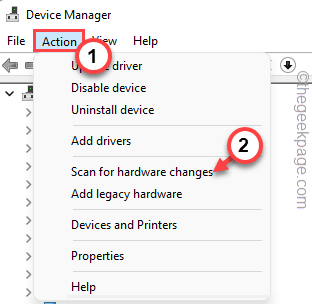
Esto debería ayudar a solucionar el problema.
Al mismo tiempo, asegúrese de que su PC tenga la última actualización de Windows instalada, porque mantener su PC actualizada en todo momento, asegura que se ejecute sin problemas. Además, si cree que alguna actualización más reciente está causando el problema, asegúrese de eliminar la última actualización y reiniciar su PC para verificar si el problema está resuelto.
- « Cómo verificar la dirección IP de Xbox y configurar una dirección IP estática en la serie Xbox S/X
- Cómo arreglar MSCONFIG No guardar cambios en Windows 11/10 »

