Cómo arreglar MSCONFIG No guardar cambios en Windows 11/10
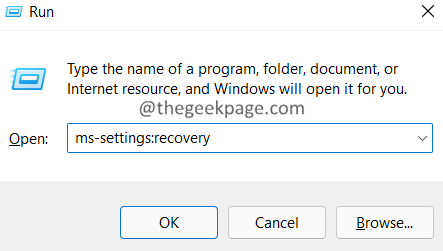
- 1227
- 16
- Carmen Casillas
Digamos que desea realizar un arranque limpio del sistema. Abre la utilidad MSCONFIG y realiza los cambios deseados. Después de hacer los cambios, hace clic en el botón Aceptar. Idealmente, se le debe pedir una ventana pidiendo permiso para Reiniciar el sistema.
Muchos usuarios informaron que no se les solicita una ventana que solicita reiniciar el sistema. Además, los cambios que se hicieron no se guardan a pesar de hacer clic en Aplicar y Aceptar en la ventana de configuración del sistema.
Aunque no estamos seguros de lo que está causando este problema. Podría deberse a una aplicación antivirus de terceros que interfiere con el funcionamiento de MSCONFIG o por falta de permisos.
Si se encuentra con este problema en su sistema, no se preocupe. En este artículo, hemos seleccionado algunas correcciones para ayudarlo a deshacerse de este problema.
Tabla de contenido
- Arreglar 1: arrancar ventanas en modo seguro.
- SEX 2: intente hacer cambios desde la nueva cuenta de administración.
- FIJO 3: Eliminar aplicaciones de antivirus/malware de terceros de su sistema.
Arreglar 1: arrancar ventanas en modo seguro.
1. Abre el Diálogo Ejecutar Usando las teclas Windows+R.
2. Ingrese el comando MS-Settings: recuperación, y presionar Ingresar.
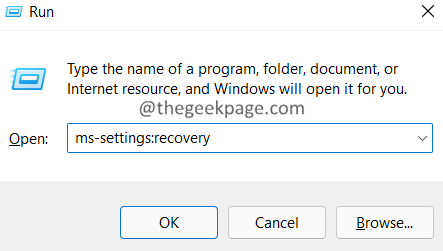
3. En la ventana de apertura, haga clic en el Reanudar Sin botón al lado de Inicio avanzado.
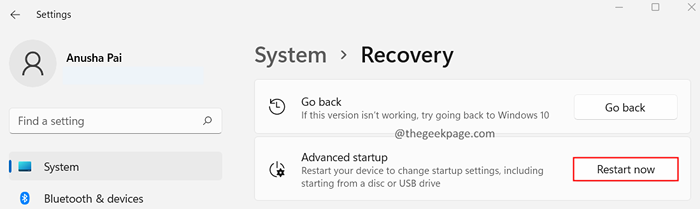
4. Puedes ver el Elige una opcion ventana. Localizar Resolución de problemas Usando las flechas en el teclado.
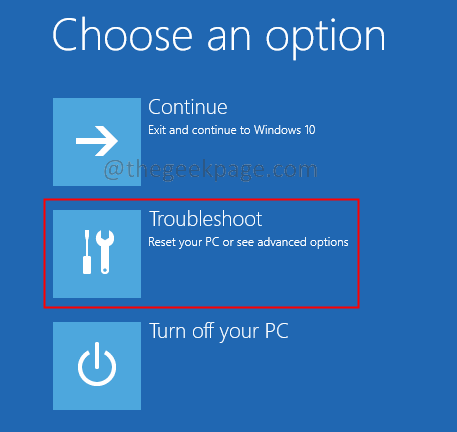
5. Ahora, haga clic en Opciones avanzadas.
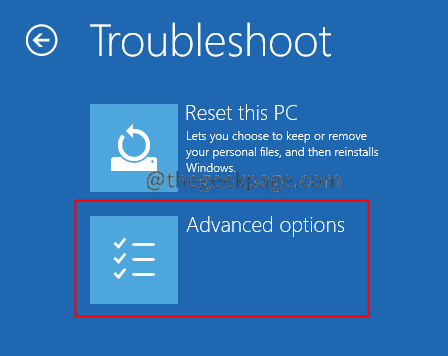
6. Clickea en el Configuración de inicio opción.
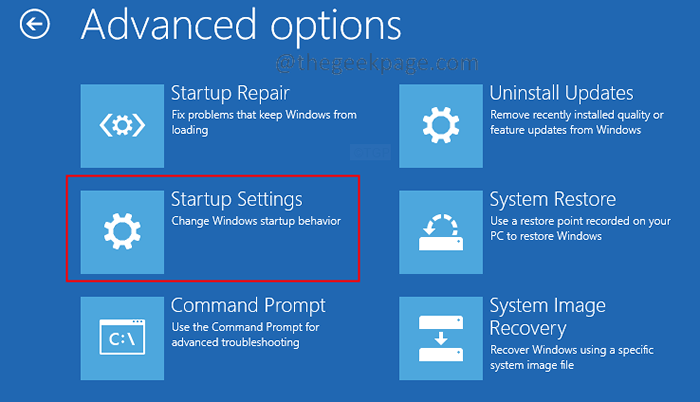
7. Clickea en el Reanudar botón.
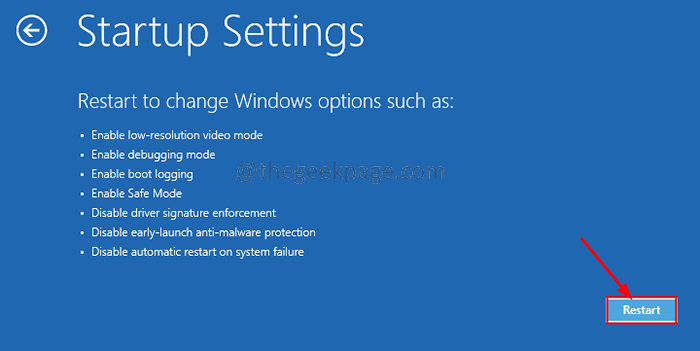
8. presione el F4 clave desde su teclado y presione Ingresar.
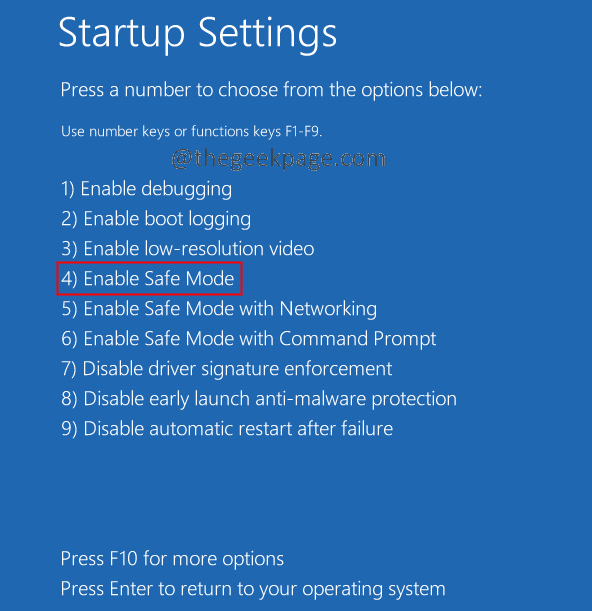
9. Abre el Diálogo Ejecutar Usando las teclas Windows+R.
10. Ingresar msconfig y golpear Ingresar.
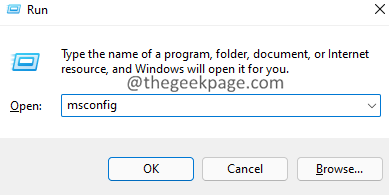
11. Hacer todos los cambios. Haga clic en Aplicar, y luego haga clic en DE ACUERDO.
12. Idealmente, verá un cuadro de diálogo de configuración del sistema que pregunta si desea Reanudar el sistema.
13. Haga clic en Reanudar.
14. Una vez que reinicie su sistema normalmente, verifique si el problema se ha solucionado.
Si aún ve el problema, consulte la próxima solución.
SEX 2: intente hacer cambios desde la nueva cuenta de administración.
1. Abierto Diálogo Ejecutar Usando las teclas Windows+R.
2. En la ventana de diálogo, ingrese el siguiente comando y presione Entrar.
MS-Settings: Otros
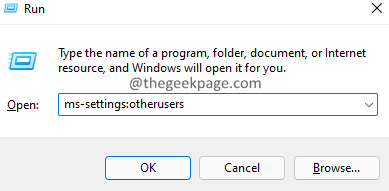
3. En las ventanas que aparecen, desplácese hacia abajo y localice el Otros usuarios sección y haga clic en el Añadir cuenta botón.
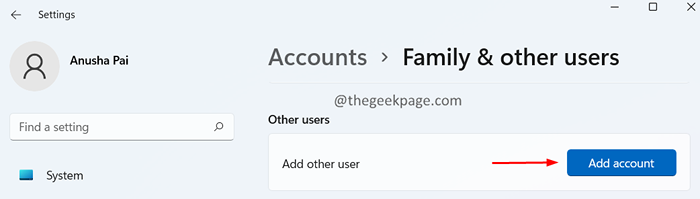
4. En la ventana de aparición, haga clic en No tengo la información de inicio de sesión de esta persona.
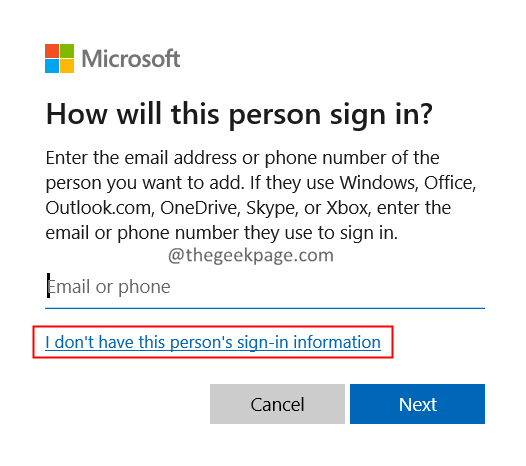
5. Haga clic en Agregue un usuario sin una cuenta de Microsoft.
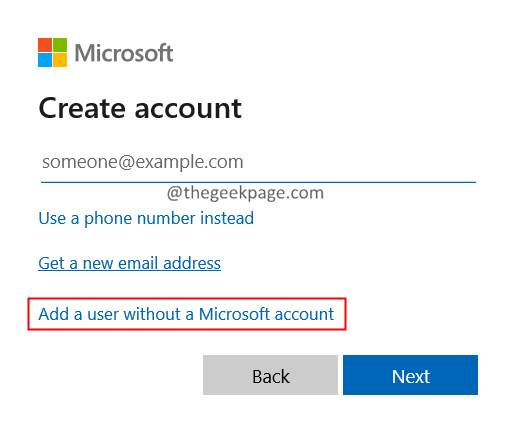
6. Se le pedirá que ingrese un nombre de usuario, contraseña y preguntas de seguridad. Ingrese los detalles con cuidado.
7. En la ventana de aparición, haga clic en cuenta y luego haga clic en Cambiar el tipo de cuenta.
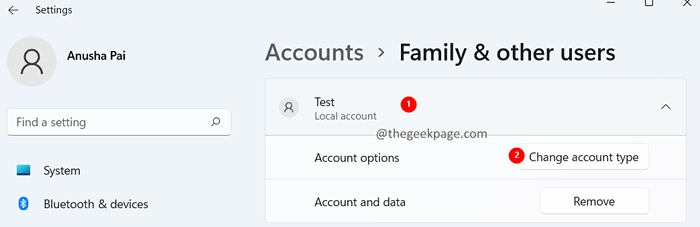
8. En la ventana que aparece, elija Administrador del menú desplegable.
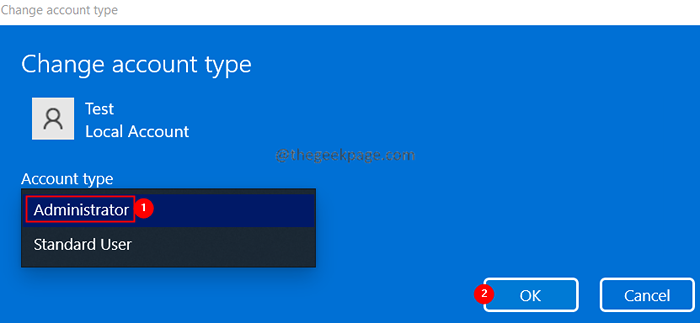
9. Ahora, cierre la ventana de configuración.
10. Desde la barra de tareas, haga clic en el Windows icono.
11. Haga clic en su Cuenta de usuario.
12. Haga clic en la cuenta recién creada para iniciar sesión en esa cuenta.
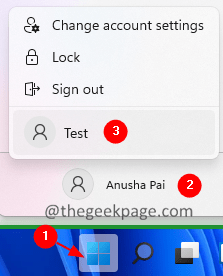
Compruebe si esto ayuda. Si no, intente la próxima solución.
FIJO 3: Eliminar aplicaciones de antivirus/malware de terceros de su sistema.
1. Abre el Diálogo Ejecutar con Windows+R.
2. Escriba el comando appwiz.CPL, y presionar Ingresar.
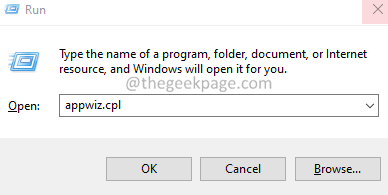
3. En la ventana de aparición, ubique el antivirus/malware de terceros y haga clic en el tres puntos.
5. Seleccionar Desinstalar.
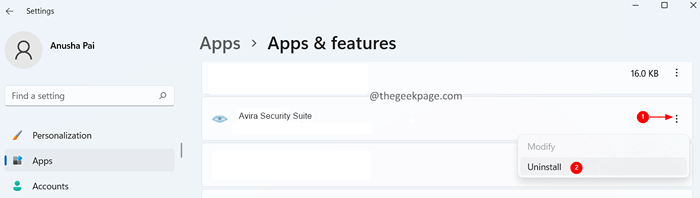
Eso es todo.
Esperamos que esto haya sido informativo. Por favor, comente y háganos saber la solución que lo ayudó a resolver el problema. Esto también ayudará a los futuros lectores.
Gracias por leer.
- « SEXE Error de no se pudo cargar archivo o ensamblaje 'implementación de mamá en Windows 11/10
- Se corrigió no se puede eliminar un archivo o carpeta en Windows 11 »

