Se corrigió no se puede eliminar un archivo o carpeta en Windows 11
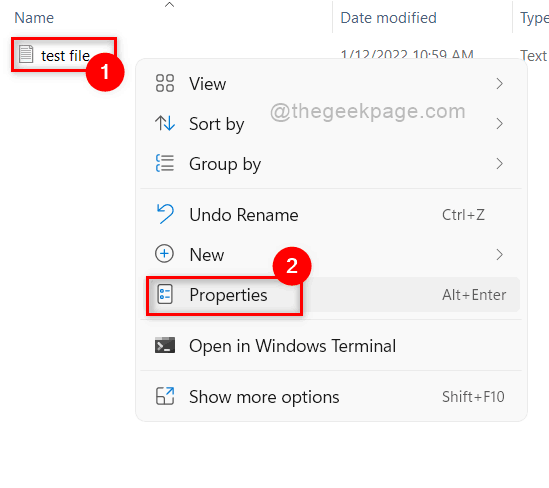
- 4523
- 1032
- Eduardo Tapia
Muchos usuarios de Windows se han encontrado con un problema diciendo que no pueden eliminar un archivo o carpeta en su sistema de Windows y sin importar lo que hagan o cuántas veces lo intentan, no pueden eliminarlo.
Las razones de este problema podrían ser una de las siguientes opciones que se detallan a continuación:
- Corrupción de archivo o carpeta
- El archivo o carpeta está en uso por otro proceso o aplicación.
- El archivo o la carpeta están abiertos o ejecutándose en segundo plano.
- El archivo o la carpeta es de solo lectura.
- Puede ser reciclaje que la basura está llena y no hay espacio para que se mantengan más artículos.
- Corrupción de disco.
- El archivo o carpeta podría ser el archivo o la carpeta del sistema.
Si también se encuentra con tal problema y no puede eliminar un archivo o carpeta, no se asuste. Hemos compilado este problema y presentamos algunas formas posibles de eliminar el archivo o carpeta en su sistema Windows 11.
Tabla de contenido
- Cómo forzar Eliminar un archivo usando el comando Del
- Cómo forzar eliminar una carpeta y todas las subcarpetas dentro
- Cómo forzar eliminar el archivo o la carpeta de forma permanente
- Elimine el archivo o la carpeta en el modo seguro de Windows 11
Cómo forzar Eliminar un archivo usando el comando Del
Paso 1: Presione Windows + R teclas juntas en tu teclado para abrir Correr caja de diálogo.
Paso 2: Tipo CMD en el cuadro de ejecución y presione el Ctrl + Shift + Enter llaves juntas para abrir Solicitante del sistema como administración.
Paso 3: haga clic Sí en la UAC indica que continúa.
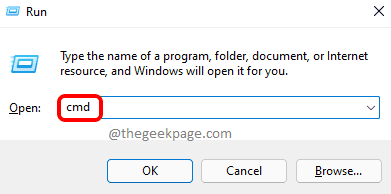
Paso 4: haga clic derecho en el archivo que desea eliminar.
Paso 5: haga clic Propiedades Desde el menú contextual como se muestra a continuación.
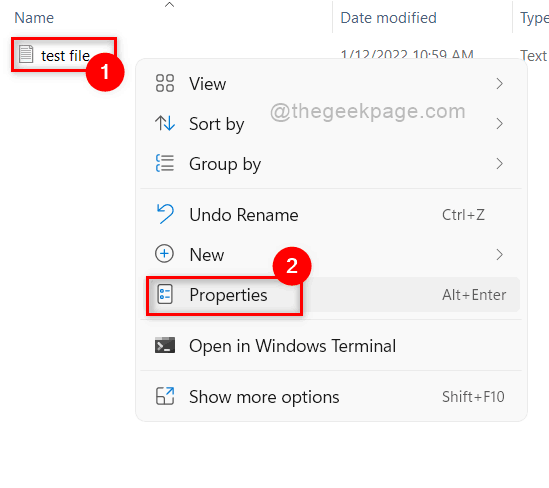
Paso 6: En la ventana Propiedades del archivo, tome nota de la Ubicación donde se almacena el archivo y haga clic DE ACUERDO botón para cerrar la ventana Propiedades.
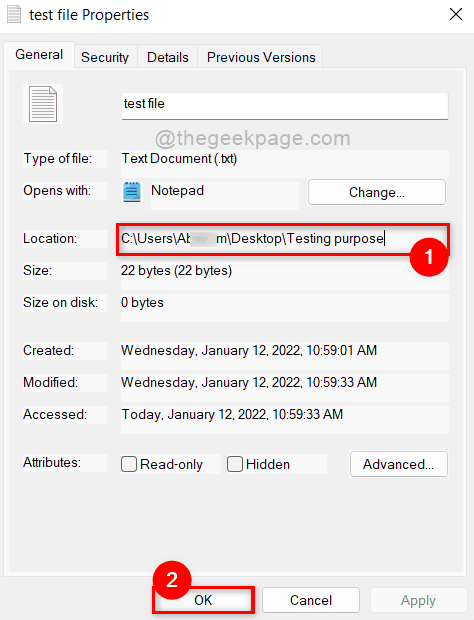
Paso 7: Modifique y luego, copie y pegue el siguiente comando en el símbolo del sistema.
Del /f /q /a "c: \ users \%username%\ Desktop \ Testing Propósito \ Archivo de prueba.TXT"
NOTA:- Reemplazar " C: \ Users \%UserName%\ Desktop \ Testing Propósito \ "Con la ruta de ubicación del archivo en su sistema que desea eliminar y reemplazar" archivo de prueba.TXT "Con el nombre del archivo junto con el tipo de extensión.
Paso 8: golpea el Ingresar clave para ejecutar el comando para eliminar el archivo.
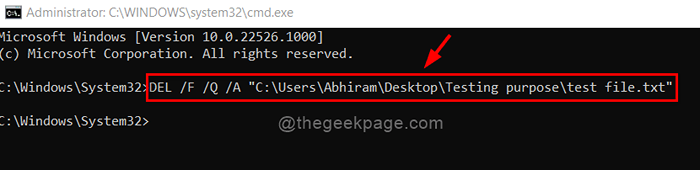
Paso 9: Ahora, cierre la ventana del símbolo del sistema.
Así es como se puede forzar eliminar un archivo en el sistema Windows 11.
Cómo forzar eliminar una carpeta y todas las subcarpetas dentro
El comando del de Del utilizado anteriormente elimina los archivos y mantiene la estructura del directorio intacta y no se deleitó. Pero, si desea eliminar completamente todos los directorios y subdirectorios de Tyhe dentro de una carpeta, entonces debe usar el comando RD. Veamos cómo.
Paso 1: Presione Windows + R teclas juntas en tu teclado para abrir Correr caja de diálogo.
Paso 2: Tipo CMD en el cuadro de ejecución y presione el Ctrl + Shift + Enter llaves juntas para abrir Solicitante del sistema como administración.
Paso 3: haga clic Sí en la UAC indica que continúa.
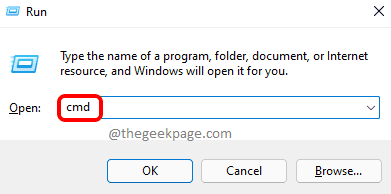
Paso 4: haga clic derecho en la carpeta que desea eliminar de su sistema y haga clic en Propiedades Desde el menú contextual como se muestra a continuación.
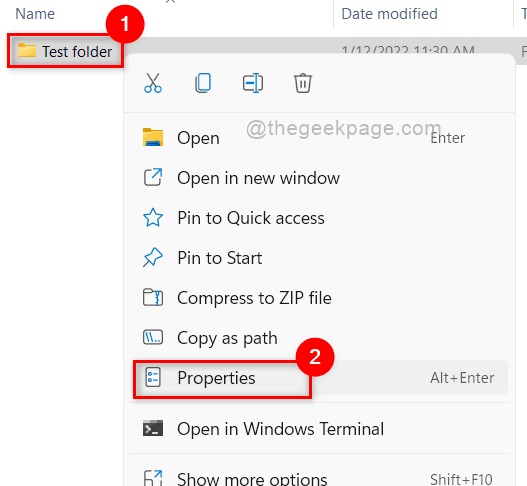
Paso 5: Copie el Ubicación ruta de la carpeta y haga clic DE ACUERDO cerrar.
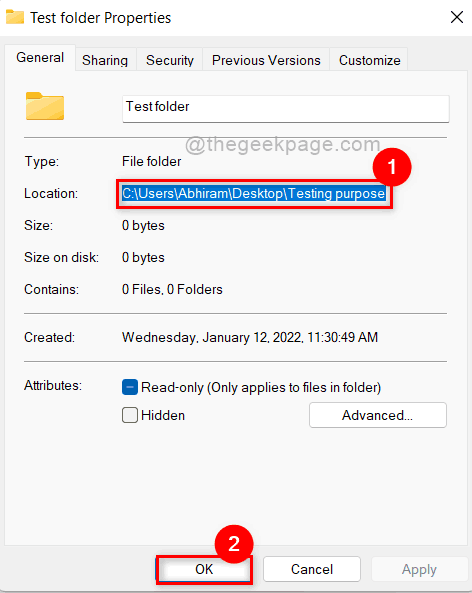
Paso 6: Copie y pegue el siguiente comando y presione Ingresar clave para ejecutar el comando.
Rd /s /q "c: \ users \%username%\ Desktop \ Testing Propósito \ Test Garder"
NOTA: Reemplazar C: \ users \%username%\ Desktop \ Propósito de prueba con la ruta de ubicación de la carpeta que desea eliminar de su sistema y reemplazar Carpeta de prueba con el nombre de la carpeta. Asegúrese de que la ruta esté dentro de las comas invertidas en el comando.
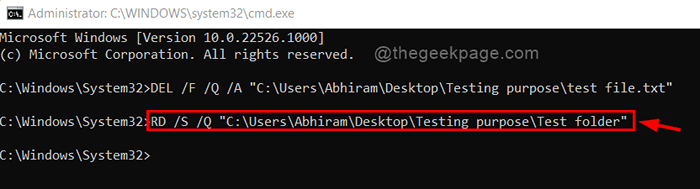
Paso 7: Después de ejecutar este comando, verá que la carpeta se elimina.
De esta manera, se puede eliminar una carpeta en su sistema Windows 11 usando el símbolo del sistema.
Cómo forzar eliminar el archivo o la carpeta de forma permanente
Paso 1: Cierre todas las aplicaciones, carpetas y archivos que están abiertos en el sistema.
Paso 2: Después de que se cierre todo, abra el Administrador de tareas presionando Ctrl + Shift + ESC teclas juntas en tu teclado.
Paso 3: En la ventana del administrador de tareas, asegúrese de estar en el Procesos pestaña.
Paso 4: luego, haga clic derecho en cualquier aplicación si están presentes a continuación y seleccione Tarea final Desde el menú contextual como se muestra.
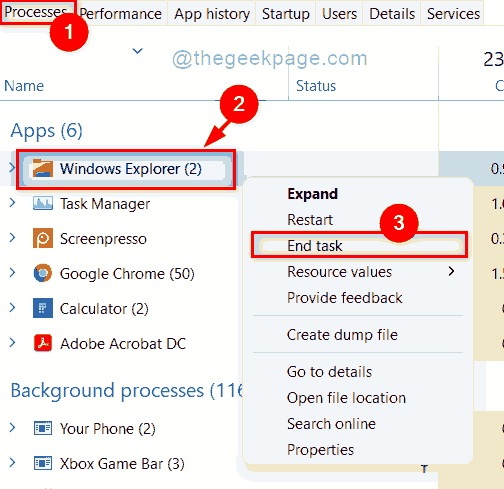
Paso 5: Cierre el administrador de tareas después de asegurarse de que todo esté cerrado en su sistema.
Paso 6: Ahora, vaya al archivo o carpeta y seleccione y presione Shift + Eliminar teclas juntas en tu teclado.
Paso 7: haga clic Sí En la ventana Confirmar de la eliminación de archivo o carpeta como se muestra a continuación.
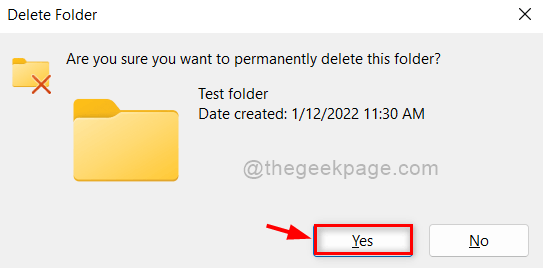
Esto eliminará su archivo o carpeta permanentemente de su sistema.
Eso es todo.
Elimine el archivo o la carpeta en el modo seguro de Windows 11
A veces, algunos archivos y carpetas dan problemas para decir que el acceso se negó cuando cualquier usuario intenta eliminarlos. Por lo tanto, tratar de eliminarlos en modo seguro es la mejor solución y puede hacerlo fácilmente siguiendo estos pasos que se dan a continuación.
Paso 1: Inicie su sistema en modo seguro.
Paso 2: Una vez que su sistema se inicie, intente eliminar el archivo o carpeta que estaba causando el problema de eliminarse en modo normal.
Paso 3: Después de eliminar el archivo o la carpeta, reinicie su sistema en modo normal y continúe usándolo si lo desea.
NOTA: El sistema de reinicio en modo seguro y nuevamente volver al modo normal puede tomar varios minutos, así que espere pacientemente.
Espero que este método lo haya ayudado a eliminar su archivo o carpeta sin ninguna dificultad.
Eso es chicos. Espero que haya encontrado este artículo interesante e informativo.
Háganos saber qué método fue útil.
Gracias.

