Se corrigió el proceso crítico en el error en Windows 11 y 10
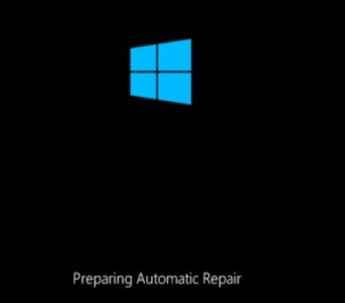
- 2469
- 57
- Mateo Pantoja
Uno de los problemas más infames de BSOD (pantalla azul de la muerte) está asociado con el "CRITIC_PROCESS_DIED"Detener el código en Windows 11. Si está viendo este código de parada con las existencias de su computadora en la pantalla azul, no se preocupe. Hay varias razones que pueden estar detrás de este problema de BSOD. En este artículo, hemos mostrado algunas correcciones fáciles para identificar y solucionar la causa raíz de este problema.
Tabla de contenido
- Corrección 1 - Cambie el nombre de los archivos de registro
- SEX 2 - Cambie el nombre de los archivos de registro
- SEX 3 - Desinstale las últimas actualizaciones de Windows
- FIJAR 4 - Escanee el disco duro
- Fix 5 - Ejecute SFC y escaneos dism
Corrección 1 - Cambie el nombre de los archivos de registro
Nota: - Si no puede iniciar su PC, intente ir a la pantalla de reparación automática utilizando los pasos que se dan a continuación.
1. Apagar tu computador.
2. Entonces, comenzar su computadora usando el botón de encendido una vez.
Tan pronto como aparece algo en la pantalla (generalmente el logotipo del fabricante de su computadora portátil), simplemente presione y mantenga presionado el botón de encendido durante 5 segundos continuamente para forzar el apagado de su dispositivo.
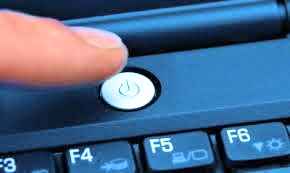
3. Intente repetir este proceso (apagado de fuerza y luego comenzar de nuevo) para 2-3 veces hasta que veas Pantalla de reparación automática.
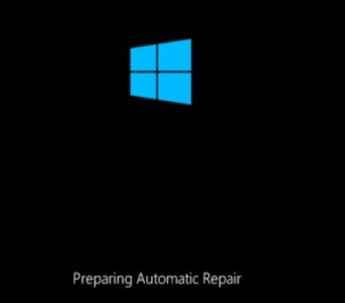
4. Luego, haga clic en "Opciones avanzadas"En la siguiente pantalla.
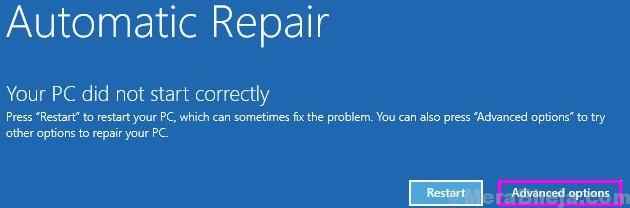
5. Después de eso, debe hacer clic en "Resolución de problemas".
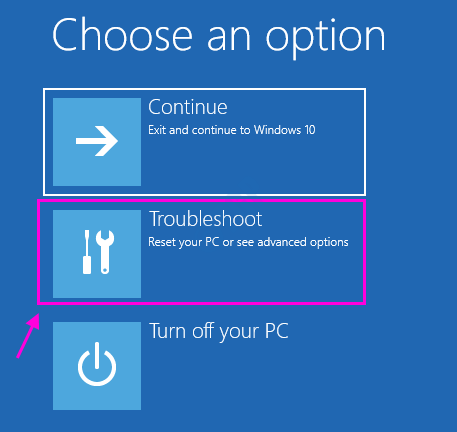
6. Luego, haga clic en el "Opciones avanzadas".
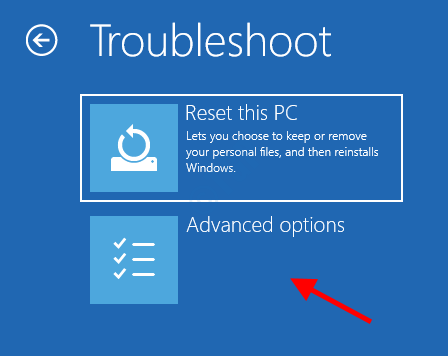
7 - Entonces, haga clic en "Aviso de c0mmand".
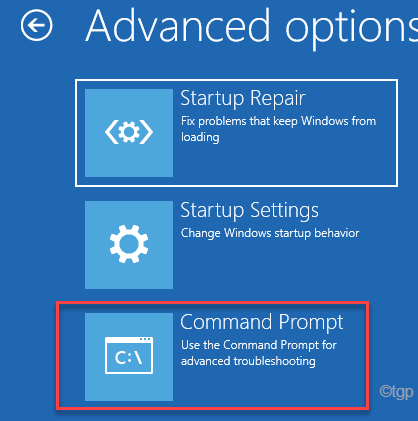
8 - Simplemente ejecute este escaneo de verificadores de archivos del sistema para escanear su sistema.
sfc /escanno
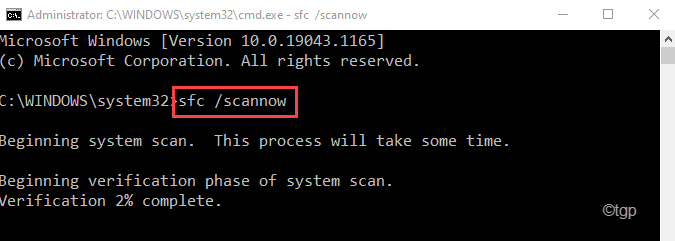
9 - Ahora, , tipo estos comandos uno por uno y ejecutarlos en la terminal .
Dism /online /limpiando-image /checkhealth dism /online /limpiando-image /scanhealth dism /online /limpiuep-image /restaureHealth
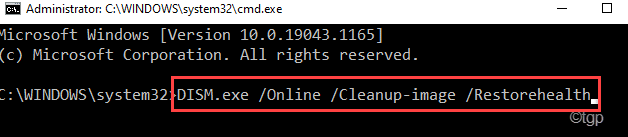
Espere un tiempo para finalizar el proceso.
10 - Ahora, escribir este comando y luego golpear Ingresar Para ejecutar una operación de verificación de disco.
chkdsk c: /f
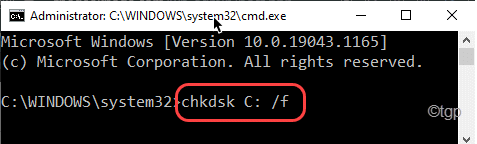
Una vez que se realiza la verificación, simplemente cierre el terminal del símbolo del sistema y Reanudar tu computadora.
Nota: - Si esto no funciona, simplemente repita el proceso hasta el paso 6 y luego elija actualizaciones de desinstalación para desinstalar cualquier actualización reciente que pueda haber causado este problema.
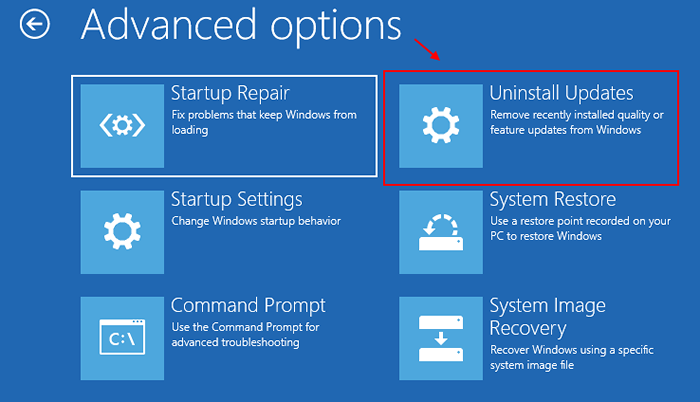
SEX 2 - Cambie el nombre de los archivos de registro
Puede intentar cambiar el nombre de los archivos de registro en su computadora.
1. Abra la pantalla de entorno de recuperación de Windows.
2. Luego, haga clic en el "Opciones avanzadas"Para acceder a él.
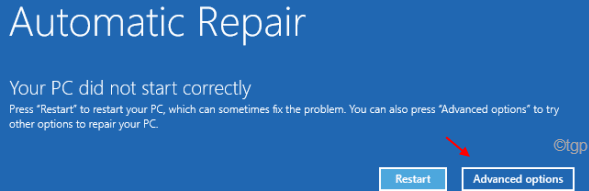
3. Luego, haga clic en "Resolución de problemas"Ir al siguiente paso.
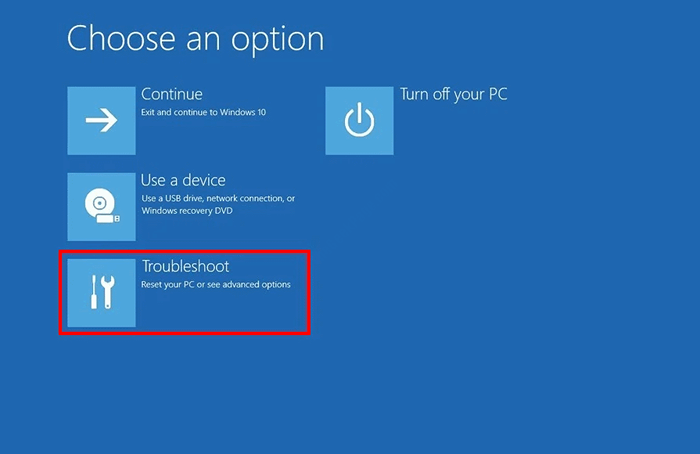
4. Después de eso, haga clic en el "Opciones avanzadas"Para continuar.
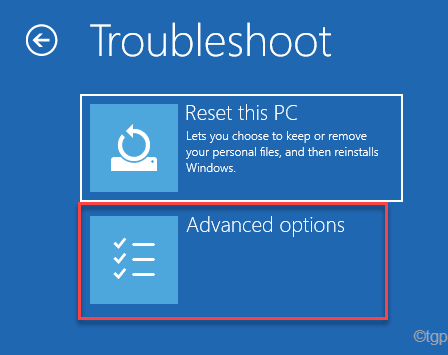
5. Después de eso, haga clic en "Aviso de c0mmand".
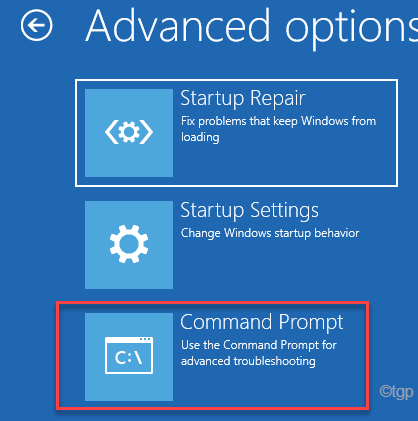
6. Luego, seleccione su cuenta administrativa en la página siguiente.
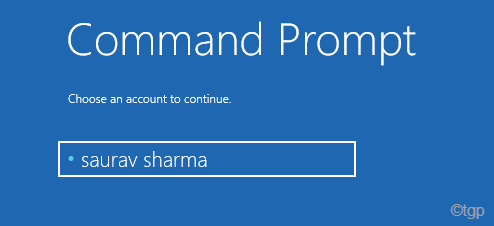
7. Más, tipo la contraseña de la cuenta en el cuadro y haga clic en "Continuar".
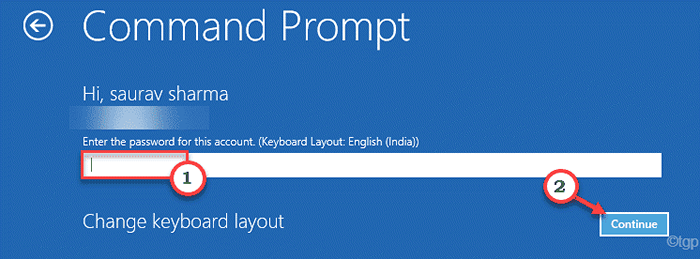
8. Esto abrirá el símbolo del sistema.
9. Ahora, navegue a la carpeta de configuración.
CD C: \ Windows \ System32 \ config
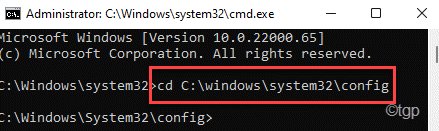
10. Ahora, tipo estos dos comandos uno por uno y golpe Ingresar Para crear una copia de seguridad de un sistema y software.
Ren System_Backup Ren Software Software_Backup
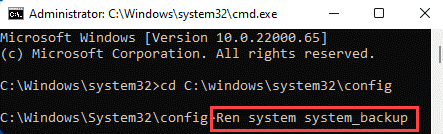
11. Una vez que haya creado la copia de seguridad, simplemente ejecute estos dos comandos para copiar la colmena del registro a la carpeta de configuración.
Copiar C: \ Windows \ System32 \ config \ Regback \ Software C: \ Windows \ System32 \ config \ Software Copy C: \ Windows \ System32 \ config \ Regback \ System C: \ Windows \ System32 \ Config \ System

Después de ejecutar estos comandos, cierre el símbolo del sistema.
12. Además, haga clic en "Continuar"Para arrancar su computadora normalmente.
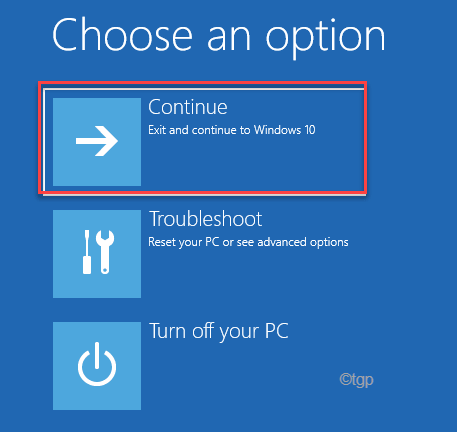
Esto debería solucionar el problema que enfrenta.
SEX 3 - Desinstale las últimas actualizaciones de Windows
Si se enfrenta a este problema después de haber actualizado su dispositivo, puede desinstalar las últimas actualizaciones de Windows desde su computadora.
1. presione el Clave de Windows+R llaves juntas para abrir la ventana de ejecución.
2. Entonces, escriba "appwiz.CPL"Y haga clic en"DE ACUERDO".
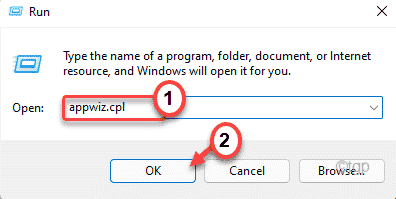
3. Cuando se abra la ventana de programas y características, toque el "Ver actualizaciones instaladas" en el lado izquierdo.
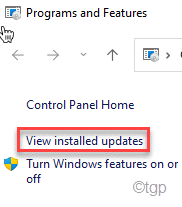
4. Ahora, verá la lista de actualizaciones instaladas con nombres, fechas, etc.
5. Tenga en cuenta cuidadosamente qué actualización se instaló recientemente. Solo, haga clic con el botón derecho en la última actualización que su computadora ha recibido y haga clic en "Desinstalar".
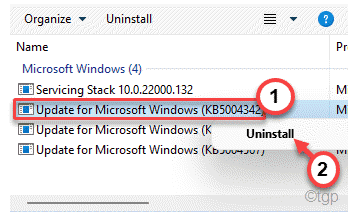
Ahora, su computadora desinstalará el parche de actualización de su computadora. Su computadora se reiniciará para completar el proceso.
Verifique el estado del problema después de esto.
FIJAR 4 - Escanee el disco duro
'Proceso crítico murió' El error BSOD puede surgir si hay un problema con su disco duro.
1. Al principio, presione el Windows clave y tipo "CMD".
2. Luego, haga clic derecho en el "Solicitante del sistema"Y toque"Ejecutar como administrador"Para abrir el símbolo del sistema como administrador.
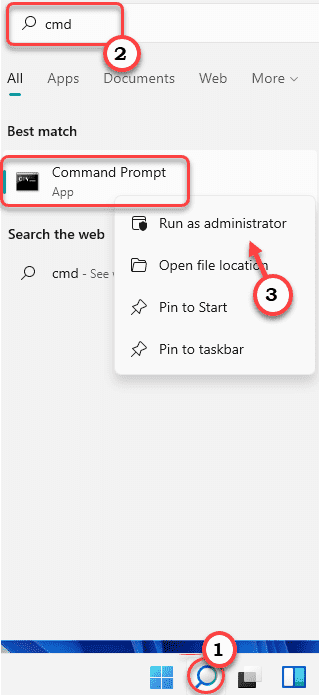
3. Ahora, escribir este comando y luego golpear Ingresar Para ejecutar una operación de verificación de disco.
chkdsk c: /f
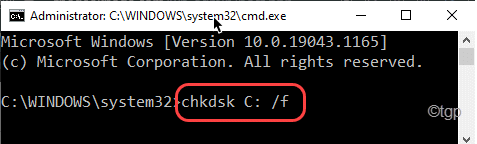
Esto ejecutará una operación de verificación de disco en el disco duro. En este proceso, si detecta alguna falla en el proceso, lo reparará.
Una vez realizado la prueba, simplemente cierre el terminal del símbolo del sistema y reinicie su computadora.
Fix 5 - Ejecute SFC y escaneos dism
Hay herramientas SFC y EMM que pueden verificar los archivos del sistema para la corrupción o ausencia y arreglarlo durante el proceso de escaneo.
1. Puedes abrir fácilmente el Correr Terminal presionando Clave de Windows+R.
2. En el Correr Ventana, escriba "CMD"Y luego presiona Ctrl+Shift+Enter llaves juntas.
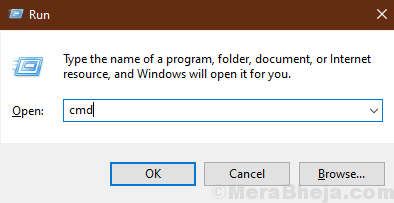
2. En primer lugar, tipo este comando en la terminal y golpear Ingresar.
Abatido.EXE /Online /Cleanup-Image /RestoreHealth
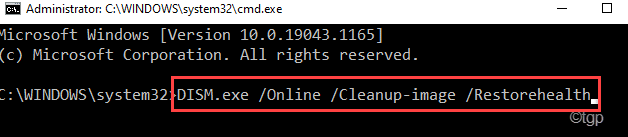
Espere un tiempo para finalizar el proceso.
3. Una vez que se completa el escaneo de dism, simplemente ejecute este escaneo del verificador de archivos del sistema para escanear su sistema.
sfc /escanno
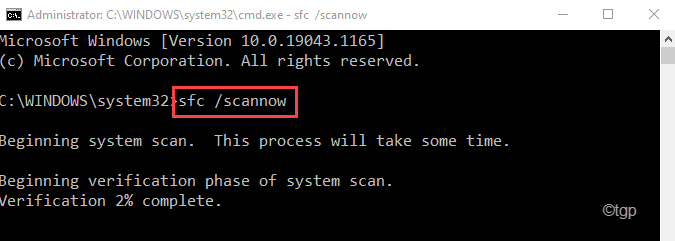
Una vez que se realiza la verificación, simplemente cierre el terminal del símbolo del sistema y Reanudar tu computadora.
- « Cómo cambiar una VPN pública a privado en Windows 11 y 10
- Cómo ver todas las carpetas compartidas en una red en Windows 11 y 10 »

