Cómo ver todas las carpetas compartidas en una red en Windows 11 y 10
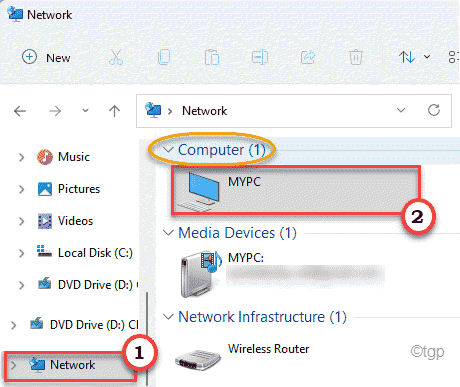
- 4803
- 1196
- Sta. Enrique Santiago
Con la introducción del nuevo Windows 11, compartir archivos o carpetas se está volviendo más fácil que nunca antes. Pero, cuando se trata de rastrear qué carpeta se comparte sobre todas las diferentes computadoras, las cosas se vuelven un poco complicadas. En este artículo, hemos discutido tres formas fáciles pero efectivas de ver todas las carpetas compartidas en una red en Windows 11, 10.
Cómo ver todas las carpetas compartidas en una red en Windows 11
Hay tres formas en que puedes hacerlo. Estos son -
Forma 1 - Uso del explorador de archivos
Forma 2 - Uso de la administración de computadora
Forma 3 - usando el símbolo del sistema
Forma 1 - Uso del explorador de archivos
La mejor y más fácil forma de ver la carpeta compartida con la cual las computadoras en una red es usar archivos explorer.
1. Al principio, presione el Clave de Windows+E llaves juntas.
2. Luego, toque el "Red" en el lado izquierdo. Ahora, espere a que todos los dispositivos de la red se carguen.
3. En la sección de 'computadora', notará los dispositivos conectados en la red.
4. Justo haga doble clic En el dispositivo desea ver qué carpetas está compartiendo.
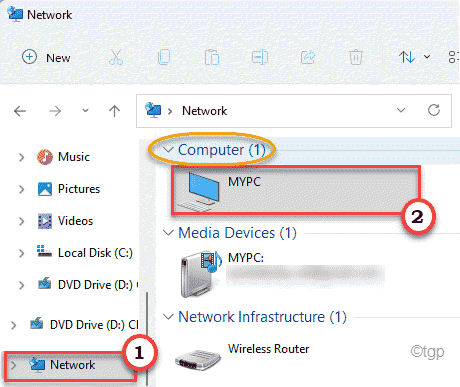
5. En el lado derecho, encontrará todos los archivos compartidos, los usuarios con la computadora que está revisando.
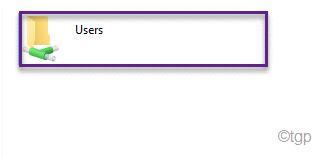
Forma 2 - Uso de la administración de computadora
La forma más eficiente de ver las carpetas compartidas es utilizar la administración de computadora.
1. Al principio, presione el Clave de Windows+x llaves juntas.
2. Entonces, toque "Gestión informática"Para abrirlo.
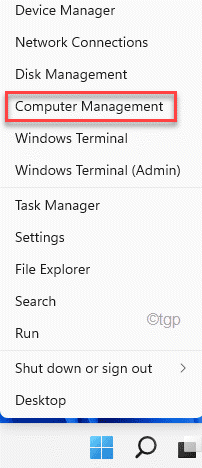
3. Una vez que se abre la administración de la computadora, siga esta ruta en el lado izquierdo ~
Herramientas del sistema> Carpetas compartidas> Acciones
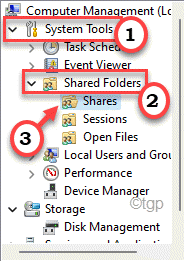
4. Ahora, en el panel de la derecha, notará todas las carpetas compartidas.
5. También mencionará 'Ruta de la carpeta','Descripción','Conexión al cliente'.
6. Si desea ajustar algunas configuraciones de la carpeta en particular, puede hacerlo por doble clic en la carpeta de la lista.
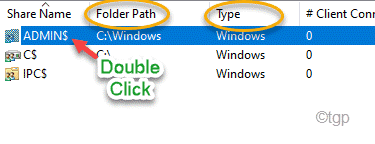
7. Excepto que estas carpetas comparten información, también puede echar un vistazo a qué computadoras están conectadas en la red actualmente.
8. Para hacerlo, simplemente seleccione "Sesiones"Desde el panel de la izquierda.
Esto abrirá la lista de computadoras conectadas en el panel central.
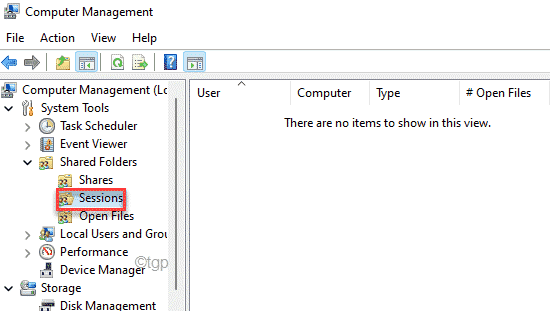
9. Finalmente, si desea ver qué archivos están utilizando los usuarios en la red, seleccione el "Abrir archivos".
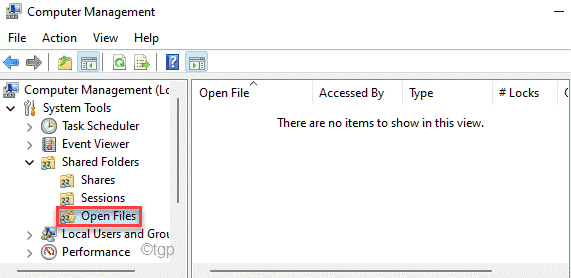
De esta manera, puede ver fácilmente qué archivos, las carpetas se comparten en su red.
Forma 3 - usando el símbolo del sistema
Hay otra forma de ver los usuarios de archivos compartidos en la red.
1. presione el Windows clave desde el teclado y escriba "CMD".
2. Luego, haga clic derecho en el "Solicitante del sistema"Y toque"Ejecutar como administrador"Para abrir el terminal del símbolo del sistema.
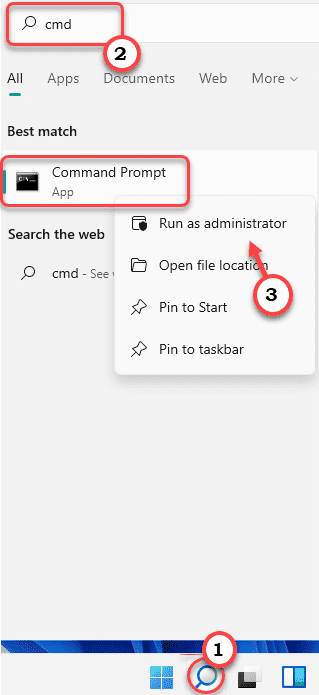
3. Para ver la información de las carpetas compartidas, simplemente escriba este código en el terminal y presione Ingresar.
participación neta
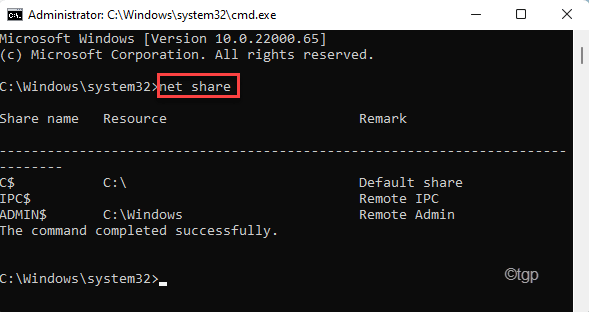
Aquí puede notar toda la información necesaria sobre los archivos/carpetas compartidas con otros usuarios junto con el destino y los comentarios adicionales.
Cómo deshabilitar la función de intercambio de archivos
Después de ver qué archivos/carpetas se comparten, es posible que desee deshabilitar la función de intercambio de archivos en su sistema. Puedes hacerlo fácilmente siguiendo estos pasos.
1. Al principio, presione el Clave de Windows+R llaves juntas.
2. Entonces, pegar este comando y haga clic en "DE ACUERDO".
control.exe /nombre Microsoft.Redes y recursos compartidos
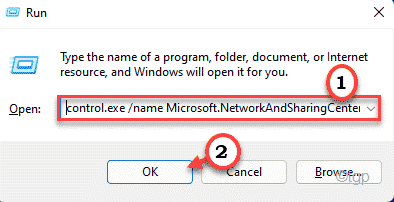
3. Ahora, haga clic en "Cambiar la configuración del centro de intercambio avanzado".
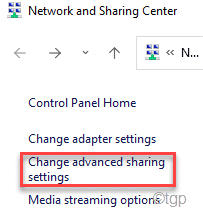
4. Cuando se abre la ventana central de red y compartir, expandir el "Privado"Sección de red.
5. Aquí notarás el 'Uso compartido de archivos e impresoras'. Justo controlar el "Apague el archivo y el intercambio de impresoras".
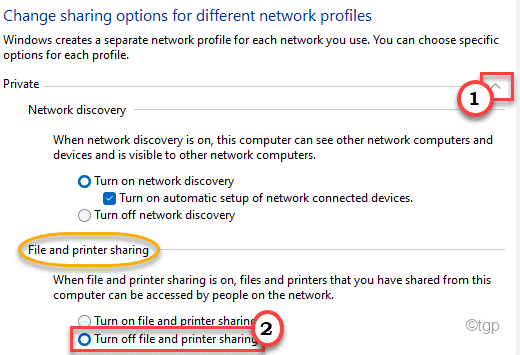
5. En la sección 'Todas las redes', encontrará la "Compartir carpetas públicas" centro.
6. Entonces, controlar el "Apague el intercambio de carpetas públicas (las personas iniciadas sesión en esta computadora aún pueden acceder a estas carpetas)".
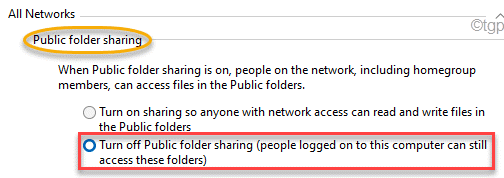
7. Finalmente, haga clic en "Guardar cambios"Para guardar estos cambios en su computadora.
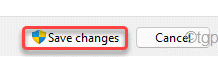
Esto impedirá que otros usuarios accedan a los archivos desde su computadora.
- « Se corrigió el proceso crítico en el error en Windows 11 y 10
- Cómo hacer una copia de seguridad del sistema de la imagen en Windows 11 »

