Arreglar el error de corrupción de la estructura crítica en Windows 10
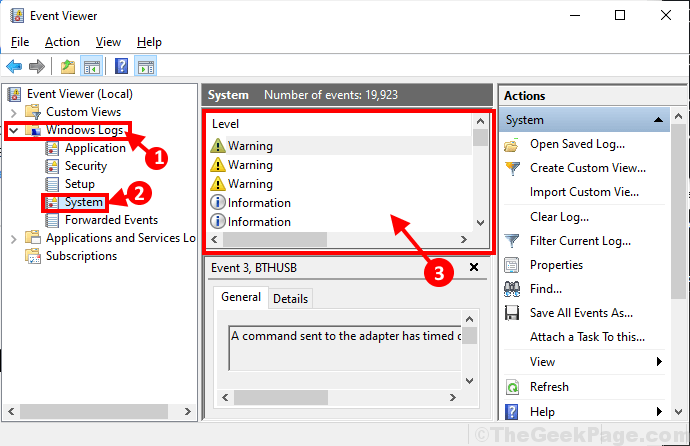
- 1579
- 5
- Sr. Eduardo Menchaca
Algunos usuarios de Windows 10 se quejan de un error fatal que está causando un error BSOD (pantalla azul de la muerte) en su computadora y reiniciando sus dispositivos. Según ellos, su computadora se detiene repentinamente con una pantalla azul y se les muestra un mensaje de error, diciendo: “Su PC se encontró con un problema y necesita reiniciar ... Error: Crítico_structure_corruption". Este problema generalmente ocurre cuando un hardware existente sale de servicio, o cuando un controlador existente modifica los datos del núcleo. Si está presenciando la misma situación al final, no hay necesidad de preocuparse. Simplemente siga estas correcciones minuciosamente y su problema se resolverá en poco tiempo.Pero antes de seguir adelante para las soluciones principales, siga estas soluciones inicialmente para probar una solución más simple a su problema.
Soluciones-
1. Si este problema está sucediendo por primera vez en su dispositivo, un manual reiniciar Puede resolver su problema.
2. Compruebe si Windows está actualizado o no. Muchas actualizaciones de controladores se implementan a los usuarios con Actualizaciones de Windows. Si su Windows no está actualizado, espere a que Windows descargue las actualizaciones e instale en su computadora. Reinicie su computadora para completar el proceso.
3. Expulsar cualquier periférico innecesario (unidades externas, altavoces adicionales) desde su computadora. Después de expulsarlos de su computadora, reinicie su computadora.
4 Verifique su conexión de energía (principalmente la PSU) Para cualquier falla.
Si estas soluciones no funcionaron para usted, intente estas soluciones.
Pero antes de seguir adelante para las soluciones, es mejor crear un punto de restauración del sistema en su computadora. Si algo sale mal, puede restaurar el estado anterior de su computadora desde el punto de restauración.
Tabla de contenido
- Fix-1 Limpie arranque tu computadora-
- Fix-2 desinstale el controlador de visualización-
- Fix-3 desinstalar pocos programas-
- FIX-4 Ejecute SFC Scan en su computadora-
- Fix-5 Verifique su disco duro en busca de errores-
- Fix-6 Ejecutar la herramienta de diagnóstico de memoria de Windows-
- Fix- 6 Verifique el registro del visor de eventos -
- VERIFIER DE COMPROBADOR FUX-7 Ejecutar en su computadora-
Fix-1 Limpie arranque tu computadora-
El arranque limpio de su computadora asegura que la computadora se inicie solo con los controladores necesarios. Siga estos pasos para limpiar su computadora.
1. Prensa Clave de Windows+R Para lanzar la ejecución. Tipo "msconfig" en Correr y haga clic en "DE ACUERDO". Configuración del sistema Se abrirá la ventana.
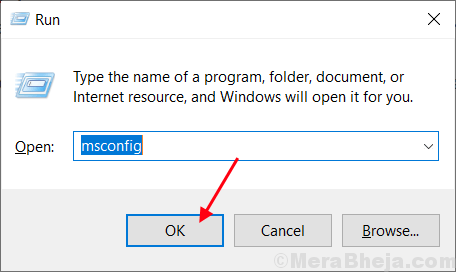
2.Ahora, en el Configuración del sistema ventana, ve al "General"Pestaña y luego desactivar la caja junto al "Cargar elementos de inicio". Asegúrate que "Servicios del sistema de cargaLa opción es comprobado.
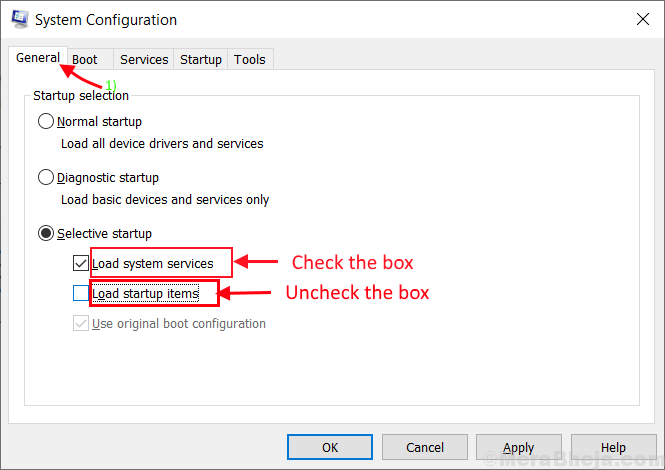
3.Ahora, ve al "Servicios" pestaña. A continuación, consulte el "Esconder todos los servicios de Microsoft" opción. Clickea en el "Desactivar todo" . Ahora, haga clic en "Aplicar" y "DE ACUERDO"Para guardar los cambios en su computadora.
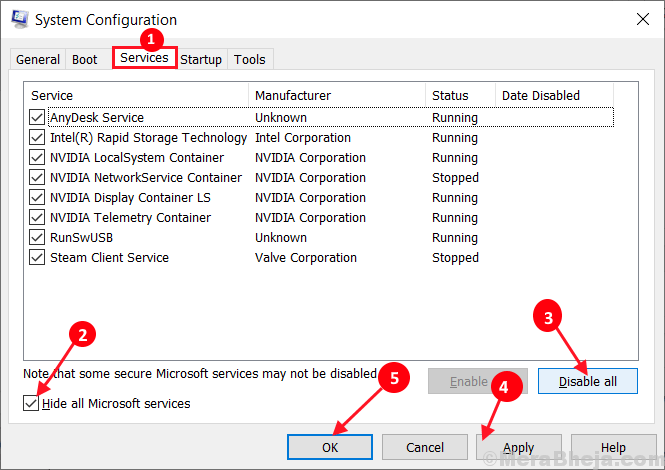
4. Reiniciar Su computadora, se iniciará en modo limpio.
En modo de arranque limpio, el problema debe resolverse.
Fix-2 desinstale el controlador de visualización-
Desinstalar el controlador de visualización y luego reiniciar su computadora ha resuelto este problema para muchos usuarios de Windows 10.
1. Prensa Clave de Windows+x y luego haga clic en "Administrador de dispositivos"En la ventana elevada para abrir Administrador de dispositivos ventana.
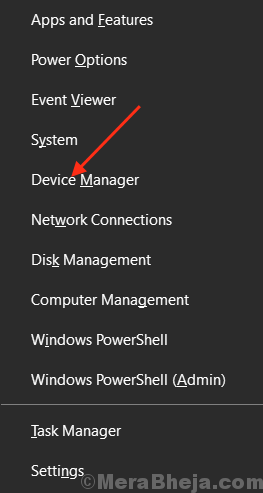
2. Ahora, en el Administrador de dispositivos ventana, encontrar "Mostrar adaptadores"De la lista, haga clic en ella para expandirlo. Ahora, desde el menú desplegable botón derecho del ratón sobre el controlador de gráficos Tu estas usando,haga clic en "Desinstalar dispositivo".
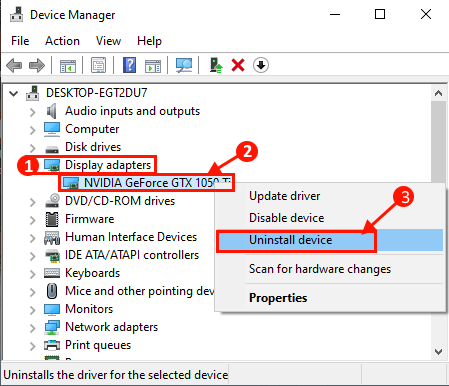
3. Ahora, después de que se complete el proceso de desinstalación, cierre el Administrador de dispositivos ventana.
Reiniciar su dispositivo para guardar los cambios. A medida que la computadora se reinicia, el controlador de pantalla debe reinstalarse. Tu problema debe resolverse.
Fix-3 desinstalar pocos programas-
Algunos usuarios de Windows afirman resolver su problema simplemente desinstalando pocos programas de su sistema. Hemos dado una lista de programas, desinstalarlos desde su computadora y su problema puede resolverse.
1. Prensa Clave de Windows+R lanzar Correr y luego escriba "appwiz.CPL"Y luego golpea Ingresar. Programas y características Se abrirá la ventana.
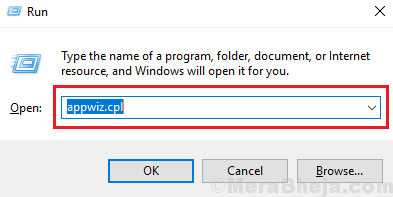
2. En Programas y características Ventana, desplácese a través de la lista de aplicaciones instaladas y luego intente encontrar cualquiera de las aplicaciones mencionadas a continuación, y haga doble clic en cada una de las aplicaciones a desinstalar ellos uno por uno.
Lista de aplicaciones-
Intel Hardware acelerado Administrador de ejecuciónAlcohol 120%Emulador de AndroidBlueestacksVirtualboxHerramientas de Deamon
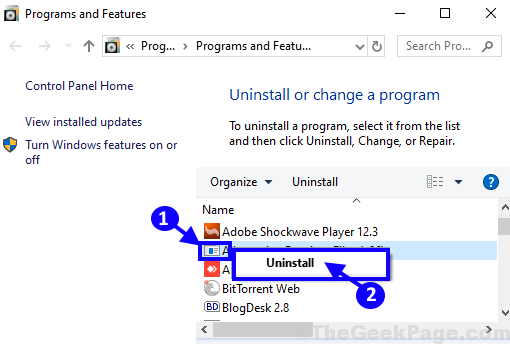
El proceso de desinstalación puede llevar un tiempo dependiendo del tamaño y el tipo de la aplicación.
3. Después de desinstalar las aplicaciones, cierre Programa y características ventana. Reiniciar su computadora para guardar los cambios en su sistema.
Después de reiniciar, su problema debe resolverse.
FIX-4 Ejecute SFC Scan en su computadora-
SFC (verificador de archivos del sistema) La herramienta escaneará su computadora para cualquier error del sistema debido a archivos corruptos e intentará solucionarlos con la copia en caché de ese archivo. Esto puede resolver su problema-
1. Haga clic en el cuadro de búsqueda junto al icono de Windows y escriba "CMD"Y luego haga clic derecho en"Comando PROMPt "y luego haga clic en"Ejecutar como administrador". Ahora, haga clic en "Sí"Para otorgar acceso al Control de cuenta de usuario (UAC). Solicitante del sistema La ventana se abrirá con derechos administrativos.
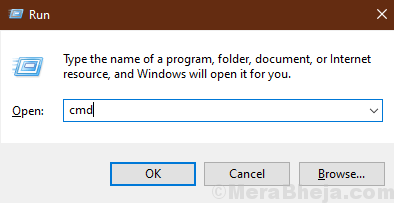
2. Ahora, Copiar y pegar este comando en Solicitante del sistema ventana, y luego golpea Ingresar para ejecutarlo.
sfc /escanno
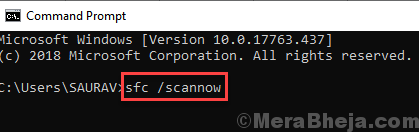
Ahora, si el comando anterior causa algún error en su computadora, Copiar y pegar este comando y golpe Ingresar para ejecutarlo.
SFC /Scannow /OffBootDir = C: \ /OffWindir = C: \ Windows
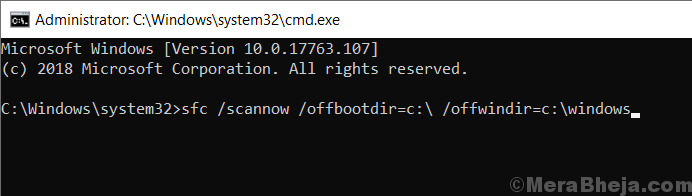
Espere un tiempo, ya que la exploración SFC puede tardar un tiempo en completarse.
Una vez que el proceso está completo, Reanudar tu computadora.
3. Ahora, de nuevo presiona Clave de Windows+R lanzar Correr, y luego escriba "CMD"Y luego presiona Ctrl+Shift+Enter. Ahora, haga clic en "Sí"Para otorgar acceso al Control de cuenta de usuario (UAC) abrir Solicitante del sistema Ventana con derechos administrativos.
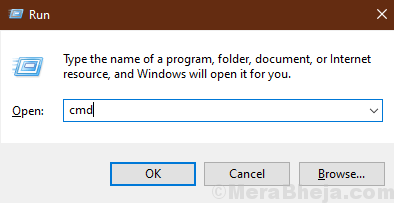
4. Ahora en Solicitante del sistema ventana, Copiar y pegar estos comandos uno por uno en Solicitante del sistema y luego golpear Ingresar después de cada uno de ellos para ejecutarlos.
Dism /online /limpiando-image /checkhealth dism /online /limpiando-image /scanhealth dism /online /limpiuep-image /restaureHealth
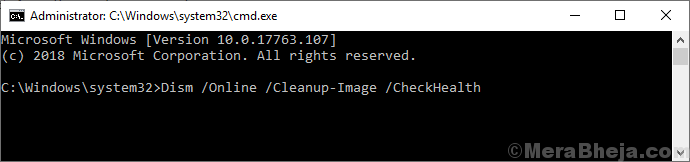
Espere un tiempo, ya que el proceso dism puede llevar un tiempo.
Reiniciar su computadora para completar el proceso. Después de reiniciar, verifique si el problema todavía te está molestando o no.
Fix-5 Verifique su disco duro en busca de errores-
Las fallas en el disco duro pueden llevarlo a este error. Verifique su disco duro simplemente ejecutando un comando desde Solicitante del sistema ventana.
1. Prensa Clave de Windows+R lanzar Correr. Tipo "CMD"Y presiona Ctrl+Shift+Enter. Haga clic en "Sí"Para otorgar acceso al Control de cuentas del usuario. Esto se abrirá Solicitante del sistema con Derechos administrativos.
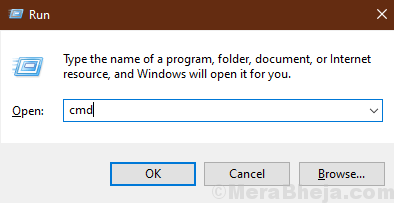
2. Tipo "Chkdsk /r c:" en Solicitante del sistema Ventana y golpea Ingresar. Prensa "Y". El chequeo de disco se realizará en el momento del próximo reinicio de su computadora.
Nota- Reemplazar "C:"Con la letra de unidad de directorio de instalación de Windows.
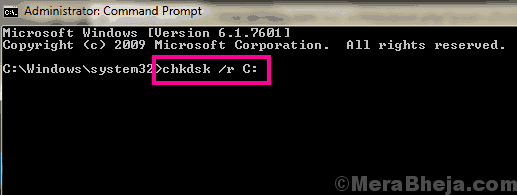
Espere un tiempo, ya que este proceso puede tomar mientras se complete.
Cerca Solicitante del sistema ventana. Reiniciar tu computadora. Después de reiniciar, verifique si todavía se enfrenta al mismo problema en su computadora.
Fix-6 Ejecutar la herramienta de diagnóstico de memoria de Windows-
Crítico_structure_corruption puede ser causado debido a un problema de memoria dañado en su computadora. Correr Herramienta de diagnóstico de memoria de Windows para analizar las fallas durante el reinicio-
1. Presione la tecla Windows+R para iniciar ejecución y luego escriba "mdsched.exe"Y golpea enter. Diagnóstico de memoria de Windows La herramienta se abrirá.
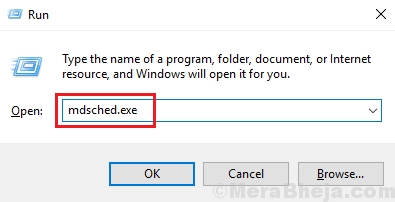
2. En Diagnóstico de memoria de Windows Ventana, haga clic en "Reiniciar ahora y verificar los problemas (recomendado)".
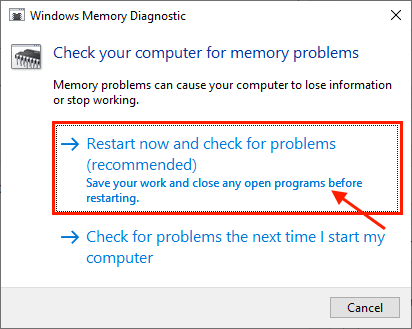
Su computadora será reiniciada y en el momento de arrancar, Diagnóstico de memoria de Windows La herramienta verificará cualquier error en la memoria y la solucionará.
Fix- 6 Verifique el registro del visor de eventos -
Incluso el registro del espectador es la aplicación que registra las fallas y la falla en su computadora de vez en cuando. Dando un vistazo de cerca, puede identificar el problema-
1. Prensa Clave de Windows+R lanzar Correr, y luego escriba "eventvwr. MSC"Y golpear Ingresar. Registro de visor de eventos Se abrirá la ventana.
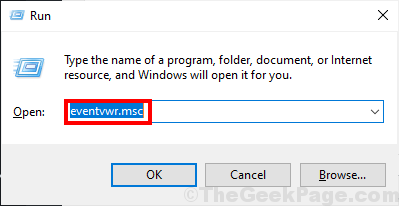
2. En Registro de visor de eventos ventana, en el panel izquierdo "Registros de Windows"Para expandirlo. Haga clic en "Sistema". Ahora, espere un tiempo mientras la computadora actualiza el registro de errores en el panel derecho en Sistema ajustes.
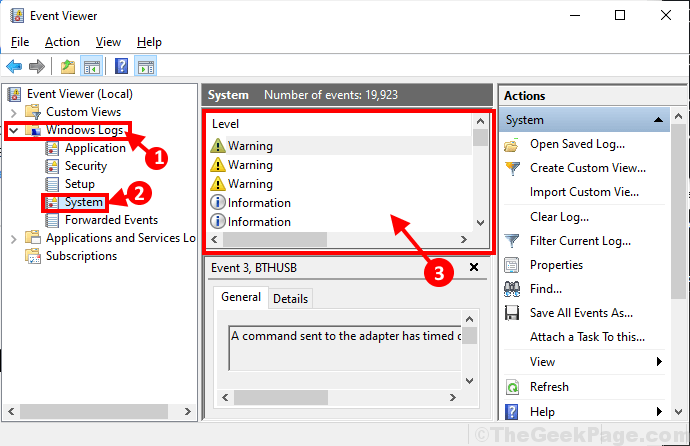
3. En el Sistema Ventana, busque cualquier error que pueda causar "Crítico_structure_corruption"Error en su computadora. También verifique la lista de los programas que se estaban ejecutando antes de que el sistema se bloqueara.
Muchos de los usuarios se han quejado de este tipo de softwares de terceros que les han causado este problema-
Softwares antivirusSoftwares de conducción virtualActualizadores de controladores automáticosAplicaciones de Over-Clockking de GPU y CPU.
4. Desinstale los programas de terceros que se estaban ejecutando justo antes de que ocurriera el error de BSOD en su computadora. (Sigue el Fix-3).
Reiniciar Su computadora después del proceso de desinstalación está completo. Después de reiniciar su problema con el "Crítico_structure_corruptionEl error debe resolverse.
VERIFIER DE COMPROBADOR FUX-7 Ejecutar en su computadora-
Verificador de controlador puede identificar y solucionar cualquier problema del controlador en su computadora, lo que está causando el Bsod error.
Antes de seguir adelante, debe habilitar el archivo Minidump (DMP). Sigue estos pasos para habilitarlos-
1. Prensa Clave de Windows+R lanzar Correr, y luego escriba "sysdm.CPL"Y golpear Ingresar.Propiedades del sistema Se abrirá la ventana.
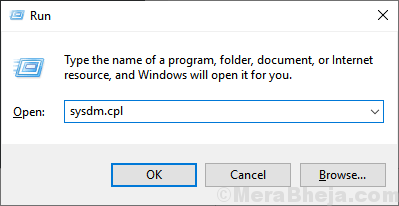
2. En Propiedades del sistema ventana, ve al "Avanzado" pestaña. Bajo, Inicio y recuperación Opción, haga clic en "Ajustes".
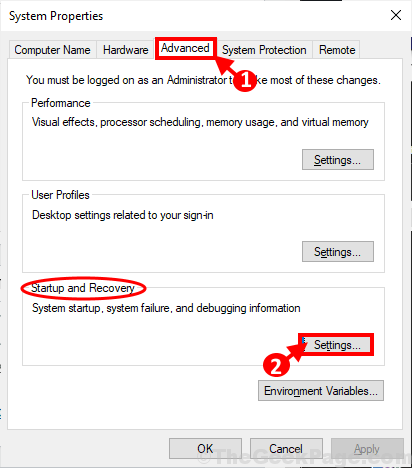
3. En Inicio y recuperación ventana, desmarque el "Reiniciar automáticamenteOpción y luego debajo 'Escribir información de depuración' Sección, haga clic en desplegable "Pequeño volcado de memoria (256 kb)" opción.Ahora, copie y pegue "%Systemroot%\ minidump" en 'Directorio de volcado pequeño:' sección. Ahora, haga clic en "DE ACUERDO"Para guardar los cambios.
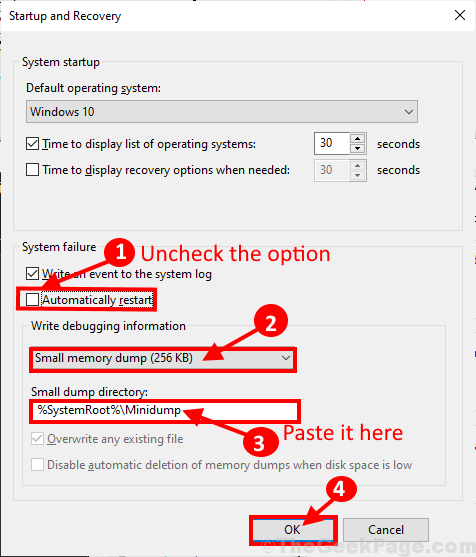
4. Reanudar tu computadora.
Después de reiniciar su computadora, ejecute Verificador de controlador en su computadora y su problema debe ser resuelto.
- « Arreglar 'vcruntime140.Falta DLL en el error de su computadora en Windows 10
- Se corrigió automáticamente su PC se reiniciará automáticamente en un error de bucle de un minuto en Windows 10 »

