Se corrigió automáticamente su PC se reiniciará automáticamente en un error de bucle de un minuto en Windows 10
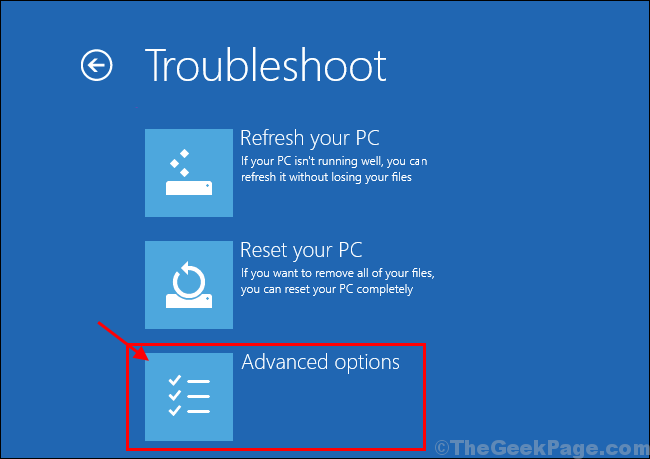
- 3291
- 644
- Sr. Eduardo Menchaca
Si está viendo un mensaje de error en su computadora, diciendo "Su PC se reiniciará automáticamente en un minuto, Windows se encontró con un problema y necesita reiniciar, debe cerrar este mensaje ahora y guardar su trabajo.", no hay necesidad de preocuparse. A veces, este mensaje se muestra a los usuarios para completar el proceso habitual de actualización de Windows (ya que requiere un reinicio de su computadora para completar el proceso de actualización). Pero, si este mensaje se le muestra repetidamente y su computadora sigue reiniciando continuamente en un bucle de reinicio de un minuto, entonces debe preocuparse por el problema. Intente estas soluciones en su computadora y su problema se resolverá en poco tiempo. Pero, antes de avanzar a las soluciones principales, le sugerimos que pase por estas soluciones para probar algunas soluciones más simples para su problema.
Soluciones-
1. Reiniciar tu computadora manualmente. Si el problema fue causado por cualquier archivo temporal, el problema debe resolverse mediante un reinicio simple.
2. Deshabilite el antivirus y el firewall en su computadora temporalmente. Reinicie su computadora y después de reiniciar verifique si su computadora todavía se reinicia en un minuto de bucle.
Si alguna de estas soluciones no funcionó para usted, elija estas siguientes soluciones-
Tabla de contenido
- Fix-1 Limpie arranque tu computadora-
- SEX-2 Verifique para la actualización de Windows-
- FIJO-3 Ejecutar el verificador de archivos del sistema y la herramienta EMM -
- Fix-4 Limpie la carpeta de distribución de software-
- FIJO- 5 Ejecutar Restauración del sistema-
- Fix-6 intento de reparación automática-
- FIJO-7 Restablecer o actualizar su computadora con Windows RE-
- Fix-8 restablece su PC sin Windows RE-
Fix-1 Limpie arranque tu computadora-
1. Prensa Clave de Windows+R Para lanzar la ejecución. Tipo "msconfig" en Correr y haga clic en "DE ACUERDO". Configuración del sistema Se abrirá la ventana.
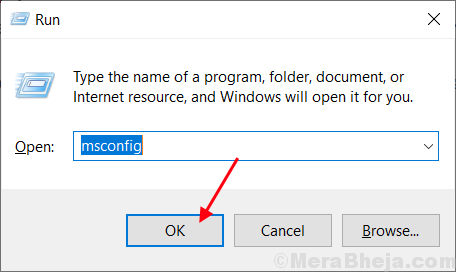
2.Ahora, en el Configuración del sistema ventana, ve al "General"Pestaña y luego desactivar la caja junto al "Cargar elementos de inicio". Asegúrate que "Servicios del sistema de cargaLa opción es comprobado.
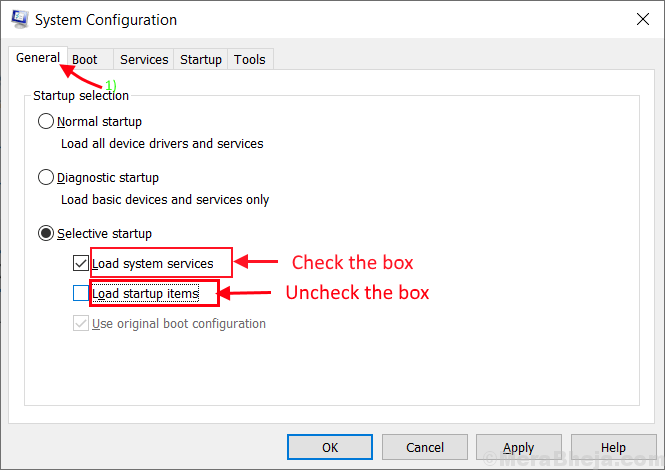
3.Ahora, haga clic en el "Servicios" pestaña. Luego revise el "Esconder todos los servicios de Microsoft" opción. Clickea en el "Desactivar todo" . Ahora, haga clic en "Aplicar" y "DE ACUERDO"Para guardar los cambios en su computadora.
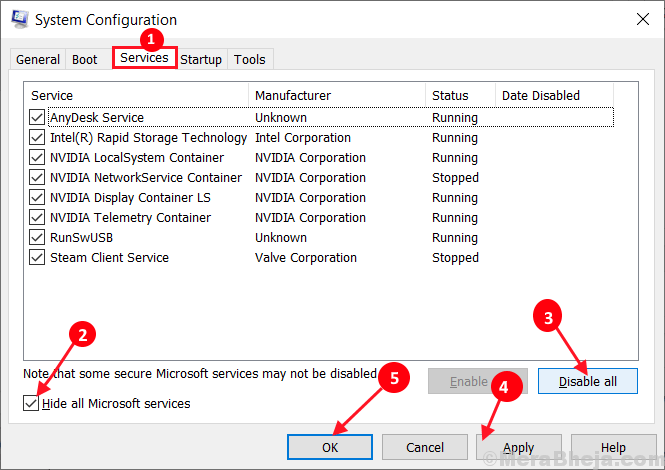
4. Reiniciar Su computadora, se iniciará en modo limpio.
En modo limpio, su problema debe resolverse. De lo contrario, elija la próxima solución.
SEX-2 Verifique para la actualización de Windows-
1. Prensa Windows Key+I abrir Ajustes. Ahora, desplácese hacia abajo y haga clic en "Actualización y seguridad".
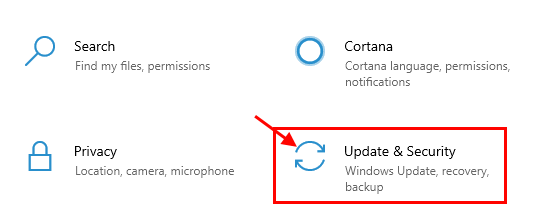
2. Ahora, debajo Actualización y seguridad Configuración, haga clic en "actualizacion de Windows"En el panel izquierdo. Ahora, verifique el estado del procedimiento de actualización-
a. Si ves el actualizacion de WindowsS se están descargando: deje que Windows descargue las actualizaciones e instálelas en su dispositivo.b. Si ve que las actualizaciones están instaladas, existe la posibilidad de que haya optado por el "Reiniciar fuera de las horas activas". Reinicie su computadora y complete el proceso de actualización.C. Si no ve que no se descarguen actualizaciones, haga clic en "Verifique las actualizaciones"En el lado derecho de la ventana de configuración.
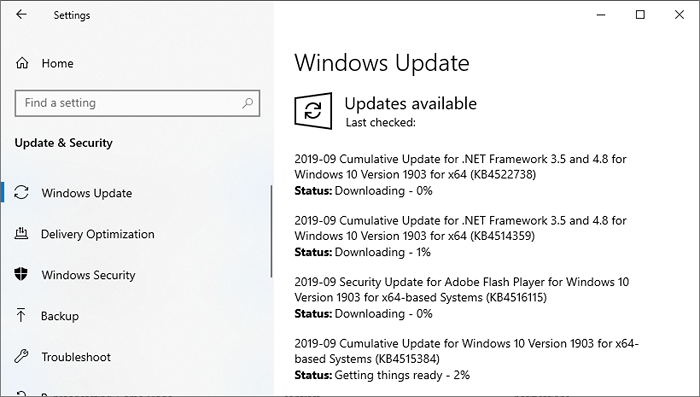
Después de actualizar, verifique si aún se enfrenta al reinicio en un problema de bucle de un minuto en su dispositivo.
FIJO-3 Ejecutar el verificador de archivos del sistema y la herramienta EMM -
1. Prensa Clave de Windows+R lanzar Correr, y luego escriba "CMD"Y luego presiona Ctrl+Shift+Enter. Ahora, haga clic en "Sí"Para otorgar acceso al Control de cuenta de usuario (UAC). Solicitante del sistema La ventana se abrirá con derechos administrativos.

2. Ahora, Copiar y pegar este comando en Solicitante del sistema ventana, y luego golpea Ingresar para ejecutarlo.
Sfc /escanno

Ahora, si el comando anterior causa algún error en su computadora, Copiar y pegar este comando y golpe Ingresar para ejecutarlo.
SFC /Scannow /OffBootDir = C: \ /OffWindir = C: \ Windows
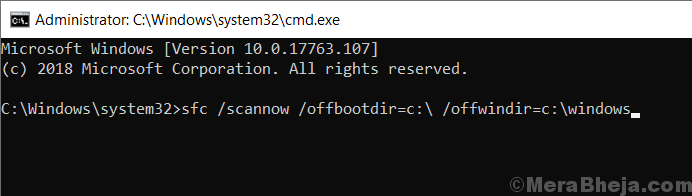
Espere un tiempo, ya que la exploración SFC puede tardar un tiempo en completarse.
Una vez que el proceso está completo, reiniciar tu computadora.
3. Ahora, de nuevo presiona Clave de Windows+R lanzar Correr, y luego escriba "CMD"Y luego presiona Ctrl+Shift+Enter. Ahora, haga clic en "Sí"Para otorgar acceso al Control de cuenta de usuario (UAC) abrir Solicitante del sistema Ventana con derechos administrativos.

4. Ahora en Solicitante del sistema ventana, Copiar y pegar estos comandos uno por uno en Solicitante del sistema y luego golpear Ingresar después de cada uno de ellos para ejecutarlos.
Dism /online /limpiando-image /checkhealth dism /online /limpiando-image /scanhealth dism /online /limpiuep-image /restaureHealth
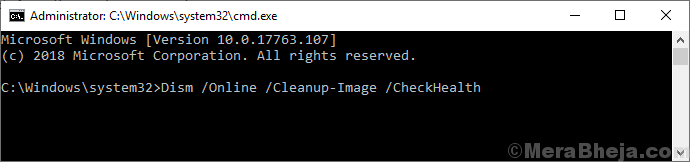
Espere un tiempo, ya que el proceso dism puede llevar un tiempo.
Reiniciar su computadora para completar el proceso. Después de reiniciar, su problema con respecto al reinicio en un problema de bucle de un minuto debe resolverse.
Fix-4 Limpie la carpeta de distribución de software-
distribución de software La carpeta generalmente contiene los archivos que se requieren para la actualización de Windows 10. Si algunos archivos en distribución de software La carpeta está dañada o dañada, puede enfrentar este problema de 'bucle de reinicio de un minuto' en su dispositivo. Vaciarlo puede resolver su problema-
1. Prensa Clave de Windows +R lanzar Correr, y escriba "CMD"Y golpear Ctrl+Shift+Enter. Haga clic en "Sí"Si le solicitan el control de la cuenta del usuario. Solicitante del sistema La ventana se abrirá con derechos administrativos.

2. Ahora, Copiar y pegar estos comandos uno por uno en Solicitante del sistema ventana, y presione Ingresar Después de cada comando ejecutarlos. Esto detendrá temporalmente los componentes necesarios de actualizacion de Windows servicio. Minimizar el Solicitante del sistema ventana.
net stop wuauserv net stop cryptsvc bits de parada neta net stop msiserver
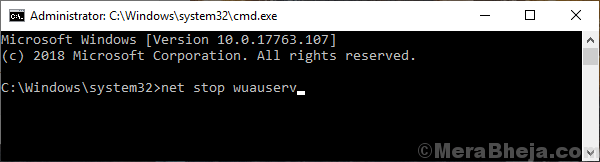
3. Prensa Clave de Windows+R lanzar Correr, y luego copiar pegar esta línea y golpe Ingresar. Descargar La carpeta se abrirá en Explorador de archivos ventana.
C:\ Windows \ SoftwareDistribution \ Descargar
Nota: reemplazar "C:"Con la letra de unidad de su unidad de instalación de Windows.
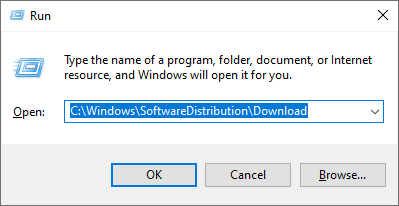
4. Ahora presiona Ctrl+A Para seleccionar todas las carpetas y presione "Borrar"Para vaciar el Distribución de software carpeta. Cerca Explorador de archivos ventana.
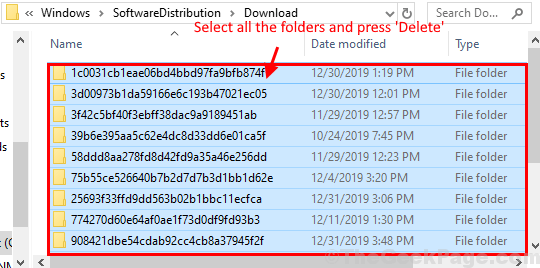
5. Maximizar el Solicitante del sistema ventana. Ahora tienes que comenzar lo necesario actualizacion de Windows Servicios nuevamente. Con el fin de hacerlo copiar y pegar estos siguientes comandos uno por uno en Solicitante del sistema ventana y golpe Ingresar Después de cada comando ejecutarlos-
inicio neto wuauserv Net Start Cryptsvc bits de inicio neto Net Start Msiserver
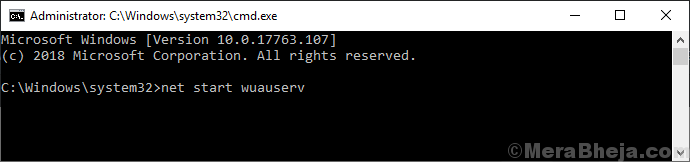
Ahora, reiniciar tu computadora. Después de reiniciar, su problema debe resolverse.
FIJO- 5 Ejecutar Restauración del sistema-
Correr Restauración del sistema Desde un punto de restauración anterior puede resolver este problema para usted.
NOTA-
Correr Restauración del sistema en su computadora volverá a configurar su dispositivo en una fecha anterior. En sentido más simple, algunos de los archivos/ carpetas, la configuración que podría haber cambiado recientemente faltará en su diseño después de restaurar el sistema. Entonces, tome una copia de seguridad de las cosas importantes y guárdelo en una unidad externa. Después del proceso de restauración, puede copiarlos de nuevo a su ubicación original.
1. Prensa Clave de Windows+R y escriba "sysdm.CPL", Y golpear Ingresar.
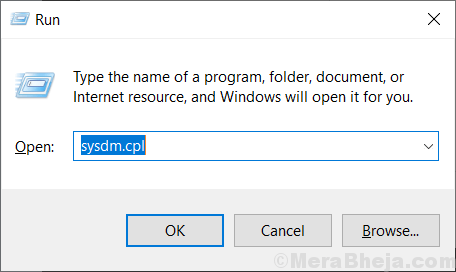
2. Ir a "Proteccion del sistema"Pestaña y luego haga clic en"Restauración del sistema" . Luego haga clic en "Elija un punto de restauración diferente" opción. Ahora, haga clic en "Próximo".
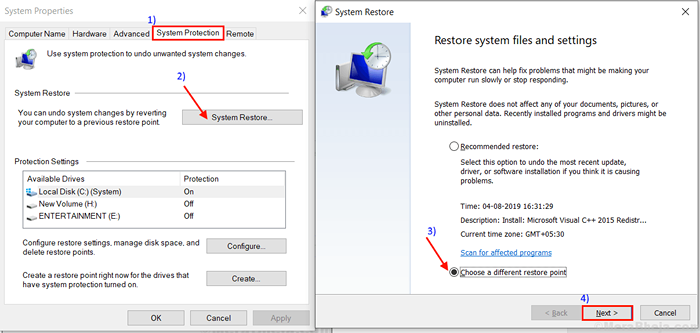
3. En el Restauración del sistema Ventana, haga clic en el Punto de restauración del sistema de su elección (elija el más reciente). Ahora, haga clic en el "Próximo" opción.
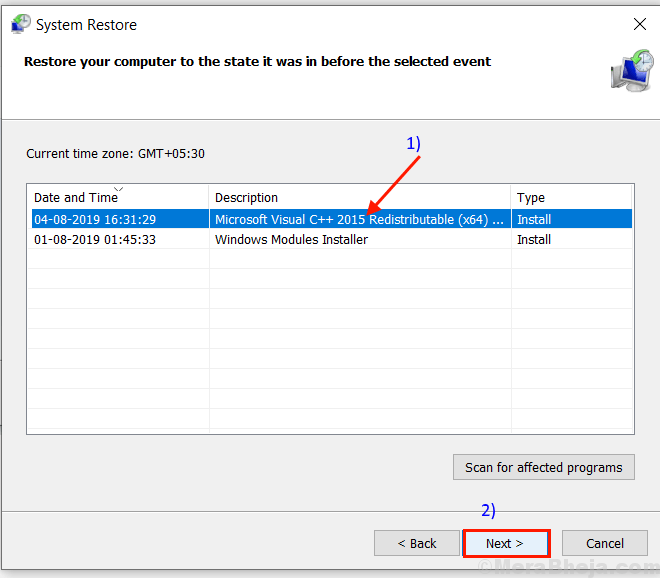
6. Ahora, haga clic en "Finalizar"Para inicializar el proceso de restauración.
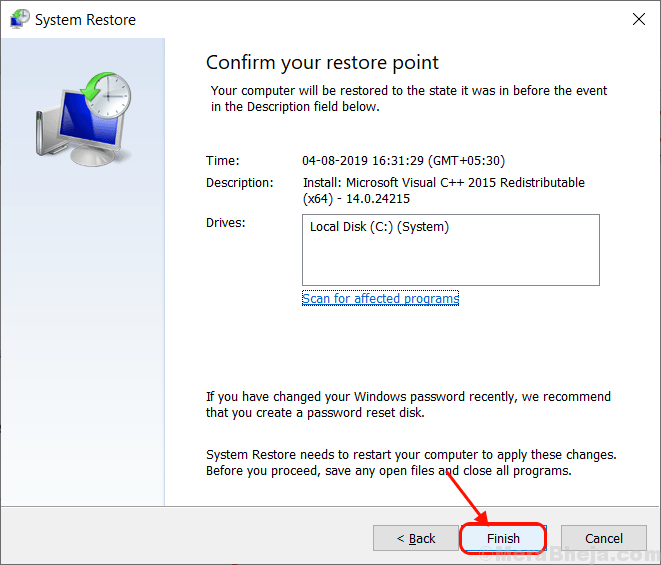
Ahora, su sistema se reiniciará y el proceso de restauración se activará. Es posible que tenga que esperar por un tiempo, ya que este proceso llevará algún tiempo. A medida que su sistema se reinicia, verifique si la computadora todavía se reinicia en un minuto de bucle.
Fix-6 intento de reparación automática-
Para probar esta solución en su dispositivo, necesitará un medio de instalación de arranque (o el DVD original de Windows 10 desde el que había instalado el Windows 10 en su dispositivo). Si no tiene uno, debe crear un medio de instalación de arranque. Después de haber creado los medios de instalación de arranque para su dispositivo, elija esta solución-
1. Ahora, inserte los medios de instalación que ha creado (o el DVD de instalación de Windows 10). Ahora, Reanudar tu computadora.
2. Ahora, cuando se le solicite "Presione cualquier tecla para arrancar desde CD o DVD", Solo presione una clave para reiniciar su computadora desde el DVD/ Medios de instalación.
3. Establezca sus preferencias de idioma y haga clic en "Próximo".
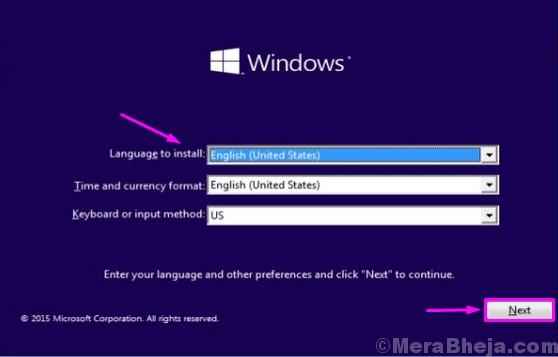
4. Ahora, haga clic en "Repara tu computadora"En la esquina inferior izquierda de la pantalla. Windows Enviromente de recuperación (RE) se iniciará.
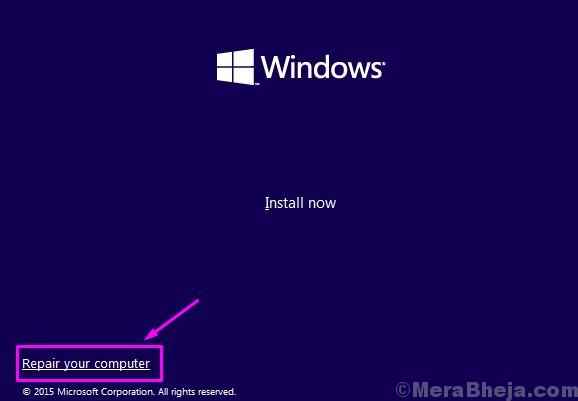
5. En las ventanas Recuperación Ambiente, haga clic en "Resolución de problemas"Para comenzar el proceso de solución de problemas.
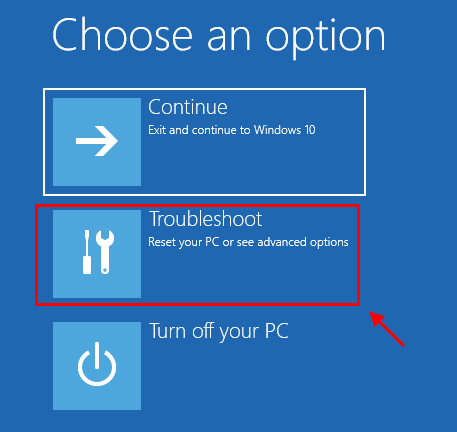
6. En Resolución de problemas Ventana, haga clic en "Opciones avanzadas".
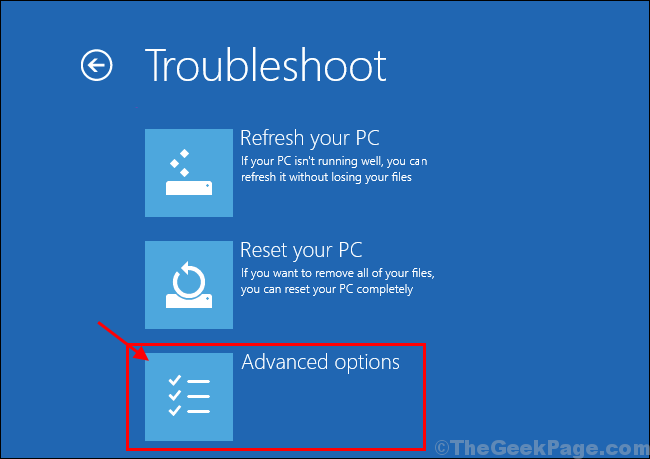
7. Ahora, en el Opciones avanzadas Ventana, haga clic en "Reparación automática"Para comenzar el Reparación automática proceso.
Reiniciar Su computadora y su problema deben resolverse.
Si te encuentras con algún problema que indique eso, "La reparación automática no pudo reparar su PC"Entonces sigues esta guía para resolver tu problema.
FIJO-7 Restablecer o actualizar su computadora con Windows RE-
Restablecer o refrescar su computadora es la última opción que resolverá su problema definitivamente.
Inicie las ventanas Entorno de recuperación Siguiente paso 1 a 4 de la solución anterior (Fix-6).
1. En las ventanas Recuperación Ambiente, haga clic en "Resolución de problemas"Para comenzar el proceso de solución de problemas.
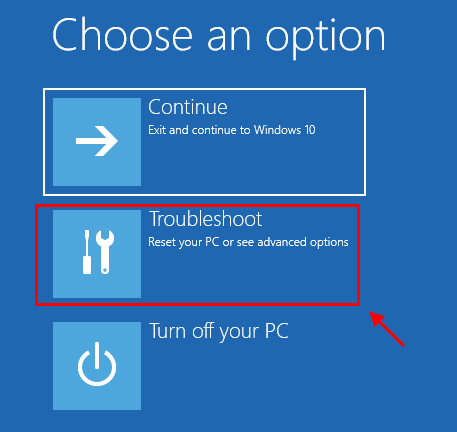
1. Haga clic en "Resolución de problemas"Y haga clic en"Restablecer esta PC".
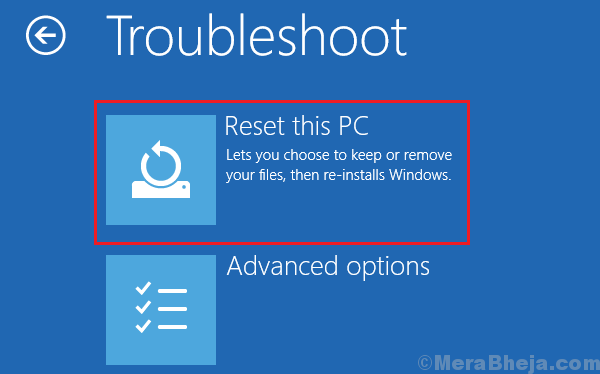
2. Ahora tendrás dos opciones-
a. Actualiza tu PC- Refrescar su PC se asegurará de que todos los archivos personales de su computadora se mantengan seguros.
b. Resetea tu PC- Restablecer su PC eliminará todos sus archivos y configuraciones de su computadora por completo.
Elija cualquiera de estas opciones de acuerdo con su elección.
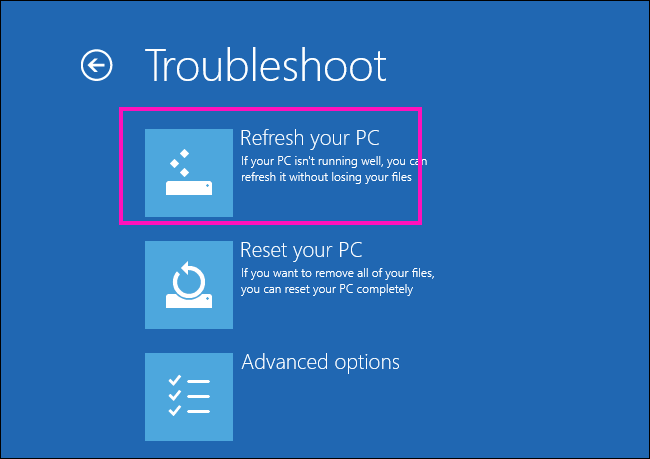
3. Siga las instrucciones en pantalla para completar el proceso de actualizar o restablecer su computadora.
Su computadora se restablecerá/ renovará y después de reiniciar su problema debe resolverse.
Fix-8 restablece su PC sin Windows RE-
NOTA-
Debe crear una copia de seguridad de la unidad de instalación de Windows 10. Restablecer esa unidad eliminará todos los archivos de esa unidad. Así que cree una copia de seguridad de los archivos importantes y guárdelo en otra ubicación.
1. Prensa Windows Key+I abrir Ajustes. Ahora, desplácese hacia abajo y haga clic en "Actualización y seguridad".
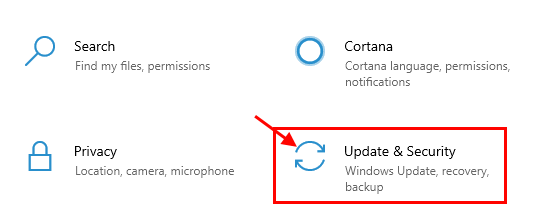
2. Ahora, debajo Actualización y seguridad Configuración, haga clic en "Recuperación"En el panel izquierdo. En el panel derecho, debajo Recuperación opción, en "Restablecer esta PC", haga clic en "Empezar".
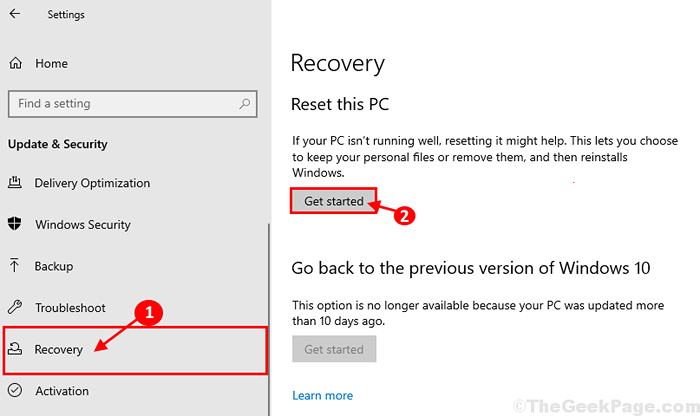
3. En Descansa esta PC Ventana, elija "Mantenga mis archivos" opción.
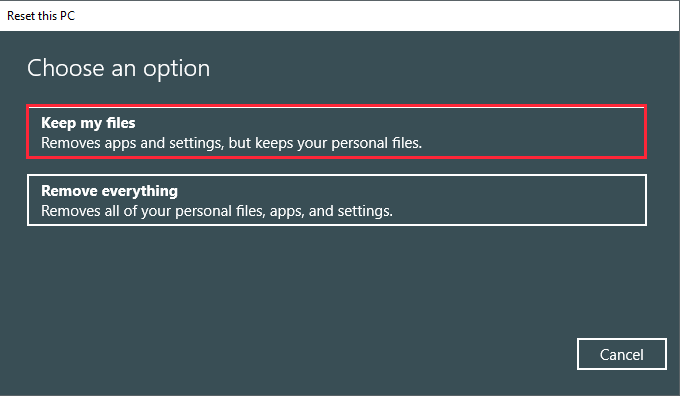
4. Inserte la unidad de instalación de Windows 10.
5. Ahora, en la siguiente ventana, elija "Solo la unidad donde se instala Windows"Y luego haga clic en"Solo remueve mis archivos"En la siguiente ventana.
6. Haga clic en "Reiniciar"Para comenzar el proceso de restablecimiento. Siga las instrucciones en pantalla para restablecer su dispositivo.
- « Arreglar el error de corrupción de la estructura crítica en Windows 10
- Se corrigió el error de copia del archivo o la carpeta Error no especificado en Windows 11/10 »

