Se corrigió el error de copia del archivo o la carpeta Error no especificado en Windows 11/10

- 2528
- 199
- Mateo Pantoja
Copiar y pegar archivos o carpetas de una unidad a otra es el proceso más fácil y libre de errores en Windows 11 o Windows 10. Pero después de recibir estas principales actualizaciones de Windows 10 en su computadora, los usuarios están experimentando un problema peculiar con respecto a la transferencia de archivo/carpeta en sus computadoras. Cuando intentan copiar los archivos o carpetas de una unidad a otra, están atrapados con un mensaje de error que dice "Error de copia de archivo o carpeta: error no especificado."Este error generalmente ocurre cuando un conjunto de .Los archivos DLL no se registran desde la computadora. Si está experimentando este mismo tipo de problema al final, no es necesario preocuparse. Hay soluciones disponibles, siguiéndolas puede resolver fácilmente este problema. Pero antes de seguir adelante para las soluciones, debe probar estas soluciones inicialmente para probar algunas soluciones más simples para su problema.
Soluciones-
1. Intente copiar pegar otro archivo o tipo de archivo. Si puede transferir este archivo sin ningún problema, entonces hay algunos problemas con el archivo anterior. De lo contrario, si está experimentando el mismo tipo de problema nuevamente, hay algunos problemas de software que están causando este problema.
2. Si está experimentando este problema por primera vez en su computadora, un simple reiniciar puede solucionar el problema para usted. Después de reiniciar, intente copiar y pegar archivos o carpetas y verificar si está experimentando el mismo error nuevamente o no.
3. Deshabilite temporalmente el antivirus en su computadora. Después de deshabilitarlo, intente transferir los archivos nuevamente. Verifique si está recibiendo el mismo error nuevamente o no.
Si alguna de estas soluciones no funcionó para usted, elija estas soluciones-
Tabla de contenido
- Fix-1 vuelve a registrar JScript.DLL y VBScript.dll -
- FIX-2 Cambie la propiedad del archivo o la carpeta-
- Fix-3 comprimir el archivo y luego transferir-
- Fix- 4 Desactive la protección en tiempo real-
- Fix-5 Cambie el tipo de formato de destino-
- SEX-6 Eliminar el estado de solo lectura del controlador de destino-
- Fix- 7 Crear una partición de formato NTFS-
Fix-1 vuelve a registrar JScript.DLL y VBScript.dll -
1. Prensa Clave de Windows+R lanzar Correr. Ahora, escriba "CMD"Y presiona Ctrl+Shift+Enter. Haga clic en "Sí"Para permitir el Control de cuentas del usuario. Solicitante del sistema La ventana se abrirá con derechos administrativos.

2. Ahora, en el Solicitante del sistema ventana, Copiar y pegar estos comandos uno por uno y golpe Ingresar para ejecutar cada uno de ellos.
regsvr32 jscript.dll regsvr32 vBscript.dll
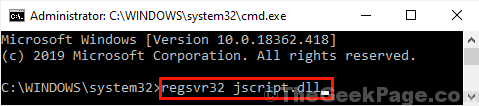
Cerca Solicitante del sistema ventana.
Reiniciar tu computadora. Después de reiniciar, intente copiar cualquier archivo o carpeta, y verifique si está experimentando el mismo error nuevamente en su dispositivo o no.
FIX-2 Cambie la propiedad del archivo o la carpeta-
Tener solo un derecho administrativo a través de un archivo o carpeta no puede garantizar la propiedad o el permiso para copiar pasta ese archivo o carpeta en otra unidad. Siga estos sencillos pasos para verificar y dar control total del archivo problemático a su cuenta administrativa.
1. Botón derecho del ratón en el archivo o carpeta problemática. Ahora, haga clic en "Propiedades". Propiedades Se abrirá la ventana.
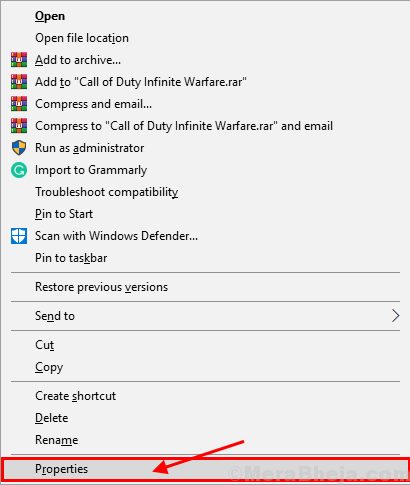
2. En el Propiedades ventana, ve al "Seguridad"Pestaña y luego haga clic en"Editar"Al cambio los permisos.
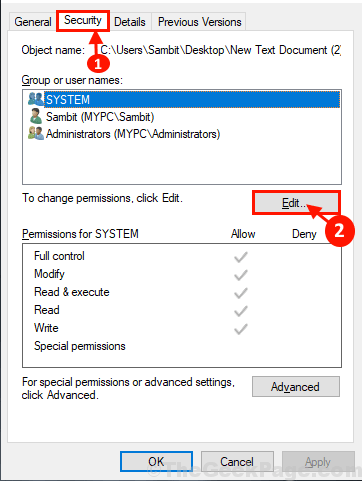
3. En Seguridad ventana, debajo Nombres de grupo o usuarios: seleccionar la cuenta administrativa que está utilizando. Entonces, en el Permisos para administradores casilla, marque todas las casillas para obtener permisos (especialmente "Control total"). Ahora, haga clic en "Aplicar" y "DE ACUERDO"Para guardar los cambios en su computadora.
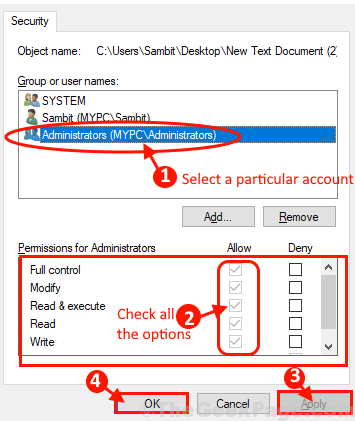
4 - Si no puede modificar el permiso, haga clic en Agregar.
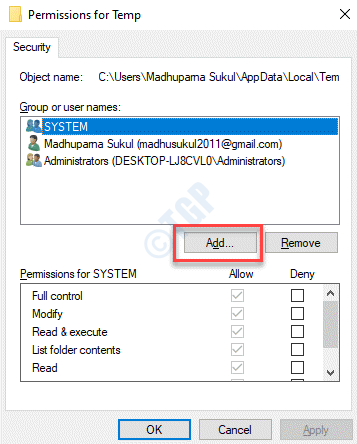
5 - Ahora, escribe todos En el campo de texto y haga clic DE ACUERDO.
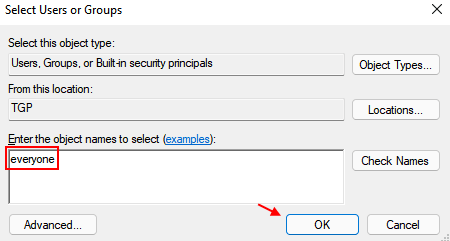
6 - Ahora, seleccione Todos y seleccione cada permiso (completo. control, modificar, etc.)
7- Haga clic Aplicar y DE ACUERDO.
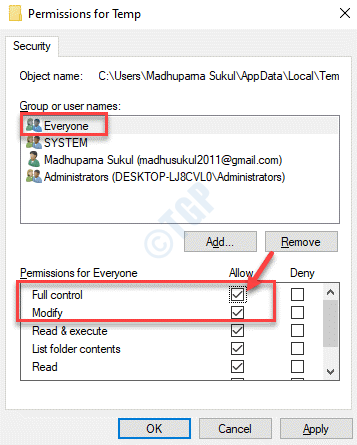
Ahora, intente copiar paste el archivo/carpeta nuevamente en su computadora y verifique si todavía se encuentra con un problema similar al final.
Fix-3 comprimir el archivo y luego transferir-
Compresar el archivo o carpeta en particular acortará el tamaño del archivo considerablemente. Comprimir el archivo o carpeta problemático y luego intente transferirlo.
1. Botón derecho del ratón En el archivo/carpeta problemático, haga clic en "Enviar a"Y luego haga clic en"Carpeta comprimida (con cremallera)".
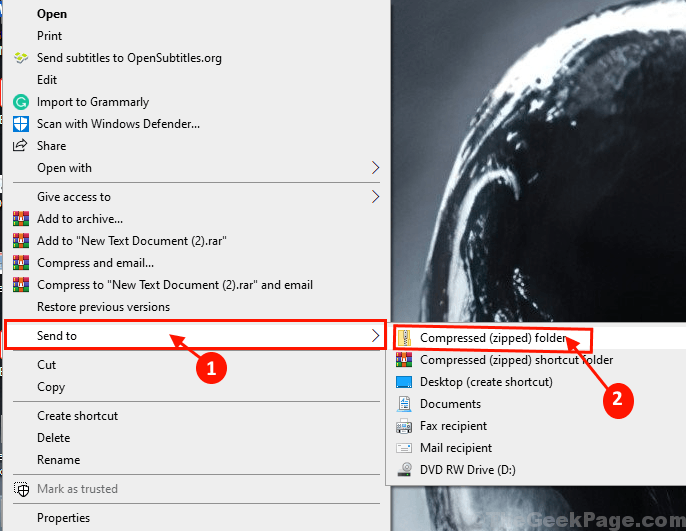
2. Ahora intenta copia Este archivo/carpeta con zonas adherentes en lugar del archivo/carpeta original. Compruebe si está experimentando el mismo problema nuevamente o no.
NOTA- Después de la transferencia, no olvide descifrar el archivo/carpeta en la unidad de destino.
Vaya a la próxima solución si el problema aún persiste.
Fix- 4 Desactive la protección en tiempo real-
1. Prensa Clave de Windows+R lanzar Correr. Ahora, escriba "WindowsDefender:"Y luego golpea Ingresar. Seguridad de Windows Se iniciará la ventana.
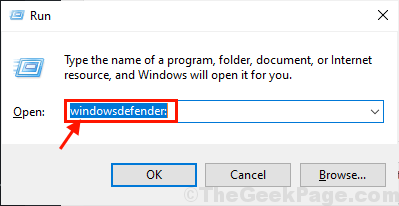
2. Ahora en Seguridad de Windows Ventana, haga clic en "Protección contra el virus y la amenaza".
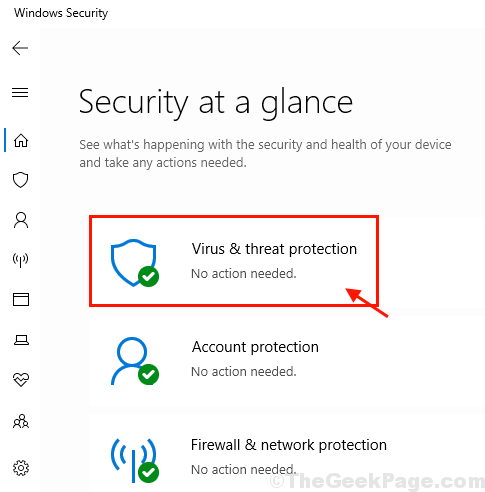
3. En Configuración de protección contra virus y amenazas, en "Protección en tiempo real"Opción, alternarlo a"Apagado".
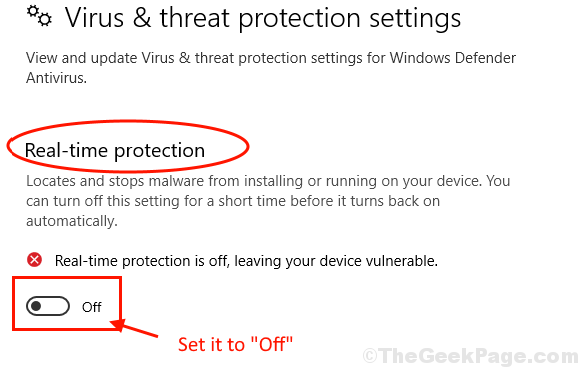
Reiniciar tu computadora. Después de reiniciar, intente copiar el archivo/carpeta nuevamente.
NOTA:
La protección en tiempo real protege a su computadora de posibles amenazas y riesgos. Apagarlo hará que su dispositivo sea vulnerable a esas amenazas. Le sugerimos que deba convertir la protección en tiempo real "En"Inmediatamente después de intentar la solución en su computadora.
Fix-5 Cambie el tipo de formato de destino-
Si está transfiriendo el archivo/ carpeta a otra tarjeta SD/ unidad externa, entonces existe la posibilidad de que la unidad externa o la tarjeta SD sea de formato diferente al de la unidad de origen. Formatearlo en el formato NTFS puede resolver el problema para usted.
Importante-Formatear la unidad borrar todos los archivos y carpetas de forma permanente. Si hay algo importante en la unidad, cree una copia de seguridad de los archivos importantes y guárdelo en otra unidad de su elección.
1. Prensa Clave de Windows+E Para abrir el Explorador de archivos. Ahora, en el Explorador de archivos ventana, ve a "Esta PC"Para ver todas las unidades de su computadora.
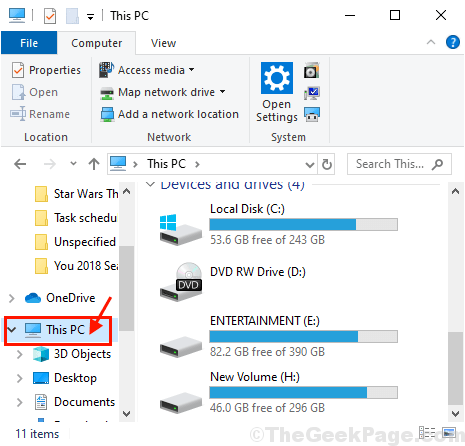
2.Ahora, botón derecho del ratón en la unidad de destino. Haga clic en "Formato"Para comenzar a formatear la unidad.
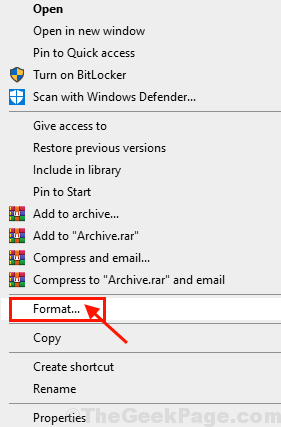
3. Ahora, debajo Sistema de archivos Opción, seleccione "NTFS (predeterminado)". Ahora, haga clic en "Comenzar"Para comenzar el proceso de formato.
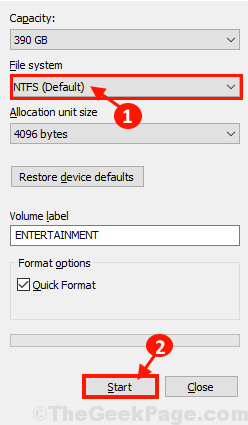
4. Después de formatear, haga clic en "Cerca"Para terminar el proceso de formato.
Reiniciar Su computadora, después de reiniciar, intente transferir el archivo/carpeta a este directorio de destino formatado. Tu problema debe resolverse.
SEX-6 Eliminar el estado de solo lectura del controlador de destino-
Si está moviendo un archivo o carpeta a otra unidad que es una unidad de solo lectura (en la que no puede hacer ningún cambio), puede enfrentar este problema de error no especificado. Siga estos pasos para cambiar el estado de solo lectura de la unidad-
1. Prensa Clave de Windows+R lanzar Correr. Ahora, escriba "CMD"Y presiona Ctrl+Shift+Enter. Haga clic en "Sí"Para permitir el Control de cuentas del usuario. Solicitante del sistema La ventana se abrirá con derechos administrativos.

2. Ahora, en el Solicitante del sistema Ventana, escriba estos comandos uno por uno y presione Ingresar para que cada uno de ellos los ejecute.
Diskpart List Volume Seleccione Volumen X Atributos DISK CORREDE Readonly
(Reemplace "X" con la letra de la unidad de su disco duro protegido por escritura.)
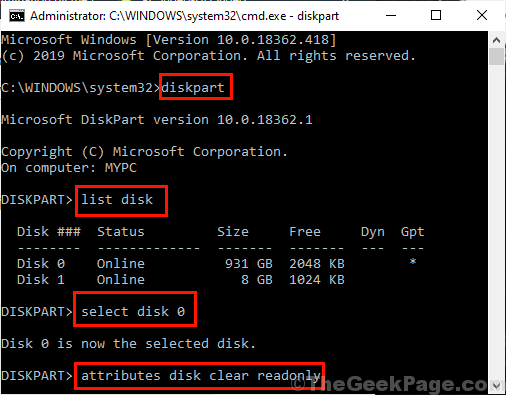
Ahora, reiniciar su computadora para guardar los cambios. Después de reiniciar, intente transferir los archivos a la unidad.
Fix- 7 Crear una partición de formato NTFS-
Aún así, si busca una solución para su problema, puede considerar crear una nueva partición de formato NTFS de su disco duro.
Importante-Limpieza/formateo de la unidad borrar todos los archivos y carpetas de forma permanente. Si hay algo importante en la unidad, cree una copia de seguridad de los archivos importantes y guárdelo en otra unidad de su computadora.
1. Prensa Clave de Windows+R lanzar Correr. Ahora, escriba "CMD"Y presiona Ctrl+Shift+Enter. Haga clic en "Sí"Para permitir el Control de cuentas del usuario. Solicitante del sistema La ventana se abrirá con derechos administrativos.

2. Ahora, en el Solicitante del sistema Ventana, escriba estos comandos uno por uno y presione Ingresar para que cada uno de ellos los ejecute.
Volumen de lista de disco de disco Volumen seleccionar Volumen X
limpio
crear partición primaria
Nota- Reemplazar "X"Con la letra de unidad de la unidad de destino.
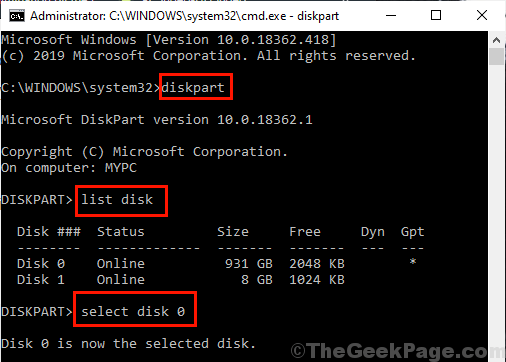
3. Ahora, nuevamente escriba estos comandos uno por uno y presione Ingresar después de cada uno de ellos para ejecutarlos uno por uno.
Partition de selección de disco en lista 1 Activo
Nota- Reemplace la "1"Como el disco"número"De la unidad de destino (está obteniendo la lista de discos con el comando 'Disk de lista') que desea transferir sus archivos o carpetas a.
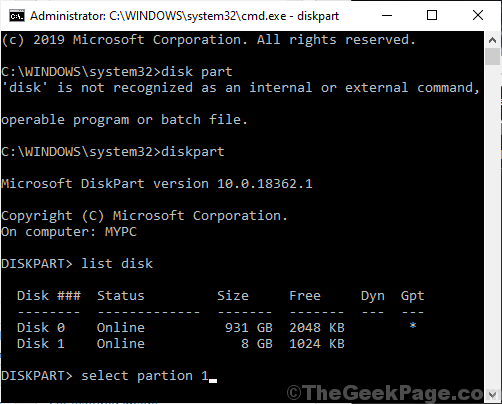
4. Escriba este comando y presione Ingresar, Para formatear la unidad de destino en formato NTFS y etiquetarlo como un nombre de su elección.
formato fs = ntfs etiqueta =Y
Nota- Reemplace la "Y"Como la etiqueta de disco de su elección.
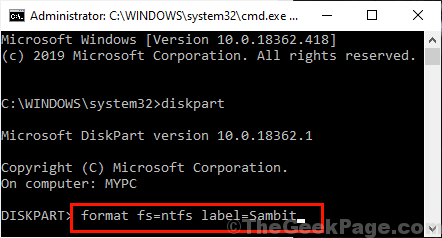
5. En el paso final del proceso, asigne a la nueva partición creada una carta de unidad de su elección. (Debería ser diferente a todas las letras de unidad existentes en su computadora. Puede verificar las letras de accionamiento existentes en el Explorador de archivos.) Justo copiar pegar este comando en Solicitante del sistema ventana y golpe Ingresar Para ejecutar el comando.
Asignar letra =GRAMO
Nota- Reemplace la "GRAMO"Como la carta de disco de su elección. (Debería ser diferente a todas las letras de unidad existentes en su computadora. Puede verificar las letras de accionamiento existentes en el Explorador de archivos> esta PC.)
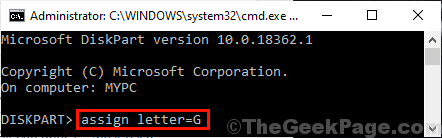
Cerca Solicitante del sistema ventana. Ahora, reiniciar tu computadora. Después de reiniciar, intente transferir los archivos/carpetas a la nueva partición que acaba de crear. No habrá más problemas de error durante la transferencia del archivo o carpeta.
Consejos-
Aún así, si el problema continúa molestándote, entonces aquí hay algunos consejos adicionales para ayudarte-
1. Intente transferir los archivos/carpetas en la computadora con otra cuenta de usuario/administrador.
2. Si se enfrenta a este problema extraer un tipo particular de archivo o carpeta comprimido, considere usar otra herramienta de extracción. (Ejemplo, como, si se enfrenta al problema que desactiva el archivo con Winrar, puede extraer el archivo usando el .Extractor de 7Z.)
- « Se corrigió automáticamente su PC se reiniciará automáticamente en un error de bucle de un minuto en Windows 10
- El mejor software de gestión de reclamos de seguros para 2020 »

