Arreglar el acceso a la carpeta de destino denegado en Windows 10
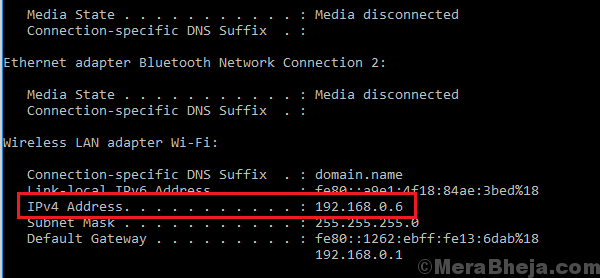
- 1404
- 377
- Sra. María Teresa Rentería
Microsoft siempre ha priorizado la seguridad sobre la accesibilidad. A veces, recibimos errores al intentar iniciar sesión en el sistema o cuentas o una carpeta específica y enfrentar problemas, aunque técnicamente tenemos todos los derechos para hacerlo. Sin embargo, los sistemas han sido diseñados de tal manera que si existe una menor posibilidad de una violación de seguridad, bloquea el acceso al instante.
Uno de esos casos es cuando los usuarios reciben el error:
"Acceso a la carpeta de destino denegado."
El error ocurre tanto con carpetas compartidas como con archivos locales.
Causa
Una causa conocida detrás del problema es cuando múltiples usuarios están conectados al sistema y uno de ellos intenta actualizar la versión del sistema operativo. Sin embargo, también podría haber otras razones.
Solución 1] Verifique la conectividad entre sistemas y permisos
En caso de que enfrentemos este problema con las carpetas compartidas, nuestro primer enfoque debe ser verificar la conectividad entre los 2 sistemas. Incluso si están visiblemente en la misma red, la conectividad podría verse obstaculizada debido a muchas otras razones como Firewall.
Verifique la dirección IP de su sistema de la siguiente manera:
1] Presione Win + R Para abrir el Correr Ventana y escriba el comando CMD. Presione Entrar para abrir la ventana del símbolo del sistema.
2] Escriba el comando ipconfig y presione Entrar.
3] En la lista de información que se muestra, verifique y anote la dirección IPv4.
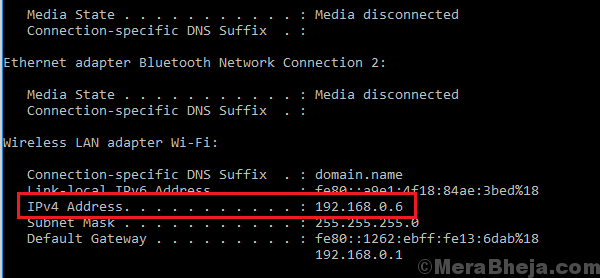
4] Ahora, vaya al sistema de host y abra el símbolo del sistema como se explicó anteriormente. Escriba el comando:
silbido
Donde el que notamos antes.
5] Presione ENTER para ejecutar el comando y ayudará a verificar si los 2 sistemas están conectados o no.
En caso de que no estén conectados, podríamos deshabilitar el firewall temporalmente de la siguiente manera:
1] Presione Win + R Para abrir la ventana Ejecutar y escribir el comando Panel de control. Presione ENTER para abrir el panel de control.
2] Seleccione Firewall de defensor de la ventana de la lista.
3] En la lista en el lado izquierdo, haga clic en Gire de Windows Defender Firewall.
4] Cambie el botón de radio para apagar el firewall de defensor de Windows (no recomendado) para la configuración de la red pública y privada.
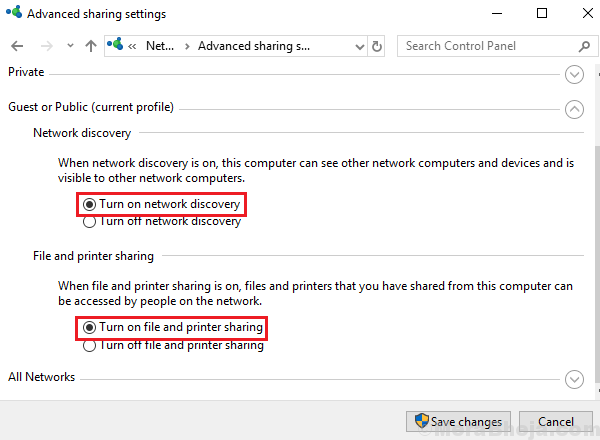
Además del firewall, el software antivirus también podría deshabilitarse temporalmente.
Una vez que se resuelve el problema de conectividad, podríamos verificar los permisos.
1] Haga clic con el botón derecho en la carpeta que se está compartiendo (tal vez sea posible que deba hacerlo en el sistema de host) y seleccione Propiedades.
2] En la pestaña de intercambio, haga clic en Compartir.
3] Agregar, eliminar usuarios y editar permisos según sea necesario.
Solución 2] Verifique que el descubrimiento de red y el intercambio de archivos deben estar en
Incluso si los 2 sistemas están conectados y los permisos se verifican, el error que podría ocurrir es que el descubrimiento de red está desactivado aquí es cómo verificar y corregir lo mismo:
1] Presione Win + R Para abrir el Correr Ventana y escriba el comando control panel. Presione Enter para abrir el panel de control.
2] En la ventana del panel de control, seleccione Redes y recursos compartidos.
3] De la lista del lado izquierdo, seleccione Cambiar la configuración de intercambio avanzado.
4] En la sección de descubrimiento de red, seleccione Encender el descubrimiento de red.
5] En la sección de intercambio de archivos e impresoras, seleccione Activar el archivo y el intercambio de impresoras.
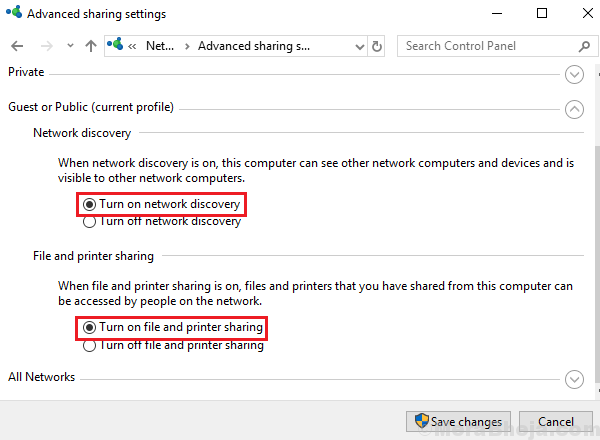
Si las 2 soluciones mencionadas anteriormente no funcionan, podríamos intentar eliminar y volver a admitir los permisos.
Espero eso ayude!

