Cree un mensaje PIN al inicio en Windows 10
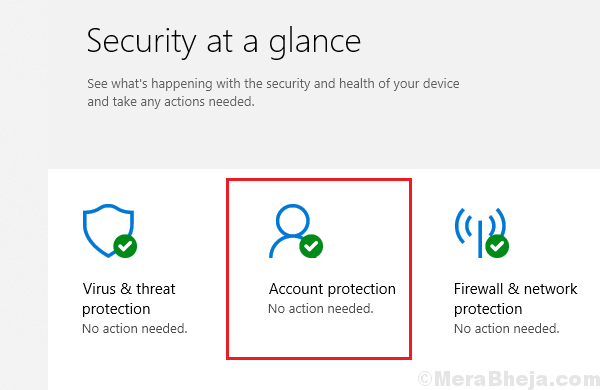
- 2460
- 123
- Claudia Baca
Windows fue muy celoso al presentar Windows Hola. No los culpo por esto, ya que el nuevo concepto fue revolucionario, pero menos personas lo entendieron. Sin embargo, la parte irritante era que estableciera las actualizaciones de tal manera que cada vez que un usuario inició el sistema, le pidió que configurara el PIN. Esto fue especialmente cierto con los sistemas controlados por la compañía, ya que sabían que los usuarios de la compañía estarían interesados en el sistema PIN.
Para aquellos a quienes les gustó, debe haber sido un problema único, pero aquellos que eligieron no configurar el PIN no pudieron encontrar ninguna opción para omitir la pantalla de configuración del PIN. Hacían clic en Siguiente y omitirían la configuración más tarde, que era molesto. Aún más, tenían que hacer exactamente lo mismo cada vez que arrancaban el sistema.
Para eliminar este aviso, tendríamos que instruir claramente al sistema que no estamos interesados en configurar el PIN. Aquí están los métodos para hacerlo:
Solución 1] Haga cambios en la configuración del defensor de Windows
Si bien el defensor de Windows debía usarse uno al lado del otro con antivirus y otro software de protección del sistema, siempre administra la página de indicación del PIN.
Podríamos realizar los cambios al intentar arrancar el sistema de la siguiente manera:
1] Acceder al sistema pasando por alto la pantalla de ayuda de Windows Hello como de costumbre.
2] Cuando esté en la pantalla de escritorio, haga clic en la flecha de puntuación ascendente en el menú en la esquina de fondo de la pantalla de la pantalla.
3] Haga clic en el icono de defensa de Windows (un icono tipo escudo) para abrir la configuración del defensor de Windows.
4] Haga clic y abra la configuración de protección de la cuenta.
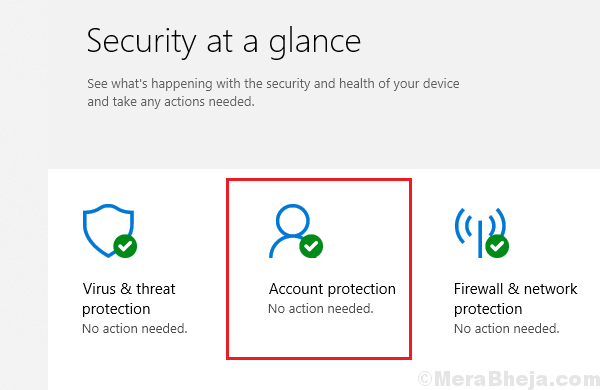
5] Seleccione Configurar y descartarlo.
Solución 2] Editar política de grupo
Dado que el problema suele ser con los sistemas administrados por la empresa, hacer cambios directamente en la política grupal podría ser muy útil.
1] Presione Win + R Para abrir la ventana Ejecutar y escribir el comando gpedit.MSC.
2] En el editor de políticas grupales, navegue a la siguiente ubicación:
Configuración de la computadora >> Plantillas administrativas >> Sistema
3] Abra la carpeta de inicio de sesión.
4] Encuentre y haga doble clic en la política, encienda la conveniencia Inicio de sesión.
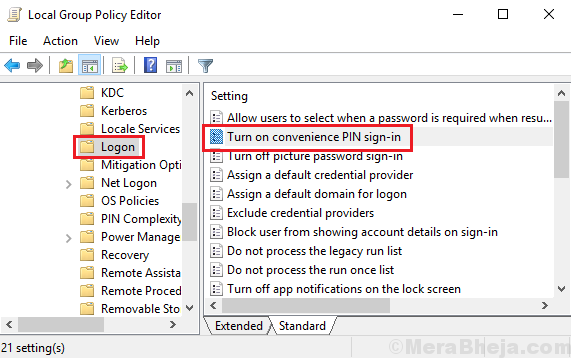
5] Cambie el botón de radio a deshabilitado y luego haga clic en Aplicar y luego en OK.
Curiosamente, la mayoría de los usuarios no encuentran este error al presente y la razón precisa es que las empresas ya han cambiado esta política en sistemas administrados. Para aquellos que no tienen esta guía sería útil.
- « Arreglar el acceso a la carpeta de destino denegado en Windows 10
- [Resuelto] La calculadora de Windows 10 no funciona »

