[Resuelto] La calculadora de Windows 10 no funciona
![[Resuelto] La calculadora de Windows 10 no funciona](https://ilinuxgeek.com/storage/img/images_5/[solved]-windows-10-calculator-not-working_17.png)
- 2995
- 173
- Sta. Enrique Santiago
Para una aplicación extremadamente simple como la calculadora, sería una ocurrencia muy inusual cuando no funciona. Te sorprendería descubrir que Calculadora no funciona en Windows 10 es un problema muy común. Muchos usuarios han estado informando el La calculadora de Windows 10 no funciona asunto. Las instancias de bloqueo de la calculadora de Windows 10 informadas por los usuarios son que el La calculadora no se abriría en absoluto, o el La calculadora se bloquearía tan pronto como se abra. Algunos usuarios también informaron que otras aplicaciones predeterminadas de Windows 10, como calendario, editor de texto, etc. no se abrían ni trabajaban junto con la calculadora.
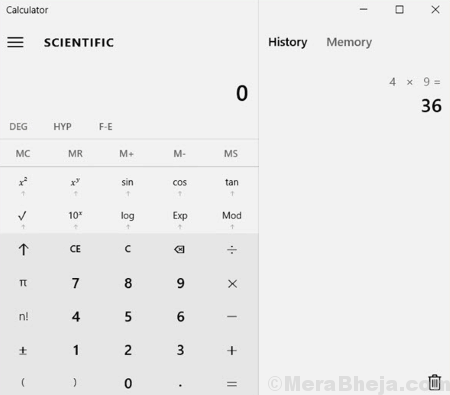
Podría haber varias razones detrás de la calculadora de Windows 10 no funciona. Una calculadora que no está actualizada, el registro faltante o cargado de errores y los archivos del sistema, y el conflicto de la cuenta de usuario son algunas de las razones para que Windows 10 no funcione.
Tabla de contenido
- Cómo arreglar la calculadora de Windows 10 no funciona
- #1 - Reinstalar la calculadora
- #2 - Restablecer la calculadora
- #3 - Reinstalar usando configuraciones
- #4 - Cree una nueva cuenta de usuario para arreglar la calculadora que no funciona en Windows 10
- #5 - Ejecute SFC Scan para arreglar la calculadora de Windows 10 no funciona
- #6 - Ejecutar Dism Scan
- #7 - Actualizar Windows 10
- #8 - Finalizar el tiempo de ejecución de Runbroker.proceso exe
- Actualizar la calculadora para solucionar el problema de la calculadora de Windows 10
Cómo arreglar la calculadora de Windows 10 no funciona
Como hay varias razones que pueden hacer que la calculadora no funcione en Windows 10, no hay ninguna solución específica para este error. Pero, hay soluciones que más funcionaban para los usuarios, y hay algunas que funcionaron para algunos. Prueba los siguientes métodos en el orden que se mencionan. Y no olvides mencionar a continuación en los comentarios que uno funcionó para ti solucionar La calculadora de Windows 1o no funciona asunto.
#1 - Reinstalar la calculadora
Reinstalar la calculadora es algo que debe considerar si los dos métodos anteriores no funcionaron para usted. Sin embargo, la forma de reinstalar la calculadora para arreglar la calculadora de Windows 10 no es convencional. Otras aplicaciones de Microsoft incorporadas pueden tener una opción de desinstalación directa, pero la calculadora no. Puede llevar a cabo este proceso en Windows PowerShell. Primero, tendrá que desinstalar la calculadora, luego instalarla en su PC. Sigue estos pasos:
Paso 1: Abra el menú de inicio, luego busque PowerShell escribiendo "Potencia Shell". Ahora, haga clic derecho en el Windows PowerShell Opción del resultado de la búsqueda, luego haga clic en Ejecutar como administrador Desde el menú de clic derecho.
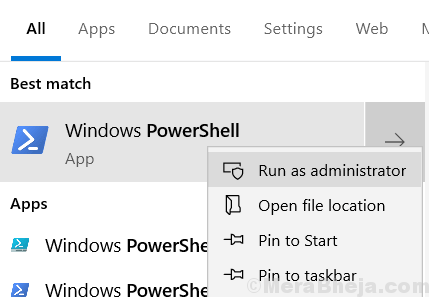
Paso 2: Ahora, ingrese la siguiente pieza de comando en PowerShell y presione Entrar:
Get -appxpackage -altusers | Foreach add -appxpackage -disableDeVelopmentMode -Register "$ ($ _.InstallLocation) \ AppXManifest.xml "
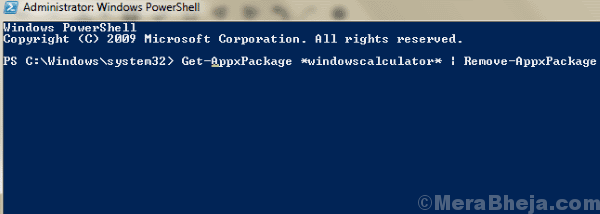
Ejecutar este comando volverá a registrar la calculadora de Windows en su PC.
Esto puede llevar algún tiempo, así que espere hasta que el proceso esté completo. Una vez hecho, vaya a verificar si tiene la aplicación de la calculadora en su PC. Cuando se encuentre, simplemente ejecute la calculadora y vea si está funcionando.
#2 - Restablecer la calculadora
Lo primero que debes hacer después de obtener el La calculadora de Windows 10 no funciona El problema en su PC es restablecer la aplicación de la calculadora. Es un proceso muy simple para llevar a cabo y apenas toma tiempo. Se ha encontrado que este método resuelve el problema para muchos de los usuarios que se quejan. Siga estos pasos para restablecer la aplicación de la calculadora:
Paso 1: Presione el Comenzar botón para abrir el Menu de inicio. Desde el menú Inicio, haga clic en el Ajustes opción.
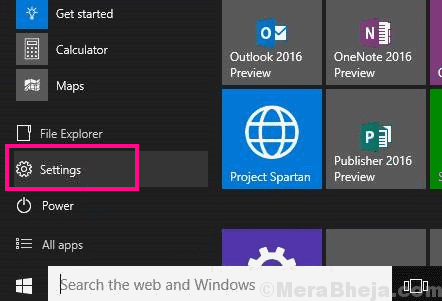
Paso 2: El Ajustes La ventana se abrirá. Aquí, busque y haga clic en el Aplicaciones opción.
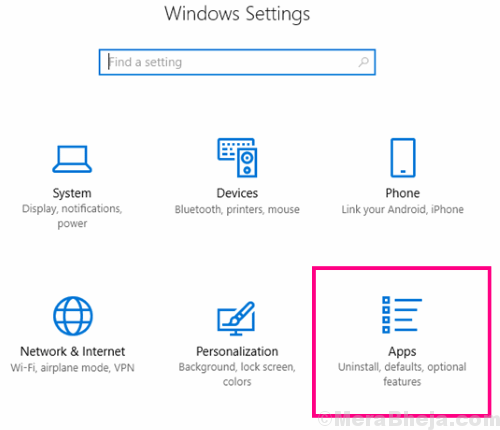
Paso 3: Verá una lista de aplicaciones de Windows 10 instaladas en su PC. Encuentra el Calculadora opción y haga clic en ella. Después de hacer clic, encontrará Opciones avanzadas Ahí, ábralo.
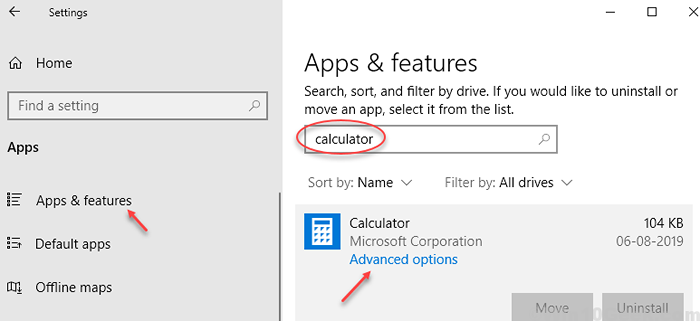
Etapa 4: Cuando el Opciones avanzadas Se abre la ventana de la calculadora, tendrá que hacer clic en el Reiniciar botón. Una vez que haga eso, se le solicitará un cuadro de diálogo de confirmación; haga clic en Reiniciar de nuevo ahí.
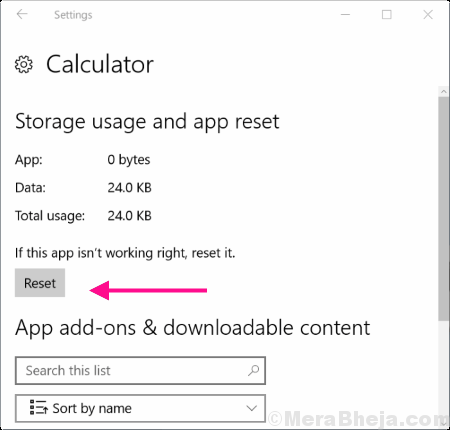
Restablecer su aplicación de calculadora probablemente resolvería su problema. Si esto no soluciona la calculadora que no funciona, intente el siguiente método.
#3 - Reinstalar usando configuraciones
1. Prensa Windows Key + I juntos para abrir ajustes
2. Ahora, haga clic en Aplicaciones
3. Ahora, busque Calculadora en el cuadro de búsqueda ubicado a la derecha.
4. Haga clic en Calculadora que aparece en el resultado de la búsqueda.
5. Ahora, haga clic en Desinstalar.
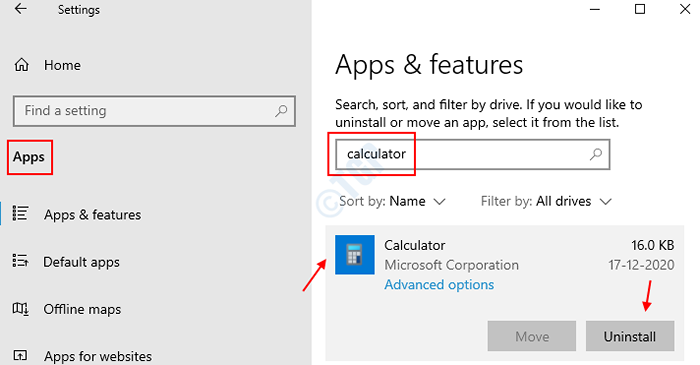
6. Ahora presiona Clave de Windows + S juntos y buscan Microsoft Store.
7. Ahora, busque Calculadora de Windows en eso.
8. Haga clic en Conseguir.
9. Haga clic en Instalar.
#4 - Cree una nueva cuenta de usuario para arreglar la calculadora que no funciona en Windows 10
Si está utilizando la aplicación de la calculadora por primera vez, y no funciona en Windows 10, entonces podría haber una restricción de control de acceso de UAC o de usuarios en su PC. La mejor manera de lidiar con este problema es crear una identificación de usuario idéntica a partir de la suya. Para crear una nueva cuenta de usuario, siga estos pasos:
Paso 1: Ve a la Menu de inicio Al hacer clic en el botón Inicio. En el Comenzar Barra de búsqueda, escriba agregar usuario, Luego, desde el resultado de la búsqueda, haga clic en el Agregar, editar o eliminar a otras personas opción.
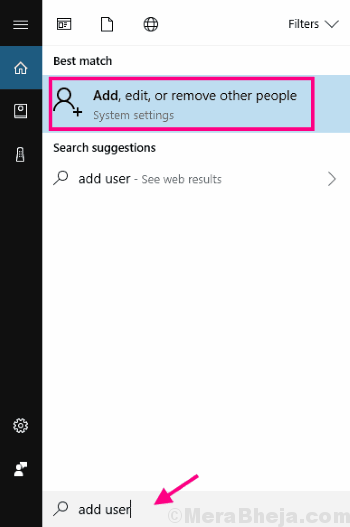
Paso 2: Esto abrirá una nueva ventana. Aquí, bajo el Familia y otras personas Sección, haga clic en el Agregue a alguien más a esta PC opción.
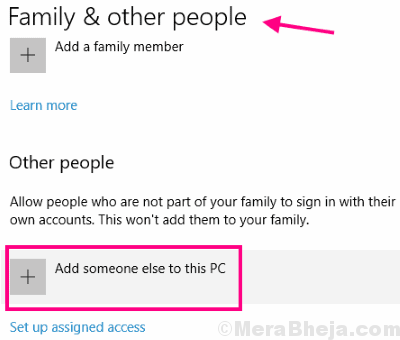
Paso 3: Ahora, desde la siguiente pantalla, debe hacer clic en el No tengo la información de inicio de sesión de esta persona opción.
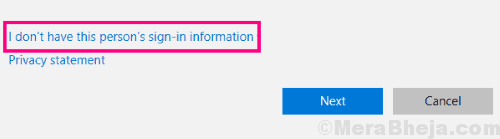
Etapa 4: En la siguiente pantalla, seleccione el Agregue un usuario sin una cuenta de Microsoft opción.
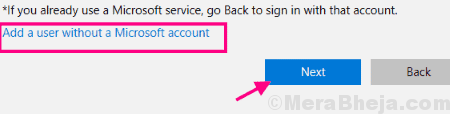
Paso 5: En este paso, se le solicitará que agregue un nuevo Nombre de usuario, contraseña y una pista de contraseña. Agregue toda esa información y haga clic en el Próximo botón.
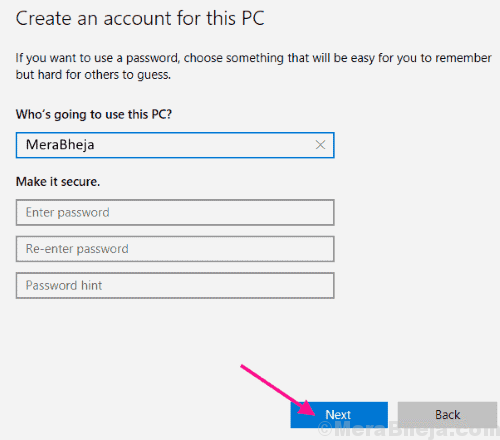
Paso 6: Una vez que se crea su cuenta, inicie sesión con la nueva cuenta. Puede hacerlo fácilmente haciendo clic en este mismo botón en el menú de inicio, como se muestra en la imagen a continuación, luego seleccionando la nueva ID de usuario.
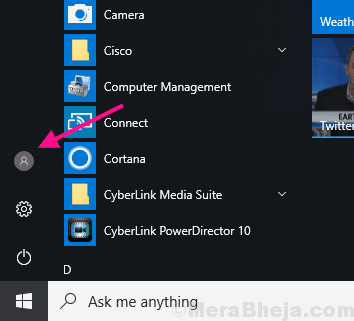
Una vez que haya iniciado sesión con su nueva ID, intente acceder a la calculadora y vea si todavía está No se puede abrir la calculadora en Windows 10. Si es así, intente ejecutar los escaneos que se mencionan a continuación.
#5 - Ejecute SFC Scan para arreglar la calculadora de Windows 10 no funciona
Si ninguno de los métodos anteriores pudo ejecutar la calculadora, entonces existe la posibilidad de que haya algún error con los archivos del sistema en su computadora. Corriendo un SFC Scan escaneará los archivos del sistema para obtener un archivo defectuoso, y cuando se encuentre, solucionará los errores para usted. Siga estos pasos para ejecutar una exploración SFC:
Paso 1: Prensa Windows + X teclas a la vez en tu teclado para abrir Ganar+x menú. En el menú, seleccione el Símbolo del sistema (administrador) Opción para ejecutar el símbolo del sistema en modo administrador. Se le solicitará un cuadro de diálogo para permitir que Windows 10 abra el símbolo del sistema; haga clic en Sí.
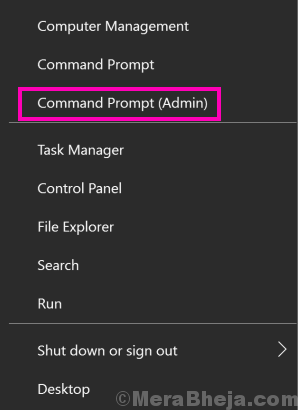
Paso 2: En la ventana del símbolo del sistema, escriba el siguiente comando y presione Entrar para ejecutarlo:
sfc /escanno
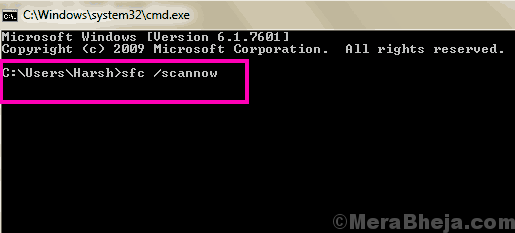
Deje que la exploración SFC se ejecute hasta que esté completa. El escaneo general puede tardar un tiempo en completarse, así que sea paciente e no interrumpir el escaneo. Una vez que se complete el escaneo, deberá reiniciar su PC. Después del reinicio, intente ejecutar la aplicación de la calculadora. Si aún no puede abrir la calculadora, intente ejecutar el siguiente escaneo.
#6 - Ejecutar Dism Scan
Puede suceder que SFC Scan no haya podido arreglar algunos archivos corruptos. Esto es cuando Abatido o Imagen de implementación y escaneo de gestión de servicios entra en la imagen. Se corrige los archivos corruptos que fueron responsables de una exploración SFC incompleta. A ejecutar una exploración dism, siga el Paso 1 del mencionado anteriormente Método SFC Scan.
Después de eso, escriba el siguiente comando en Solicitante del sistema y presionar Ingresar llave:
Dism /online /limpiando-imagen /restauración
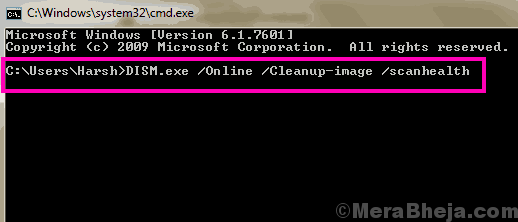
Deje que el escaneo se ejecute sin interrupción hasta el momento en que esté completo. Cuando se complete el escaneo, ejecute el escaneo SFC nuevamente como se menciona en Método #5. Deje completar la exploración SFC.
Reinicie su PC cuando haya terminado con estos procesos, luego intente acceder a la calculadora. Esto no solucionó el problema de la calculadora de Windows 10 no funciona? Prueba el siguiente método.
#7 - Actualizar Windows 10
Una de las razones por las que no podría abrir la calculadora en Windows 10 es porque sus Windows no están actualizadas. En este método, vamos a actualizar Windows y ver si la calculadora funciona. Para verificar la actualización de Windows y completar la actualización, siga estos pasos:
Paso 1: Abra el menú de inicio. En el menú, busque el Ajustes opción, y haga clic en ella cuando se encuentre para abrir la ventana de configuración.
Paso 2: Verá una opción de actualización y seguridad en la ventana Configuración. Seleccionarlo.
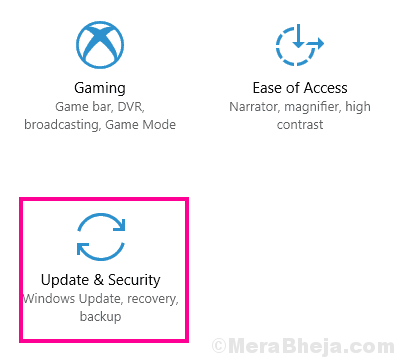
Paso 3: Aquí en la ventana de actualización y seguridad, tendrá que ir al actualizacion de Windows sección. En la sección de actualización de Windows, haga clic en el Verifique las actualizaciones botón. Su PC ahora comenzará la búsqueda si hay alguna nueva actualización de Windows disponible. Si hay una actualización disponible, deberá seguir el asistente de actualización para completar la actualización de Windows 10.
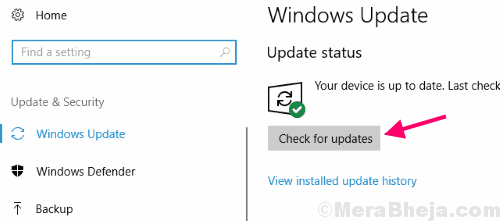
Una vez que se complete la actualización de Windows, su PC se reiniciará. Después del reinicio, consulte con su calculadora si está funcionando ahora. Si esto no solucionó el problema de la calculadora de Windows 10, tenemos un método más para que lo intente.
#8 - Finalizar el tiempo de ejecución de Runbroker.proceso exe
A veces, una aplicación puede no comenzar solo porque los procesos de fondo que ya están en ejecución no se están permitiendo. Puede intentar finalizar el proceso con nombre Runtimebroker.exe y luego intente abrir la aplicación de la calculadora. Para finalizar este mismo proceso, siga estos pasos mencionados a continuación:
Paso 1: Abra el administrador de tareas en su PC. Para esto, simplemente puedes presionar Ctrl + Shift + ESC teclas en tu teclado a la vez.
Paso 2: En el administrador de tareas, encontrará una lista de tareas que se ejecutan en su PC. Desde la lista, descubra el proceso RuntimeBroker y haga un clic derecho en él. Desde el menú de clic derecho, haga clic en el Proceso finalizado opción.
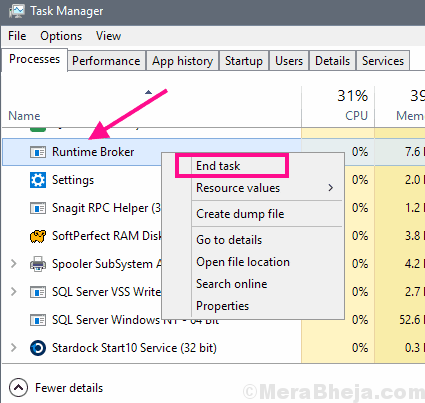
Esto terminará con el tiempo de ejecución de Runbroker.proceso exe en su PC. Ahora, intente abrir su calculadora nuevamente.
Actualizar la calculadora para solucionar el problema de la calculadora de Windows 10
Si el reinicio de la calculadora no pudo resolver el problema, puede verificar rápidamente si hay una actualización de la aplicación de la calculadora disponible. En caso afirmativo, actualice para ver si puede solucionar el problema. Para actualizar la aplicación de la calculadora, siga estos pasos:
Paso 1: Haga clic en Abrir el Menu de inicio haciendo clic en el Comenzar botón, o presionando el Windows Key en tu teclado. En el menú Inicio, haga clic en el Almacenar mosaico para abrir Microsoft App Store.
Paso 2: En la tienda, use la barra de búsqueda para encontrar el Calculadora de Windows Página de aplicaciones escribiendo "Calculadora". Abra la página de la aplicación.
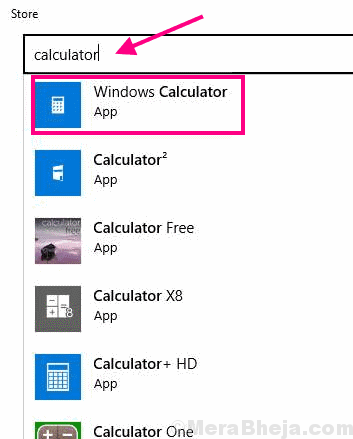
Si la aplicación de la calculadora en su PC no está actualizada, encontrará una Actualizar botón. Haga clic en él y vuelva a verificar si aún no puede abrir la calculadora en Windows 10.
En caso de que no haya encontrado la opción de actualización o su problema no se resolvió, pruebe el método #3.
Finalmente,
Si ninguno de los métodos mencionados anteriormente resolvió el La calculadora de Windows 10 no funciona problema, entonces, se sugiere que probablemente deba dejarlo como es. No es un problema apremiante, e instalar un software de calculadora de terceros funcionará igualmente bien para usted. Le recomendaría que use la calculadora de Google para un acceso fácil y rápido. Solo necesitas buscar Calculadora en la búsqueda de Google y una calculadora se abrirá en su navegador.

