Se corrigió el cifrado del dispositivo se suspende temporalmente en Windows 11/10
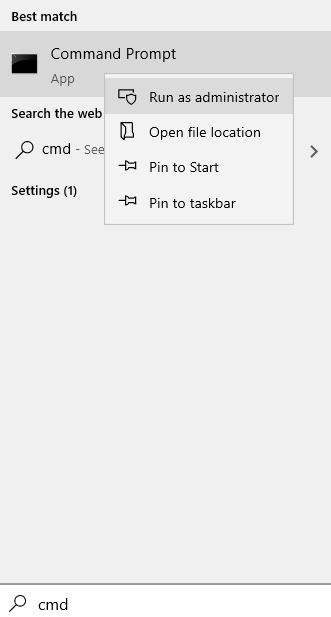
- 999
- 206
- Sta. Enrique Santiago
Como todos sabemos, el cifrado del dispositivo es una característica que se puede usar para cifrar los datos en su disco duro para que solo las personas autorizadas puedan acceder a los datos. Si ve que el cifrado del dispositivo está suspendido en su sistema, puede usar BitLocker para lograr esta tarea. Sin embargo, BitLocker no es compatible con las versiones caseras de Windows 10/11.
Cuando el cifrado del dispositivo se suspende en su sistema, puede ver un mensaje de error de la siguiente manera -
El cifrado del dispositivo se suspende temporalmente. El cifrado se reanudará automáticamente la próxima vez que reinicie este dispositivo.
En general, cuando ve este error, no habrá un botón para reanudar la suspensión. Sin embargo, estará presente un botón de apagado que desactive el cifrado del dispositivo. Cuando vea este error, intente reiniciar su sistema varias veces. Esto debería solucionar el problema. Si continúa viendo el mensaje de error, pruebe las siguientes correcciones:
Tabla de contenido
- Arreglar 1 - Protección de bitlocker de currículum
- FIJO 2: Borrar TPM
- Corrección 3: Pausa y reanude el cifrado del dispositivo utilizando el símbolo del sistema
Arreglar 1 - Protección de bitlocker de currículum
1 - Buscar CMD En la búsqueda de Windows.
2 -Botón derecho del ratón y elige Correr como administrador
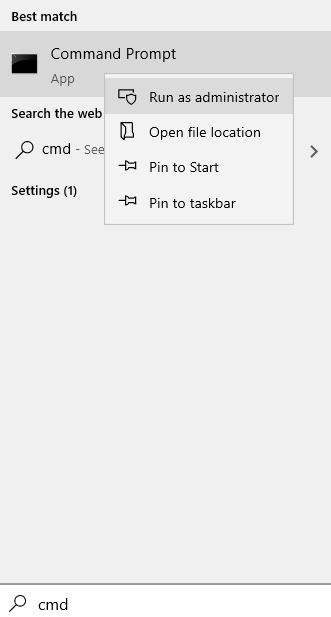
3 - Ahora, ejecute el comando que se da a continuación
gestionar -bde -protectores -eable c:
4 - Ahora, cierre la ventana CMD.
FIJO 2: Borrar TPM
Paso 1: Abra el cuadro de diálogo Ejecutar usando las teclas Windows+R
Paso 2: escriba el comando TPM.MSC y golpear Ingresar.
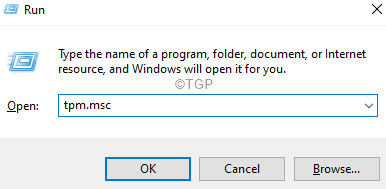
Paso 3: en la ventana de apertura, debajo del Comportamiento Sección, haga clic en Clara tpm.
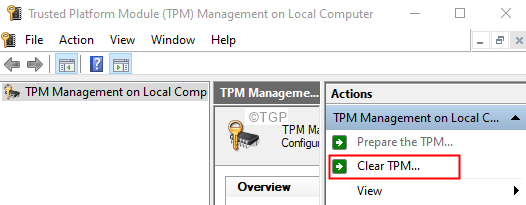
Paso 4: Abrir diálogo Ejecutar.
Paso 5: Ingrese potencia Shell y sostén las llaves Ctrl+Shift+Enter.Esto abre el PowerShell en modo administrador.
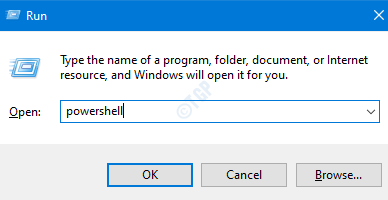
Paso 6: si ve una ventana de UAC, haga clic en Sí.
Paso 7: En la ventana de PowerShell que se abre, escriba los siguientes comandos y presione Ingresar.
gestionar -bde -status
Verás que el Protectores clave tendrá el valor Nada encontrado.
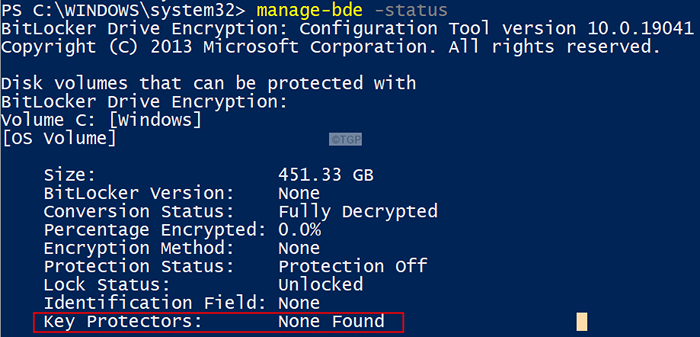
Paso 8: Ahora, ingrese el siguiente comando y presione Ingresar.
Add -bitlockerkeyprotector -mountpoint ":" -TPMProtector
Donde OS_Drive es el nombre de la unidad donde está instalado el sistema operativo.
Por ejemplo, en caso de que su unidad esté instalada en la unidad C, use el siguiente comando:
Add -bitlockerkeyprotector -mountpoint "c:" -tpmprotector
Paso 9: Nuevamente, escriba el siguiente comando y verifique el valor del protector de clave.
gestionar -bde -status
Corrección 3: Pausa y reanude el cifrado del dispositivo utilizando el símbolo del sistema
Paso 1: Abra el diálogo Ejecutar usando Windows+R
Paso 2: escriba CMD y mantenga presionado las teclas Ctrl+Shift+Enter Para abrir un símbolo del sistema en modo administrador.
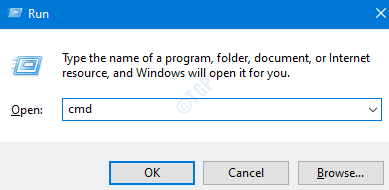
Paso 3: En la UAC que aparece, haga clic en Sí.
Paso 4: En la ventana del símbolo del sistema elevado, ingrese los comandos a continuación. Asegúrese de presionar Enter después de cada comando.
administrar -bde -pause c: administrar -bde -resume c:
Compruebe si esto le ayuda a solucionar este problema.
Si todavía está viendo el error, consulte lo siguiente -
https: // documentos.Microsoft.com/en-us/Archive/Blogs/BitLocker/Toss-Resating-in-Bitlocker-Recovery-Mode-and-their-Resolution
Identifique su escenario y aplique la solución correspondiente.
Eso es todo
Esperamos que este artículo haya sido informativo. Gracias por leer.
- « Servicio de plataforma de protección de software de Microsoft Servicio alto CPU en Windows 11
- Cómo habilitar HDR en Windows 11 »

