Fix Discord atascado en pantalla completa en Windows 11/10
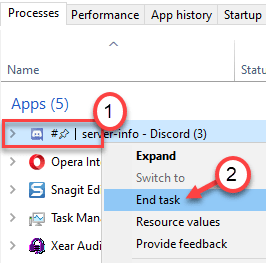
- 4732
- 774
- Mario Gollum
¿Te enfrentas a un problema en el que tu aplicación Discord está atascada en pantalla completa?? A veces, los usuarios han notado que presionar una combinación aleatoria de teclas sin saber que la discordia se ha atascado en pantalla completa. Una vez que está atascado, no puede cambiarle el tamaño o mover la ventana de discordia en su escritorio. Esto también le sucede a los usuarios cuando no son conscientes de la función en Discord que les permite usar Discord en la pantalla completa. En este artículo, hemos enumerado algunas correcciones para superar el problema de que Discord se atasca en pantalla completa.
Tabla de contenido
- Fix 1 - Discord atajos
- FIJO 2 - Atajistas de Windows
- Arreglar 3 - Cierre y vuelva a abrir discords a través del administrador de tareas
- Arreglar 4 - Arrastre la ventana de discordia
- FIJO 5 - Interacción normal
- Cómo configurar Discord para no abrir en modo de pantalla completa
- Fix 6 - Reinstalar discordia
Fix 1 - Discord atajos
Prensa Ctrl + Shift + F llaves juntas y la ventana de discordia saldrá de modo de pantalla completa hacia modo normal. Al presionar el mismo conjunto de teclas, volverá a Discord al modo de pantalla completa.
FIJO 2 - Atajistas de Windows
Sosteniendo el Inicio del botón Windows y presionando las teclas de flecha tampoco arriba, abajo, izquierda o derecha.
1. Windows + Up Arrow Hace una ventana pantalla completa.
2. Windows + Down Arrow lo hace no pantalla completa o minimiza es completamente.
3. Windows + izquierda/derecha flecha lo mueve a cualquiera lado izquierdo o derecho de tu pantalla respectivamente.
Si la ventana de discordia se mueve como se mencionó anteriormente, se soluciona el problema de quedarse atascado en pantalla completa.
Arreglar 3 - Cierre y vuelva a abrir discords a través del administrador de tareas
1. Prensa Ctrl + Shift + ESC simultáneamente para abrir Administrador de tareas.
2. Busque procesos de discordia. Botón derecho del ratón un proceso a la vez y haga clic en el Tarea final opción.
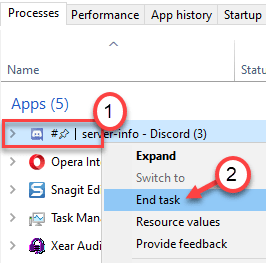
3. Relanzar Discord y verifique si puede moverse fuera de la pantalla completa.
Arreglar 4 - Arrastre la ventana de discordia
Haga clic y mantenga presionados en el parte superior de la discordia ventana justo debajo del borde y mover el cursor Para mover la ventana. Si puede mover o arrastrar la ventana de discordia alrededor de su escritorio, significa que el problema se ha solucionado.
FIJO 5 - Interacción normal
Prueba el minimizar o botón de pantalla completa En la parte superior derecha de la ventana. Si puede minimizar o maximizar el uso de los botones, significa que el problema es solucionado.
Cómo configurar Discord para no abrir en modo de pantalla completa
1 - Presione Windows y Riñonal clave conjuntamente y abierta CORRER.
2 - Copie y pegue la ruta que se da a continuación en ejecución.
%AppData%/Microsoft/Windows/Iniciar menú/Programas/Discord Inc
3 -ahora, haga clic derecho en Discordia icono y clic propiedades.
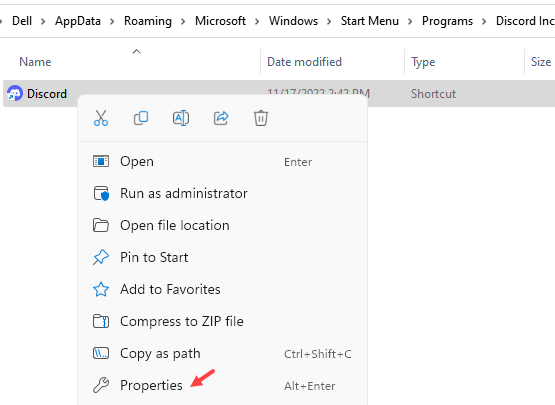
4 - Haga clic en Atajo Pestaña y luego elija Minimizado en la opción Ejecutar y finalmente haga clic en Aplicar.
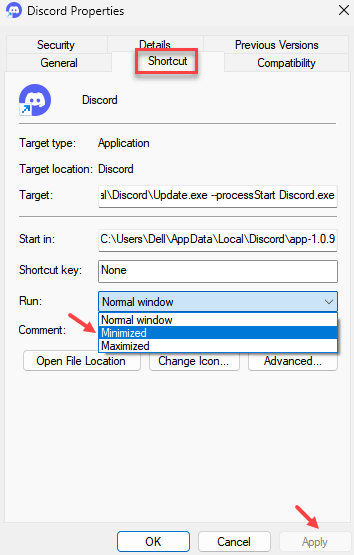
Fix 6 - Reinstalar discordia
1. Tipo appwiz.CPL en el Ejecutar (Windows + R) diálogo para abrir programas y características.
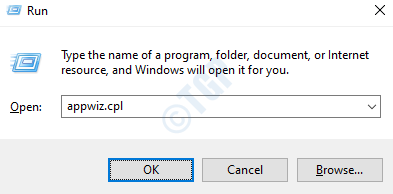
2. Buscar para Discordia En la lista de aplicaciones instaladas. Botón derecho del ratón y seleccionar Desinstalar.
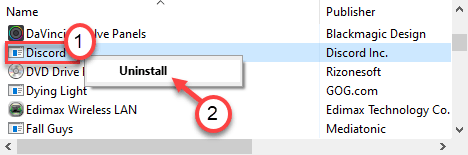
3. Una vez que se completa la desinstalación, Descargar discord Desde la página de descarga.
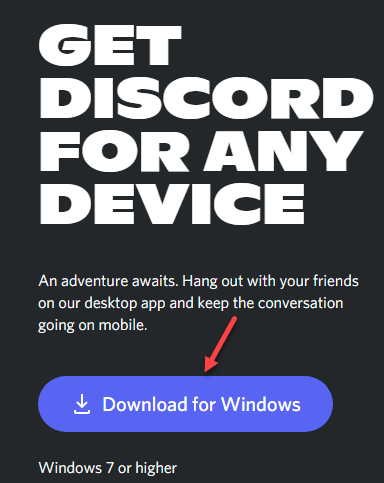
4. Haga doble clic en el ejecutable y siga las instrucciones en pantalla para completar la instalación.
5. Iniciar discordia y verificar si el problema se soluciona.
Gracias por leer.
Esperamos que haya podido resolver que Discord esté atrapado en un problema con pantalla completa. Comenta y háganos saber la solución que funcionó para ti.
- « Cómo instalar Windows 11 en casi cualquier PC no compatible
- Fix Discord atascado en la pantalla gris en Windows 11/10 »

