Cómo instalar Windows 11 en casi cualquier PC no compatible
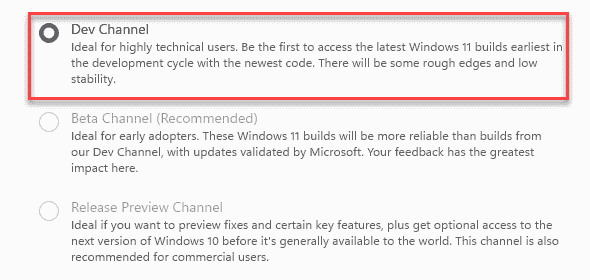
- 4075
- 54
- Eduardo Tapia
Si se pregunta cómo instalar Windows 11 en su PC no compatible, esta publicación es lo que necesita leer hoy. La buena noticia es que Microsoft ahora está permitiendo incluso aquellas computadoras que no cumplen con los requisitos de hardware para instalar y ejecutar la compilación de vista previa. Sin embargo, estas computadoras tuvieron que registrarse con el canal Dev a través del programa Windows Insider antes del 24 de junio. Pero, si no se registró en el canal Dev antes del 24 y su PC no cumple con los requisitos de hardware, no podrá instalar la compilación de Windows 11 Preview. Lo bueno es que hay muchas otras formas en que puede instalar Windows 11 en casi cualquier PC sin apoyo. Veamos cómo:
Tabla de contenido
- Método 1: Actualice a Windows 11 inscribiéndose manualmente en el canal Dev
- Método 2: Inscríbase en el canal Dev usando un script
- Método 3: Actualizar o limpiar Instalar Windows 11 creando un instalador híbrido
- Método 4: Actualizar reemplazando el archivo de verificación de compatibilidad
Método 1: Actualice a Windows 11 inscribiéndose manualmente en el canal Dev
Si su PC no cumple con los requisitos básicos establecidos por Microsoft para la actualización de Windows 11, al unirse al programa Windows Insider, solo verá la opción de canal de vista previa de versión de versión. Sin embargo, todavía hay una manera que puede ayudarlo a inscribirse en el canal de desarrollo a través del editor de registros. Siga las instrucciones a continuación para registrarse en el canal Dev utilizando el registro:
*Nota - Antes de continuar, asegúrese de unirse al programa Insider Windows y activar el canal de vista previa de versión. Así es cómo:
Paso 1: presione el Ganar + yo teclas simultáneamente en su teclado para abrir el Ajustes aplicación.
Paso 2: En el Ajustes aplicación, haga clic en el Actualización y seguridad opción.
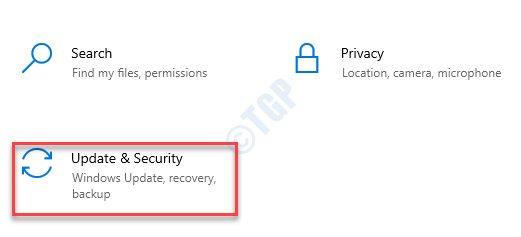
Paso 3: A continuación, en el lado izquierdo del panel, haga clic en Programa Insider de Windows.
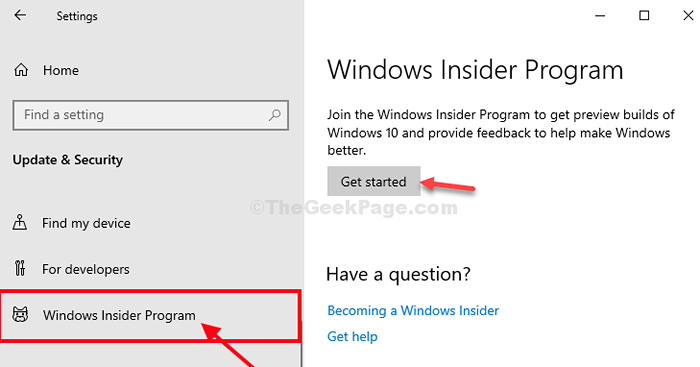
Etapa 4: Ahora, vaya al lado derecho del panel y haga clic en el Empezar botón.
Si ve un mensaje pidiéndole que se conecte a su Cuenta de Microsoft, Ingrese sus credenciales para continuar.
Paso 5: Una vez hecho, puede ver otro aviso - Elija su configuración internasy debajo de esto verás tres opciones.
Selecciona el Canal de desarrollo opción.
Haga clic en Confirmar para proceder.
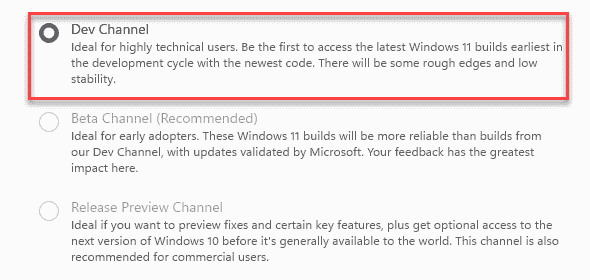
Para algunos usuarios, el aviso puede no surgir y el Release el canal de vista previa La opción se muestra automáticamente seleccionada con una advertencia en la parte superior:
"Su PC no cumple con los requisitos mínimos de hardware para Windows 11. Su dispositivo puede continuar recibiendo compilaciones de vista previa de información privilegiada hasta que Windows 11 esté generalmente disponible, momento en el que se recomienda limpiar la instalación en Windows 10."
Si ve esta advertencia, no se preocupe, aún podrá instalar la compilación previa de Windows 11 siguiendo los métodos a continuación.
Reinicie su PC, inicie sesión en su cuenta de Windows 10 y continúe con el Método de registro abajo:
Paso 1: presione el Win + R teclas de acceso rápido para abrir el Ejecutar comando ventana.
Paso 2: En el Ejecutar comando barra de búsqueda, escriba regedit y golpee Ingresar Para abrir el Editor de registro ventana.
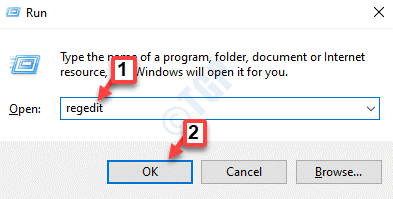
Paso 3: En el Editor de registro Ventana, navegue a la ruta de abajo:
HKEY_LOCAL_MACHINE \ Software \ Microsoft \ Windowsfost \ Aplicabilidad
Ahora, ve al lado derecho del panel, localice el Nombre de rama Cadena y haga doble clic para abrirlo.
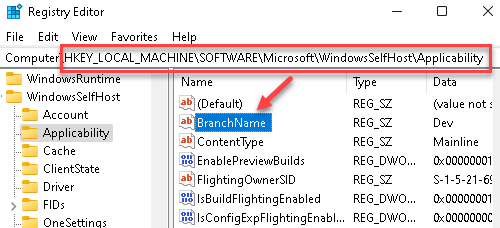
Etapa 4: En el Editar diálogo de cadena caja, ve al Datos de valor campo e ingresar Enchufe.
Prensa DE ACUERDO Para guardar los cambios.
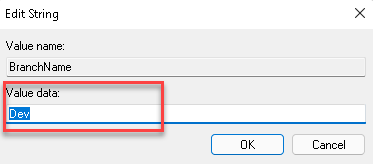
Paso 5: Ahora busca Tipo de contenido Cadena en el lado derecho y haga doble clic para abrirlo.
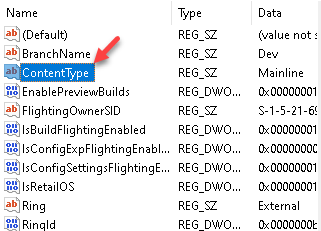
Paso 6: En el Editar cadena Cuadro de diálogo, configure el Datos de valor campo Línea principal.
Prensa DE ACUERDO Para guardar los cambios.
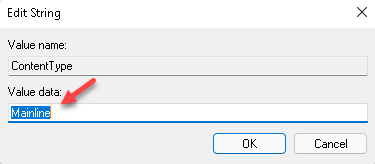
Paso 7: Ahora, verifique el nombre de la cadena - Anillo y abrirlo.
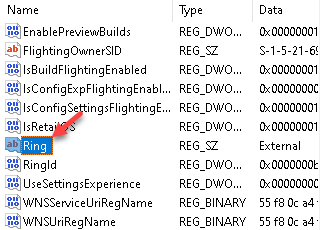
Paso 8: En el Editar cadena ventana, cambia el Datos de valor hacer Externo.
Prensa DE ACUERDO Para guardar los cambios.
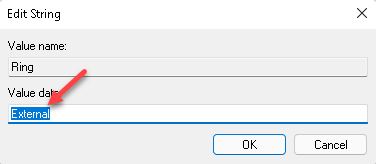
Reinicie su PC y ahora, vaya al Programa Insider de Windows opción en el Ajustes ventana y ahora deberías estar configurado para el Canal de desarrollo.
Ahora puede descargar e instalar la actualización de compilación de vista previa de Windows 11.
*Nota - Pero si no ve una de las tres opciones, está inscrito correctamente en el programa Windows Insider.
Método 2: Inscríbase en el canal Dev usando un script
Paso 1: Abra su navegador y visite el Página de Github para el script OfflineInsiderenRoll.
Paso 2: Haga clic derecho en el Crudo botón en el lado derecho de la pantalla y seleccionar Guardar enlace como.
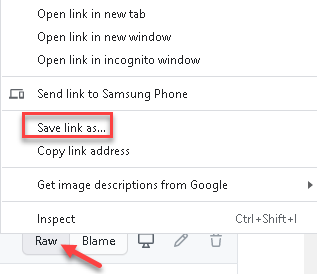
Paso 3: Seleccione la ubicación deseada para guardar la descarga y haga clic en Ahorrar.
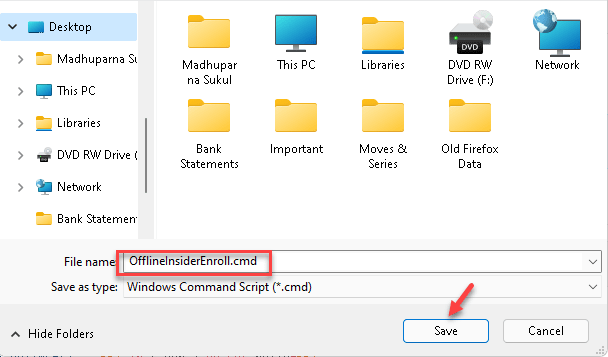
Etapa 4: Una vez descargado, presione el Ganar + e claves juntas en su PC para iniciar el Explorador de archivos ventana.
Ahora, vaya a la ubicación donde descargó el Guión de github.
Haga clic derecho en el archivo y seleccione Ejecutar como administrador.
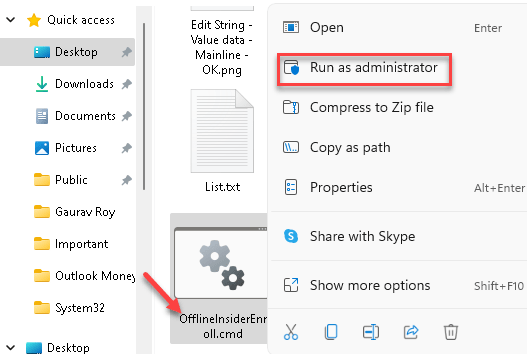
Paso 5: Esto abrirá un Solicitante del sistema Ventana con algunas opciones.
Aquí, escriba "1" para Inscribirse en el canal de desarrollo y golpear Ingresar.
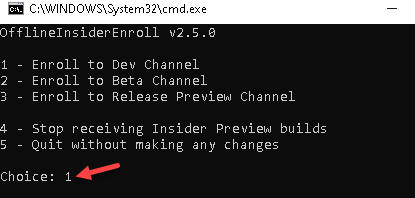
El script ahora comenzará a ejecutarse y una vez hecho, se mostrará una vez que esté listo.
Cierre el símbolo del sistema y vaya a Ajustes > Actualización y seguridad > Programa Insider de Windows y deberías ver que estás inscrito para Canal de desarrollo ahora. Ahora puede descargar e instalar la actualización de la compilación de vista previa de Windows 11 Insider.
Método 3: Actualizar o limpiar Instalar Windows 11 creando un instalador híbrido
Antes de continuar con este método, debe asegurarse de evadir la verificación inicial. Veamos cómo:
Paso 1: presione el Win + R teclas de acceso directo en tu teclado para abrir el Ejecutar comando ventana.
Paso 2: En el campo de búsqueda, escriba MSINFO32 y presionar DE ACUERDO Para abrir el Información del sisteman ventana.
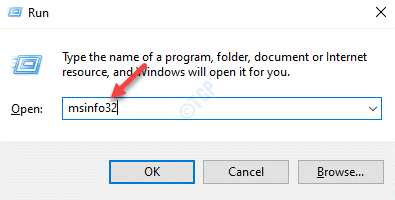
Paso 3: En el Información del sistema pantalla, vaya al lado derecho y verifique el Modo BIOS.
Observe lo que dice.
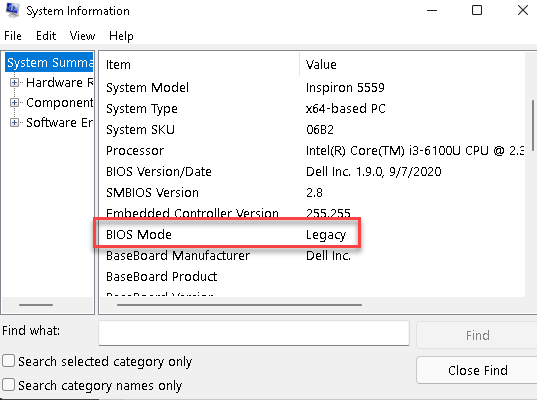
Etapa 4: Ahora, cree un medio de instalación de Windows 10 con un dispositivo USB, pero asegúrese de descargar lo último Windows 10 Insider ISO.
*Nota - Puedes obtener el Versión 21354 directamente del sitio web de Microsoft con un Cuenta Insider de Windows o puedes crear el tuyo 21390 Versión ISO para su tipo de sistema (32 bits o 64 bits) utilizando el Volcado.
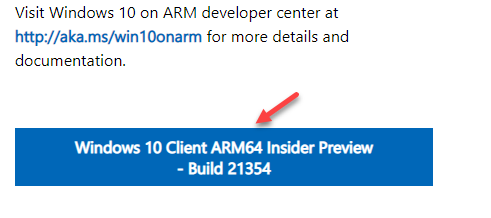
Si está utilizando un software como Rufo, usar Esquema de partición MBR para Modo heredado, y GPT para Modo UEFI.
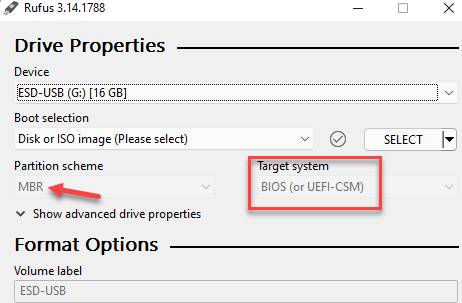
Paso 5: Ahora, para crear un instalador híbrido, descargue la última versión del Windows 11 Insider ISO utilizando el Volcado Desde el funcionario Sitio web de Microsoft todavía no tiene uno.
Alternativamente, puede obtener el readymade YO ASI de uno de los Foros de Reddit.
Paso 6: Una vez descargado, abra el USB conducir en el Archivo explorar y navegue hasta la ubicación donde descargó el Windows 10 ISO.
Ve a la Fuentes carpeta y haga doble clic para abrir la carpeta.
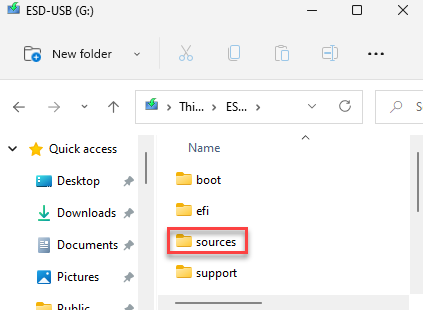
Paso 7: Localizar el instalar.lirio o instalar.ESD archivo y tomar nota de la extensión.
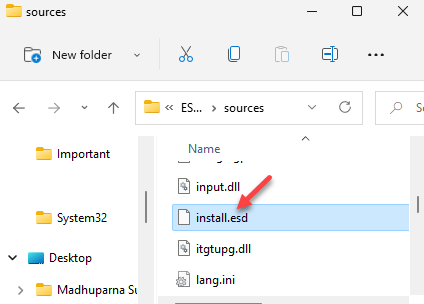
Paso 8: Cambiar el nombre del archivo a por ejemplo, Instalación1.lirio o Instalación1.ESD.
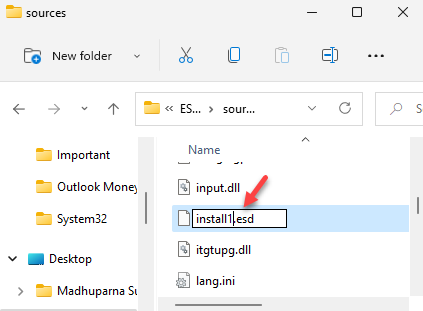
Paso 9: Ahora, vaya a la ubicación donde ha descargado el Windows 11 ISO.
Haga clic derecho en él y seleccione Montar.
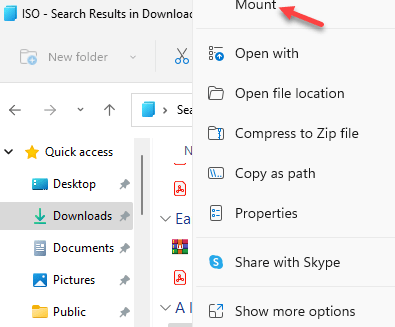
Paso 10: Unos segundos después, verás una ventana emergente - Unidad de DVD.
Abra esta unidad y abra el Fuentes carpeta en él.
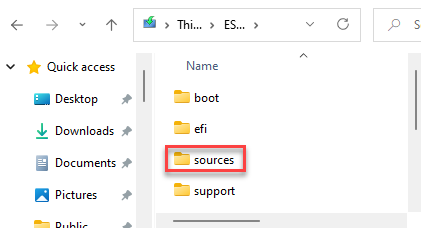
Paso 11: Aquí, consulte los archivos - instalar.lirio o instalar.ESD y verifique si las extensiones coinciden con la que notó en Paso 7.
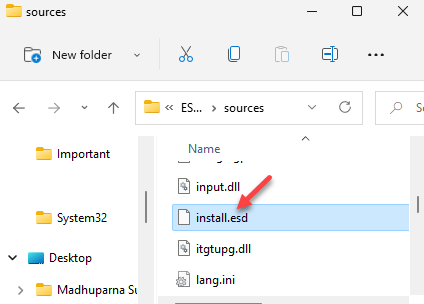
Paso 11: Ahora, copie el archivo de instalación del Windows 11 ISO y pegarlo en el Windows 10 ISO.
Sin embargo, si las extensiones difieren para el Windows 10 ISO y el Windows 11 ISO, Por ejemplo, Windows 10 tiene instalar.lirio Y el Windows 11 tiene instalar.ESD, entonces necesitaría convertir el archivo de instalación en el Windows 11 ISO al que coincide con el Windows 10 ISO Instalar extensión de archivo.
Ahora, el instalador (híbrido) se asumirá como el instalador para Windows 10, pero instalará Windows 11 verdadero.
Paso 12: Ahora, copie el archivo de instalación del Windows 11 ISO y pegarlo en tu escritorio.
Paso 13: A continuación, presione el Win + R llaves juntas en su PC para abrir el Ejecutar comando.
Paso 14: En el CorrerD Ventana, Tipo CMD en el campo de búsqueda y presione el Ctrl + Shift + R llaves juntas para abrir el elevado Solicitante del sistema.
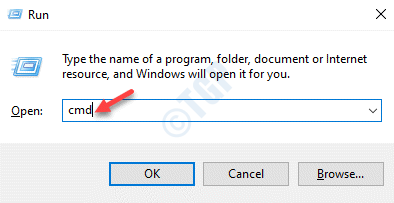
Paso 15: En el Solicitante del sistema (administración), ejecute el siguiente comando:
dism /get-wiminfo /wimfile: c: \ rath \ a \ install.lirio
Cambiar la parte resaltada con el camino donde el Lirio El archivo para su sistema está realmente ubicado. El camino anterior en amarillo es un ejemplo.
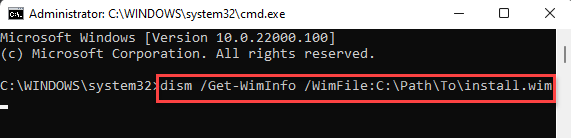
Este comando tarda un tiempo en completarse, así que espera pacientemente. Una vez hecho esto, tendrá un archivo ESD que se puede copiar en su unidad USB.
Ahora puede instalar Windows 11 de dos maneras diferentes:
Al usar el instalador para actualizar a Windows 11
Paso 1: Abra la unidad flash USB y haga doble clic para abrir el configuración.exe archivo.
*Nota - A veces, es posible que no vea el .exe extensión basada en la configuración de su sistema.
Paso 2: Ahora, siga las instrucciones para actualizar a Windows 11.
Una vez que termine el proceso de actualización, espere en algún momento hasta que Windows 11 finalmente esté listo para trabajar con.
Al usar el instalador para limpiar la instalación de Windows 11
Paso 1: Arrene el sistema desde la unidad USB y siga el proceso de configuración como de costumbre.
Paso 2: Verá un mensaje para reiniciar su PC.
Paso 3: En reinicio, su PC se reiniciará en la configuración inicial de instalación de post.
Su PC ahora se reiniciará un par de veces mientras intenta completar la configuración.
Una vez que la configuración se completa con éxito, Windows ahora debe mostrar la guía de configuración y está terminado.
Sin embargo, si la configuración no se completa con éxito, siga el siguiente proceso:
Paso 1: Inicie en la unidad USB nuevamente y tan pronto como la configuración de Windows llega a la primera pantalla de la configuración, presione la Cambio + F10 teclas simultáneamente en tu teclado.
Esto abrirá un Solicitante del sistema ventana.
Paso 2: En el Solicitante del sistema Ventana, tipo REGEDIT Y HIT Ingresar Para abrir el Editor de registro ventana:
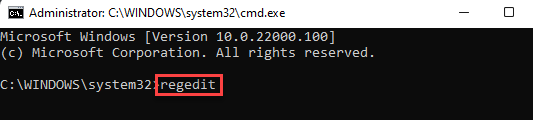
Paso 3: En el Editor de registro ventana, ve al Archivo pestaña en la parte superior izquierda y luego seleccione Cargada de carga.
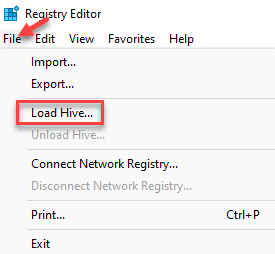
Etapa 4: Luego, en el Cargada de carga Ventana, haga clic en Esta PC a la izquierda.
Ahora, busque la unidad de su sistema.
En nuestro caso, es el C Drive.
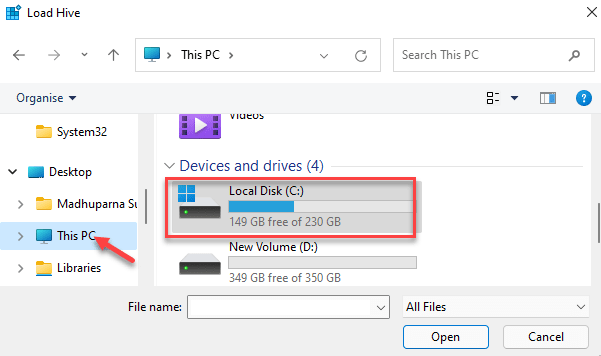
Paso 5: Ahora, ve a la siguiente ruta:
C: \ windows \ system32 \ config
*Nota - La unidad (resaltada en amarillo) es solo un ejemplo. La unidad del sistema operativo para su sistema podría ser diferente.
Aquí, haga doble clic en Sistema.
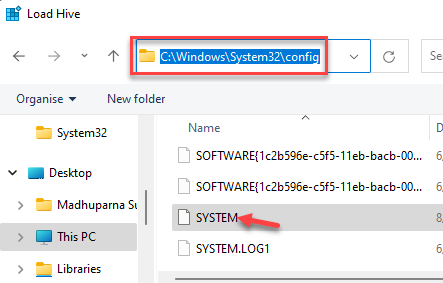
Paso 6: Se le puede pedir un Nombre clave.
Ingresar Sistema1 como Nombre clave y presionar DE ACUERDO.
Paso 7: Ahora repite Paso 5 para navegar al SOFTWARE carpeta esta vez.
Hacer doble clic en SOFTWARE Y cuando se le pide Nombre clave, ingresar Software1.
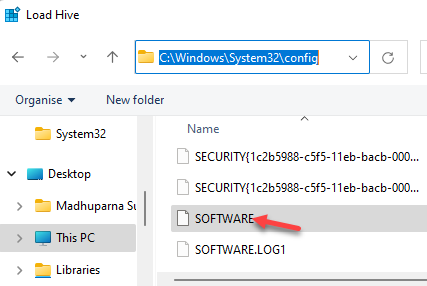
Paso 8: Ahora, vuelve al Editor de registro y navegue a la siguiente ruta:
HKEY_LOCAL_MACHINE \ SYSTEM1 \ SETUP
Ahora, ve al lado derecho de la ventana y haga doble clic en Cmdline.
Paso 9: En el Editar cadena Cuadro de diálogo, asegúrese de que el Datos de valor el campo está en blanco.
Prensa DE ACUERDO Para guardar los cambios y volver al Editor de registro.
Paso 10: Ahora busca OOBEINPROGRE Y haga doble clic para abrirlo.
Paso 11: En el Editar valor DWORD (32 bits), selecciona el Datos de valor a 0.
Prensa DE ACUERDO Para guardar los cambios y volver al Editor de registro ventana.
Paso 12: Ahora, repite el Paso 10 y 11 Para el Valores de DWORD - Reinicio, Setupphase, Setuptype, SystemSetUpinProgress y establecer el Datos de valor campos para que todos estos 0.
Prensa DE ACUERDO.
Paso 13: Ahora, navegue a la siguiente ruta en el Editor de registro ventana:
HKEY_LOCAL_MACHINE \ Software1 \ Microsoft \ Windows \ CurrentVersion \ oobe
Ahora, vaya al lado derecho de la ventana, haga clic con el botón derecho en un área vacía, seleccione NUEVO valor> DWord (32 bits).
Paso 14: Cambiar el nombre de la Valor DWORD como Skipmachineobe.
Haga doble clic para abrirlo.
Paso 15: En el Editar valor de DWORD Cuadro de diálogo, configure el Datos de valor hacer 1.
Prensa DE ACUERDO Para guardar los cambios.
Paso 16: Ahora, crea un nuevo Valor DWORD de la misma forma como Paso 13.
Cambiar el nombre de este nuevo Valor DWORD como Skipuserobe.
Haga doble clic para abrir el Editar valor DWORD (32 bits) cuadro de diálogo.
Paso 17: Selecciona el Datos de valor hacer 1.
Prensa DE ACUERDO Para guardar los cambios y salir.
Ahora, que la instalación inicial de configuración posterior a la instalación para Windows está deshabilitada, necesitaría crear una nueva cuenta de usuario para la configuración inicial manualmente:
Paso 1: En el Solicitante del sistema ventana que abriste anteriormente en Paso 15 arriba y ejecutar el siguiente comando:
Copiar C: \ Windows \ System32 \ Utilman.exe c: \
*Nota - Reemplace la C Drive Aquí con su unidad de sistema operativo.
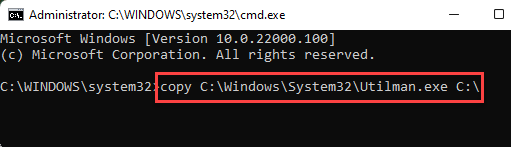
Paso 2: Ahora, ejecute el siguiente comando y presione Ingresar para reemplazar el Utilimán programa.:
Copiar /y C: \ Windows \ System32 \ CMD.Exe C: \ Windows \ System32 \ Utilman.exe
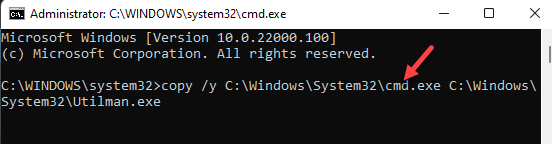
Paso 3: Reinicie su PC a Windows nuevamente, abra Solicitante del sistema y ejecute el siguiente comando:
reinicio de wpeutil
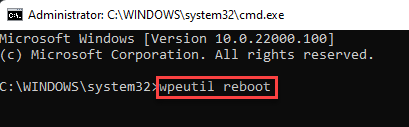
Etapa 4: En la pantalla de inicio de sesión, solo verá Otro usuario como una opción.
Clickea en el Accesibilidad icono en la parte inferior de la pantalla y esto abrirá un Solicitante del sistema ventana.
Paso 5: Copie y pegue el siguiente comando en el Solicitante del sistema ventana y golpe Ingresar:
Usuario neto /Añadir contraseña de nombre de usuario
*Nota - Reemplace el nombre de usuario y la contraseña con el nombre de usuario y la contraseña elegidos.
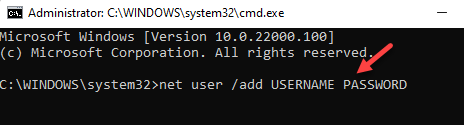
Paso 6: Ahora, escriba el siguiente comando en el Solicitante del sistema Ventana y presione Ingresar:
Administradores de Group Net Nombre de usuario /Agregar
*Nota - Asegúrese de reemplazar el Nombre de usuario con el que seleccionó en el Paso 5.
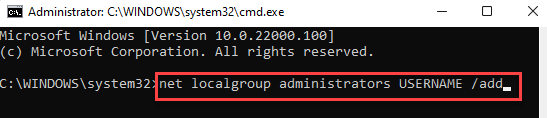
Paso 7: Reinicie su PC de la unidad USB para ver la cuenta de usuario.
Ahora, presione el Cambio + F10 teclas simultáneamente en su teclado para iniciar el Solicitante del sistema de nuevo.
Paso 8: Ahora, ejecute el siguiente comando en el Comando PROMPt para volver al programa original:
copia /y C: \ Utilman.Exe C: \ Windows \ System32 \ Utilman.exe
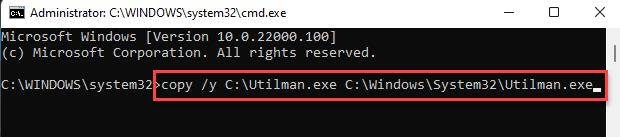
Ahora, reinicie a Windows y debería poder iniciar sesión ahora y finalizar la configuración de Windows 11.
Ahora puedes eliminar el Quebra.exe desde el C Drive, sin peligro.
Método 4: Actualizar reemplazando el archivo de verificación de compatibilidad
Pruebe este método, si encuentra un problema de verificación de compatibilidad con el Método 1 y 2. Por ejemplo, completó la configuración de Windows 11, pero lanza un error que dice que su PC es incompatible. En este caso, deberá reemplazar el servicio de tasador en su sistema que verifica si su PC cumple con los requisitos mínimos para instalar Windows 11. Esto se puede hacer reemplazando el tasalererrer.Archivo DLL en la configuración de Windows 11 con la de la versión anterior de Windows 10.
Sin embargo, antes de eso, necesitamos la configuración de Windows 10. Para esto, debes descargar el Windows 10 de octubre de 2018 Copiar (construcción - 17763) de un sitio web de terceros.
Actualizando Windows 10 a Windows 11
Alternativamente, puede intentar actualizar el Windows 10 a Windows 11 a través de la actualización de la ventana. Si bien la compatibilidad de compatibilidad seguirá evitando la instalación de Windows 11, asegúrese de que la configuración esté completamente descargada primero. Continúe intentando finalizar la descarga de la configuración o utilizar el volcado UUP para la descarga manual del ISO de Windows 11.
Paso 1: Ahora, que has descargado el Windows 10 ISO, Vaya a su ubicación de descarga, haga clic con el botón derecho y seleccione Montar.
Se descargará como una unidad de DVD con un nombre similar a CCCOMA_X64FRE_EN-US_DV9.
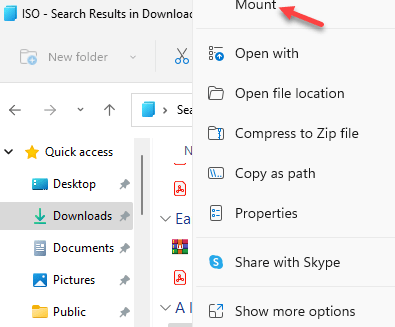
Paso 2: Ahora, abra la unidad y vaya al Fuentes carpeta.
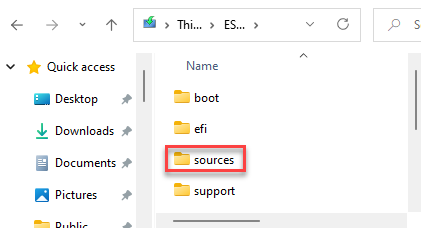
Paso 3: Aquí, busca el evaluación.dll archivo.
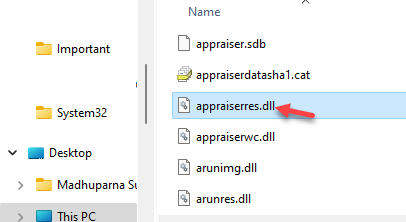
Ahora, copie este archivo y extravelo en Escritorio.
Etapa 4: presione el Ganar + e teclas juntas en su teclado para abrir el Explorador de archivos ventana.
Aquí, navegue a la ubicación a continuación:
C: $ Windows.~ Bt \ fuentes
*Nota - Pegue la ruta anterior directamente en Explorador de archivos Basado en su versión de Windows.
Paso 5: Localizar el evaluación.dll archivo y cambie el nombre de este archivo a tasalRres1.dll.
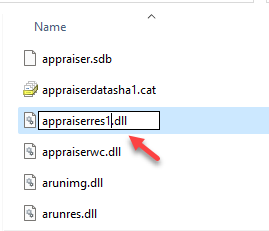
Paso 6: Ahora, pegue el evaluación.dll Archivo que extrajo en el Paso 3.
Paso 7: Luego, navegue al C: \ $ Windows.~ Bt camino.
Aquí, localice el configuración.exe archivo y haga doble clic en él para ejecutarlo.
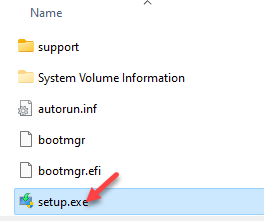
*Nota - Es posible que no vea el .exe Extensión basada en su configuración.
Paso 8: Ahora puede usar una herramienta como Rufo para transferir el Windows 11 ISO a una unidad USB.
Paso 9: A continuación, abra la unidad y localice el Fuentes carpeta.
Paso 10: En el Fuentes carpeta, busque el evaluación.dll Archivo y renombrarlo a tasalRres1.dll archivo.
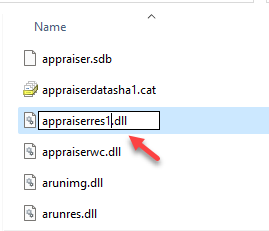
Paso 11: Ahora, copie el evaluación.dll archivo que extrajo anteriormente en Paso 3.
Paso 12: Abra la unidad USB nuevamente y ejecute el configuración.exe archivo.
*Nota - Es posible que no encuentre el .exe extensión dependiendo de su configuración.
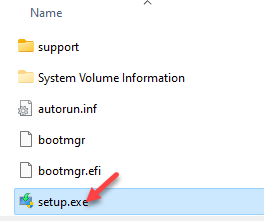
Su PC ahora debe omitir las verificaciones de compatibilidad e instalar Windows 11 correctamente.
*Nota - Antes de la actualización, también puede desactivar la opción de verificar las actualizaciones, ya que puede hacer que la configuración falle. Este paso aumenta las posibilidades de la actualización para completar.
Para esto, espere hasta que aparezca la pantalla de configuración inicial, haga clic en Cambiar cómo Windows descarga las actualizaciones > No ahora.
Ahora, complete la configuración normalmente.
- « PowerShell get-appackage no funciona en Windows 11/10
- Fix Discord atascado en pantalla completa en Windows 11/10 »

