PowerShell get-appackage no funciona en Windows 11/10
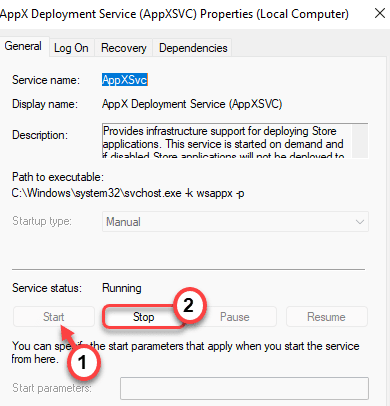
- 3664
- 127
- Alejandro Duran
Es el 'Get-appackage'Comando no funciona en su terminal PowerShell? Según algunos usuarios, simplemente reciben un gran mensaje de error, que resume a "El servicio no se puede iniciar, ya sea porque está deshabilitado o porque no tiene dispositivos habilitados asociados con él."Entonces, si enfrenta problemas similares en su computadora, simplemente siga estas correcciones para resolver el problema.
Soluciones -
1. Compruebe si está abriendo el Windows PowerShell como administrador.
2. Si está intentando ejecutar el comando para todos los usuarios, pruebe este cmdlet en su lugar -
Get -appxpackage -altusers | Seleccione Nombre, PackageFullName
Y, si está intentando ejecutar el comando para su cuenta corriente, esto b hará el comando -
Get -appxpackage -altusers | Seleccione Nombre, PackageFullName
Tabla de contenido
- FIJAR 1 - EDITAR EL REGISTRO
- Arreglar 2 - reiniciar ciertos servicios
- Fix 3 - Ejecute SFC y escaneos dism
FIJAR 1 - EDITAR EL REGISTRO
Puede modificar el registro para editar la tecla 'APPXSVC' para solucionar este problema en particular.
1. Al principio, presione el Clave de Windows+R llaves juntas.
2. Entonces, escriba "regedit"Y haga clic en"DE ACUERDO".
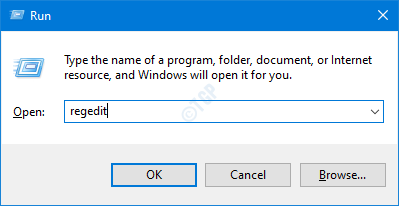
IMPORTANTE-
Antes de hacer ciertos cambios en el editor del registro, le recomendamos que haga una copia de seguridad de las claves del registro.
a. Una vez que haya abierto el editor de registro, deberá hacer clic en el "Archivo"Y luego haga clic en"Exportar".
b. Guarde la copia de seguridad en un lugar seguro.
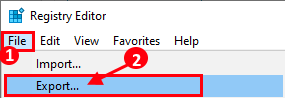
Si algo sale mal, puede restaurar fácilmente el registro a su estado original.
3. Cuando se abre el editor de registro, vaya de esta manera
Computer \ Hkey_local_machine \ System \ CurrentControlset \ Services \ AppXSVC
4. Al lado derecho, haga doble clic sobre el "Comenzar"Clave para modificarlo.
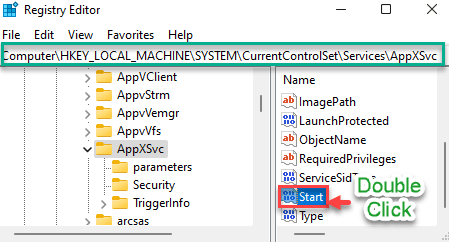
5. Luego, establezca el valor en "2".
6. Después de eso, haga clic en "DE ACUERDO"Para guardar este cambio.
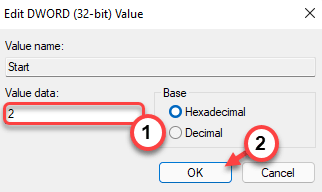
Cierre el editor de registro. Entonces, Reanudar Su computadora para dejar que este cambio surta efecto.
Después de reiniciar su computadora, intente usar el comando 'get-appAcpackage' en el terminal de shell nuevamente. esto deberia resolver el problema.
Arreglar 2 - reiniciar ciertos servicios
Necesita dos servicios particulares para usar cualquier aplicación UWP de Windows Store en su computadora.
- Servicio de licencia de cliente (ClipsVC)
- Servicio de implementación APPX (APPXSVC)
1. Al principio, presione el Clave de Windows+R llaves juntas.
2. Entonces, escriba "servicios.MSC"Y golpear Ingresar.
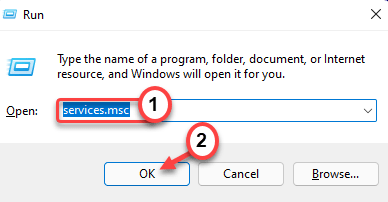
3. En la sección Servicios, busque el "Servicio de desarrollo de APPX (APPXSVC)".
4. Entonces, haga doble clic en el servicio para abrirlo.
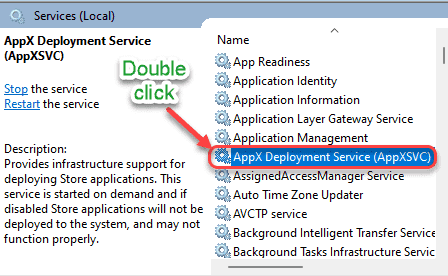
5. Ahora, verifique el 'estado del servicio:' del servicio en particular y verifique si está 'en ejecución' o no.
6. Si el estado dice 'en ejecución', toque "Detener"Para detener inmediatamente el servicio.
(Si nota que el servicio dice que está 'detenido', simplemente haga clic en "Comenzar"Para comenzar el servicio. )
7. Luego, haga clic en "Comenzar"Para reanudar el servicio nuevamente.
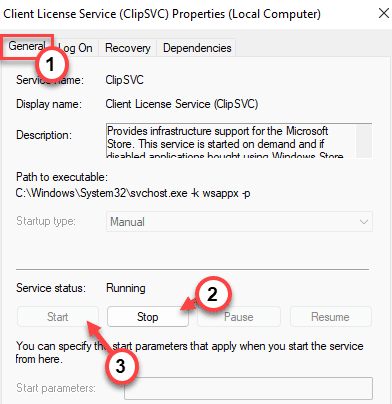
8. Ahora, desplácese hacia abajo para localizar el "Servicio de licencia de cliente (clipsvc) " servicio.
9. Justo como antes, haga doble clic en el servicio para acceder a él.
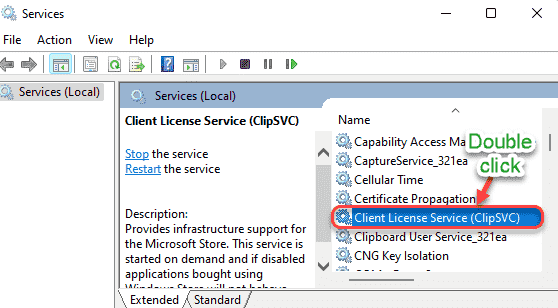
10. Ahora, lea la parte del 'estado del servicio' en el "General" pestaña.
11. Si el estado parece estar 'en ejecución', haga clic en "Detener"Para detener el servicio instantáneamente.
12. Luego, haga clic en "Comenzar"Para comenzar el servicio nuevamente.
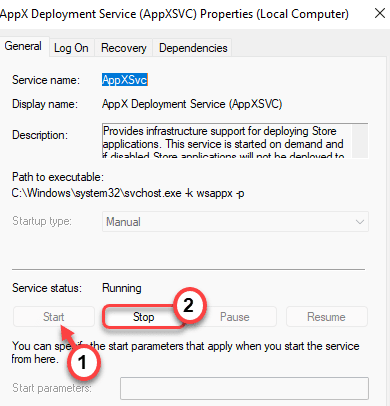
Cierre la ventana de los servicios e intente ejecutar un comando 'get-appApackage' en el shell.
Fix 3 - Ejecute SFC y escaneos dism
También puede ejecutar los escaneos SFC y Dism para solucionar este problema.
1. Puedes abrir fácilmente el Correr Terminal presionando Clave de Windows+R.
2. En el Correr Ventana, escriba "CMD"Y luego haga clic en"DE ACUERDO".
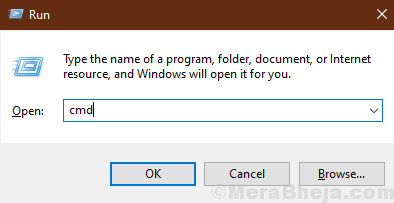
2. Para ejecutar el Abatido tienes que Copiar y pegar este comando y prensa Ingresar para ejecutarlo.
sfc /escanno
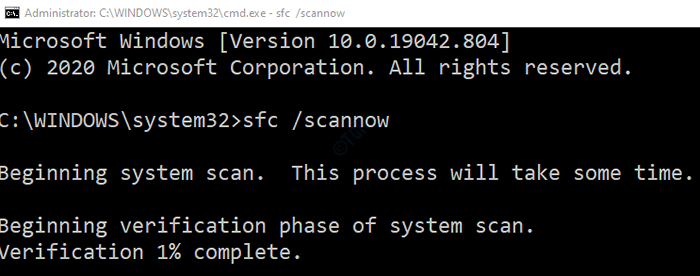
Espere un tiempo para finalizar el proceso.
3. Ahora, Copiar y pegar este comando en el Solicitante del sistema Ventana de nuevo y golpea Ingresar.
Abatido.EXE /Online /Cleanup-Image /RestoreHealth
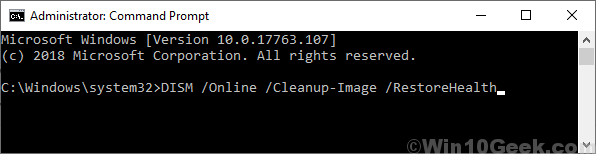
Cierre la ventana del símbolo del sistema.
Ahora, intente usar el terminal PowerShell para ejecutar el comando 'get-appxpacakag' en su sistema.
- « FIJAR Microsoft Excel Abrir documento en blanco en lugar del documento guardado.
- Cómo instalar Windows 11 en casi cualquier PC no compatible »

