FIJAR Microsoft Excel Abrir documento en blanco en lugar del documento guardado.

- 4440
- 312
- Claudia Baca
Muchas veces, se ve que cuando intentas abrir un archivo de Excel, Excel se abre. Pero está en blanco. Si ve que no hay contenido, no se asuste, esto no significa que el contenido esté borrado. Hay formas en que se pueden recuperar los datos.
Este problema ocurre cuando intenta abrir un archivo de Excel que no es compatible con la función de vista protegida de Excel. Entonces, en lugar de abrir el documento, solo muestra una ventana de Excel en blanco.
El artículo de hoy verá diferentes formas de arreglar la ventana de Microsoft Excel que muestra en blanco en lugar de abrir el documento.
Tabla de contenido
- FIJO 1: Deshabilite el DDE Ignorar para otras aplicaciones de la opción
- Arreglar 2: Desactivar la aceleración de hardware
- SEX 3: Abra un archivo de Excel en blanco, guárdelo y luego abra el archivo de Excel requerido
- Corrección 4: Verifique si algún complemento está causando el problema
- FIJO 5: Reparación de la aplicación MS Office
FIJO 1: Deshabilite el DDE Ignorar para otras aplicaciones de la opción
Paso 1: abra la aplicación MS Excel (no el archivo de Excel que tiene un problema que se abrirá.) y haga clic en el documento en blanco
Paso 2: En el menú superior, haga clic en Archivo

Paso 3: haga clic en Más Y luego elige Opción

Paso 4: Desde la ventana Opciones de Excel, desde el lado izquierdo, haga clic en Avanzado
Paso 5: Desplácese hacia abajo y localice el General sección
Paso 6: debajo del General sección, Desaprobar el Ignorar otras aplicaciones que usan Dynamic Data Exchange (DDE)
Paso 7: haga clic en DE ACUERDO
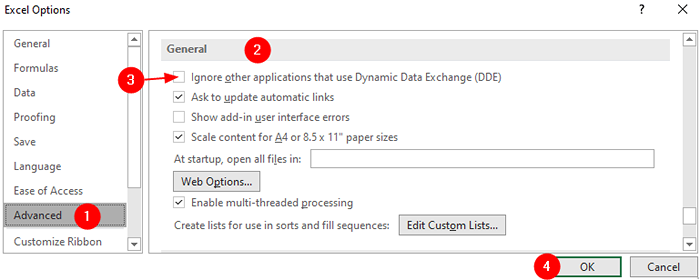
Paso 8: Cierre la aplicación MS Excel
Paso 9: Ahora, intente abrir el archivo de Excel que tenía un problema.
Arreglar 2: Desactivar la aceleración de hardware
Paso 1: abra la aplicación MS Excel y haga clic en el documento en blanco (no el archivo de Excel que tiene un problema que se abre.)
Paso 2: En el menú superior, haga clic en Archivo

Paso 3: haga clic en Más Y luego elige Opción

Paso 4: Desde la ventana Opciones de Excel, desde el lado izquierdo, haga clic en Avanzado
Paso 5: Desplácese hacia abajo y localice el Mostrar sección
Paso 6: debajo de la sección de visualización, garrapata la opción Desactivar la aceleración de gráficos de hardware
Paso 7: haga clic en el De acuerdo botón
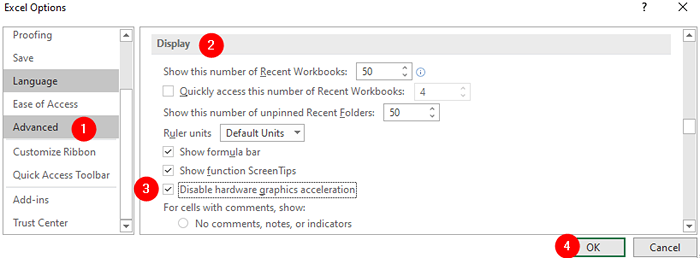
Compruebe si esto ayuda. Si no, intente la próxima solución.
SEX 3: Abra un archivo de Excel en blanco, guárdelo y luego abra el archivo de Excel requerido
Muchos usuarios han informado que han solucionado el problema con esta solución simple.
Paso 1: Abra la aplicación MS Excel y abra un documento en blanco
Paso 2: Guarde este archivo con cualquier nombre de su elección.
Paso 3: Minimice este documento e ignórelo
Paso 4: Ahora, abra el archivo problemático de Excel. Debería ver la apertura del archivo.
Nota: No cierre el documento en blanco que creó.
Corrección 4: Verifique si algún complemento está causando el problema
Paso 1: abra la aplicación MS Excel (no el archivo de Excel que tiene un problema que se abrirá.) y haga clic en el documento en blanco
Paso 2: En el menú superior, haga clic en Archivo

Paso 3: haga clic en Más Y luego elige Opción

Paso 4: Desde la ventana Opciones de Excel, desde el lado izquierdo, haga clic en Complementos
Paso 5: desde el Administrar desplegable, elige COM CUNTOS
Paso 6: haga clic en el DE ACUERDO botón
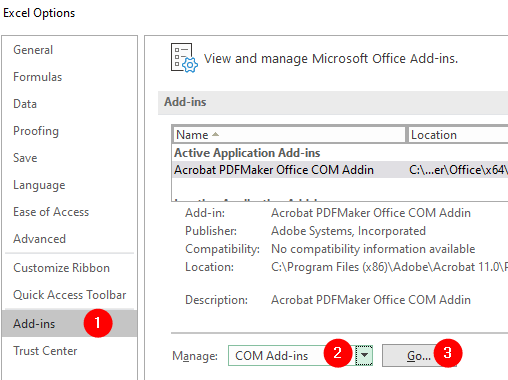
Paso 7: en la ventana COM complementos, Desaprobar todos los complementos y haga clic en el DE ACUERDO
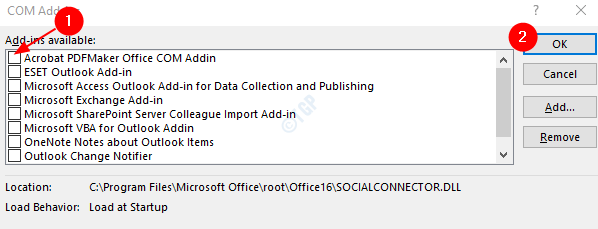
Paso 8: Ahora, verifique si puede abrir el archivo de Excel problemático.
Paso 9: En caso afirmativo, habilite un complemento a la vez y verifique qué complemento causó el problema.
Paso 10: Una vez, se identifica el complemento que causa problemas, tome las medidas necesarias.
Si esta solución no ayuda y el problema aún persiste, intente la próxima solución.
FIJO 5: Reparación de la aplicación MS Office
Nota: asegúrese de tener una conexión de red que funcione
Paso 1: Manteniendo las llaves Windows+R Juntos, abren la terminal de ejecución
Paso 2: en la ventana Ejecutar, escriba appwiz.CPL, y golpear Ingresar
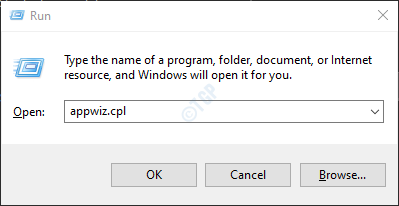
Paso 3: en la ventana del programa y características que se abre, busque Microsoft Office Suite o Microsoft 365. Haga clic derecho en él y seleccionar Cambiar
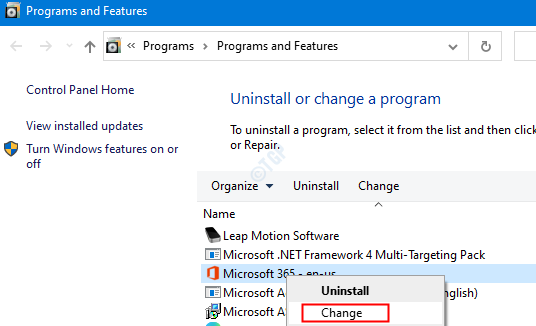
Paso 4: Si la UAC aparece pidiendo permisos, haga clic en Sí
Paso 5: En la ventana de aparición, verifique Reparación rápida.
Paso 6: haga clic en el Reparar botón
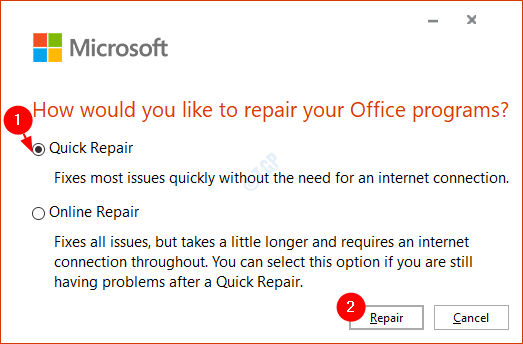
Paso 7: reinicie el sistema y verifique si el error se ha solucionado.
Eso es todo
Esperamos que este artículo haya sido informativo. Gracias por leer
Amablemente comenta y háganos saber en caso de que las soluciones anteriores ayuden.
- « Windows 11 no puede detectar la solución del segundo monitor
- PowerShell get-appackage no funciona en Windows 11/10 »

