Se corrigió la descarga Falló con error de red en Google Chrome
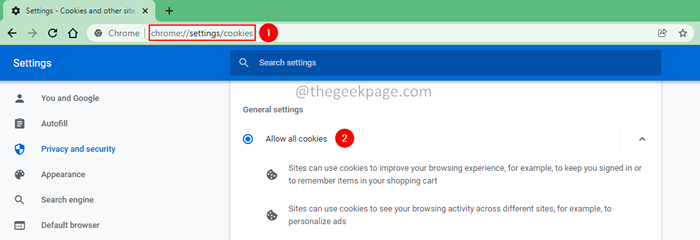
- 3076
- 630
- Alejandro Duran
A veces, cuando descarga un archivo en Google Chrome, la descarga falla con un error de red incluso cuando la red está perfectamente bien. El mensaje de error es el siguiente,
Error de red fallido
Las causas potenciales para la descarga fallaron con error de red en Google Chrome
- Aplicación de Chrome obsoletas.
- Un problema con las cookies del navegador.
- Antivirus de terceros que interfiere con Chrome.
- Alguna aplicación está bloqueando la ubicación de acceso a las descargas.
Si está frustrado con este problema, no se preocupe. En este artículo, hemos compilado todas las soluciones posibles que lo ayudarán a superar los errores de descarga.
Tabla de contenido
- Corrección preliminar
- SEX 1: intente descargar en modo de incógnito
- SEX 2: Permitir todas las cookies y actualizar Chrome
- SEX 3 - Editar configuración de descarga de archivos en inetcpl
- FIX 4: Use un nuevo perfil del navegador
- FIJO 5: Modificar la ubicación de descarga en Chrome
- Arreglar 6: apague la verificación del puerto
- FIJO 7: Use un navegador diferente
- Corrección 8: actualice el controlador de red
Corrección preliminar
Intente hacer clic en Reanudar para reanudar la descarga. Si es un archivo grande, puede usar los gerentes de descarga para descargarlo.
SEX 1: intente descargar en modo de incógnito
1. Haga clic en la opción de menú (tres puntos) en la esquina derecha de la ventana.
2. Seleccione la nueva ventana de incógnito.
Alternativamente, sostenga las llaves Ctrl+Shift+N Para abrir el navegador en modo de incógnito.
3. En la nueva ventana que se abre, ingrese la URL e intente descargar. Compruebe si esto ayuda.
SEX 2: Permitir todas las cookies y actualizar Chrome
1. Copiar pete la dirección a continuación en la barra de búsqueda.
Chrome: // Configuración/Cookies
2. En Configuración general, haga clic en Permitir todas las galletas.
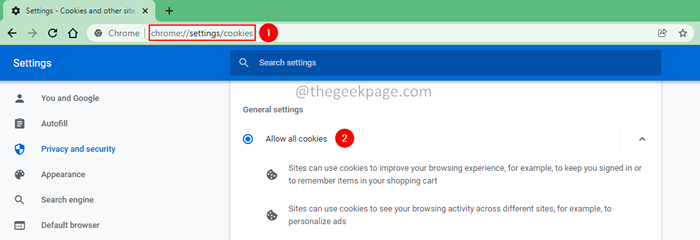
3. Ahora, navegue a la ubicación a continuación.
Chrome: // Configuración/Ayuda
4. Actualizar Chrome.
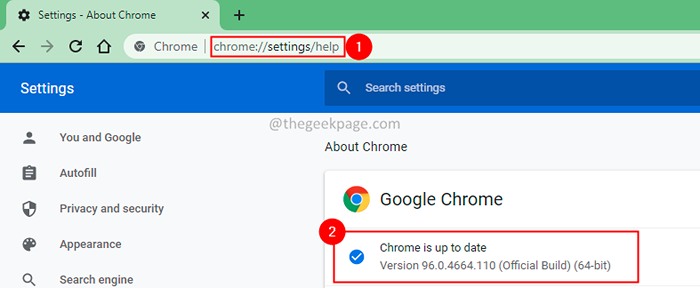
SEX 3 - Editar configuración de descarga de archivos en inetcpl
1 - Presione conjuntamente Windows y Riñonal clave desde el teclado de su dispositivo.
2 - Escribir Inetcpl.CPL en él y presione la tecla ENTER
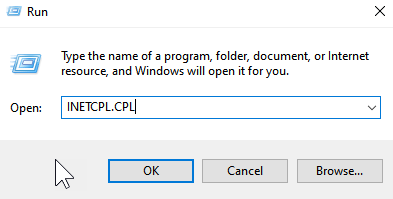
3 - Haga clic Seguridad Pestaña
4 - Seleccionar Internet
5 - Ahora, haga clic Nivel personalizado
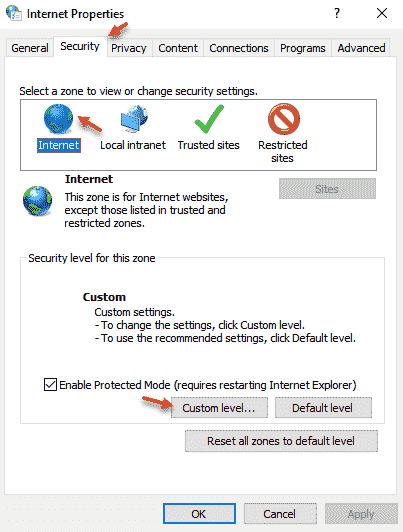
6 - Elija permitir en Descargas de archivos
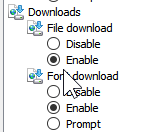
7 - En Lanzamiento de aplicaciones y archivos inseguros opción, establecer el indicador (recomendado) y haga clic en DE ACUERDO
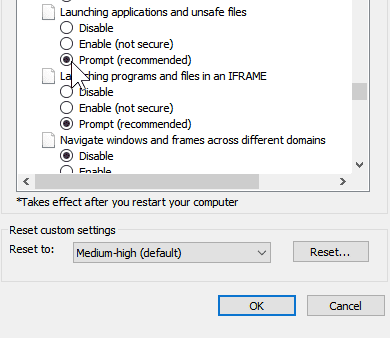
FIX 4: Use un nuevo perfil del navegador
1. Clickea en el Icono de Google Ubicado en la ventana superior derecha.
2. Clickea en el Agregar Opción desde el menú desplegable.
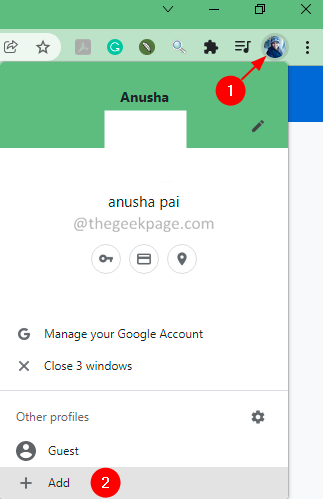
3. Dar un nombre a tu perfil.
4. Opcionalmente, Elija un fondo.
5. Clickea en el Hecho botón.
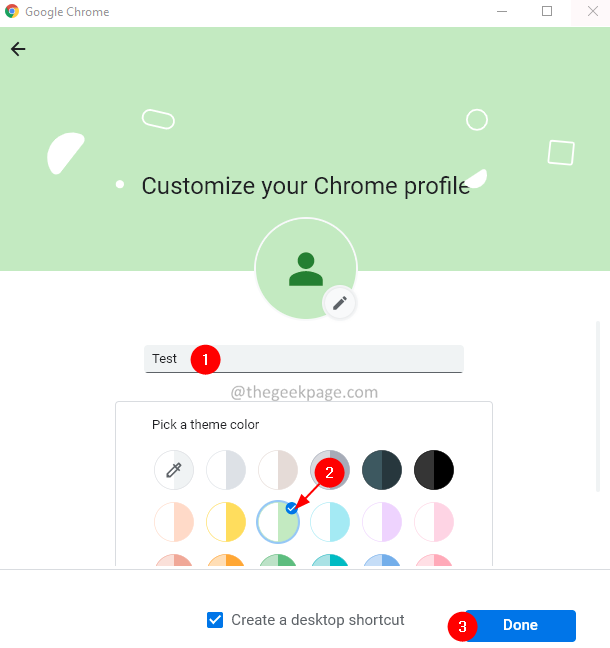
FIJO 5: Modificar la ubicación de descarga en Chrome
1. Abra la ventana del navegador.
2. En la barra de búsqueda ubicada en la parte superior, ingrese la ubicación a continuación.
Chrome: // Configuración/descargas
3. Clickea en el Cambiar botón al lado de la ubicación.
4. Aparece el diálogo de ubicación. Navegue a la ubicación requerida.
5. Clickea en el Seleccione la carpeta botón.
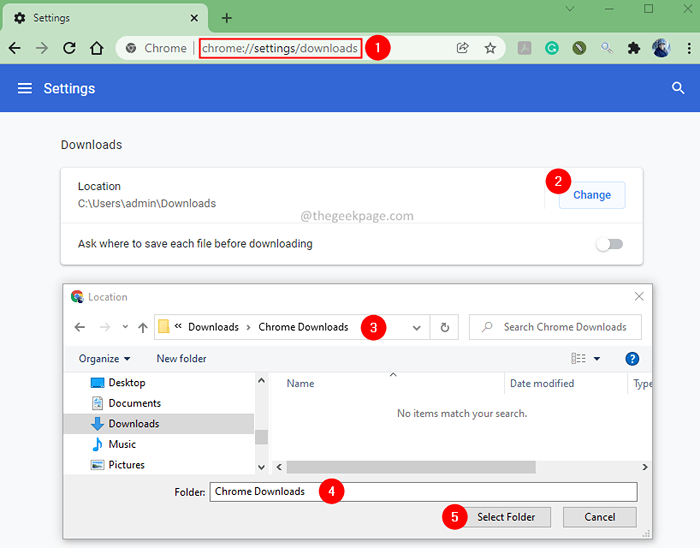
5. Relanzar Google Chrome.
Arreglar 6: apague la verificación del puerto
Antivirus en estos días escanean las conexiones cifradas (https). Esto agrega una sobrecarga y ralentiza el proceso de descarga de los archivos a través de una conexión segura, lo que resulta en el error.
Para resolver esto, los usuarios deben deshabilitar el escaneo HTTPS o escanear a través de conexiones cifradas. Esta opción generalmente se encuentra dentro de la configuración avanzada o la configuración adicional en el antivirus de terceros.
Compruebe si esto ayuda.
FIJO 7: Use un navegador diferente
A veces el problema es solo con Chrome. Si ninguno de los métodos anteriores funcionó para usted, intente usar un navegador diferente (Firefox) para descargar el archivo.
Si ve un error, intente la siguiente solución.
Corrección 8: actualice el controlador de red
1. Abre el Correr Diálogo.
2. Tipo devmgmt.MSC y golpear Ingresar.
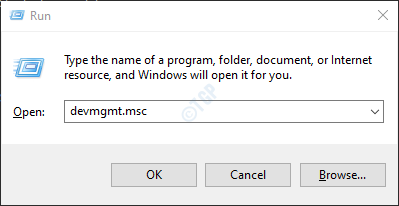
3. En la ventana del administrador de dispositivos que se abre, desplácese hacia abajo y haga doble clic en Adaptadores de red.
4. Botón derecho del ratón en tu Red Adaptador y seleccionar Desinstalar dispositivo.
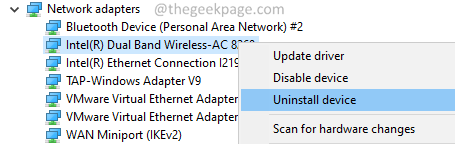
5. En la ventana Desinstalar el dispositivo, haga clic en el Desinstalar botón.
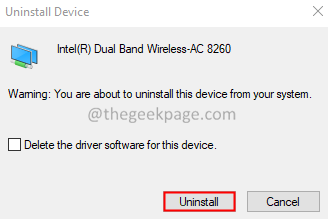
6. Vaya al sitio de su fabricante y descargue el último controlador de red.
7. Instale el controlador siguiendo las instrucciones en pantalla.
8. Reanudar el sistema.
Ahora, intente descargar el archivo nuevamente. Compruebe si esto ayuda.
Si nada ayuda, intente desinstalar y reinstalar Google Chrome en su sistema.
Eso es todo.
Esperamos que este artículo haya sido informativo. Gracias por leer.
Por favor comenta y háganos saber la solución que te ayudó a resolver el error. Esto también ayudará a otros lectores.
- « Cómo solucionar el problema de la pantalla en blanco y negro de Windows 11
- Corrige el error del dispositivo de grabación de audacia o al abrir el problema del dispositivo de sonido »

