Corrige el error del dispositivo de grabación de audacia o al abrir el problema del dispositivo de sonido
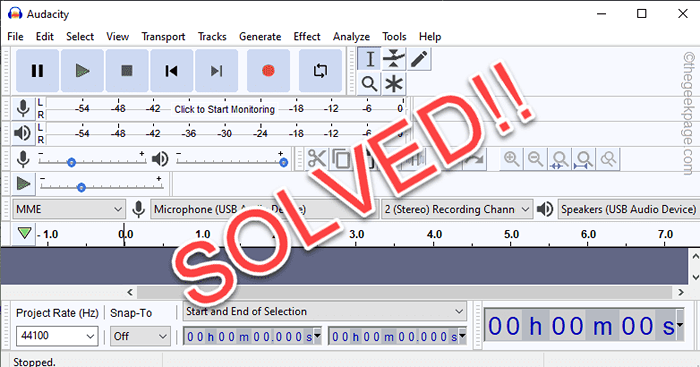
- 3581
- 815
- Sra. Lorena Sedillo
Cuando se trata de mezclar o cortar sus pistas favoritas o grabar algo, Audacity siempre llega en la parte superior de su lista de opciones. Este editor de audio gratuito generalmente funciona bastante bien, pero a veces mientras intenta grabar algo o editar una pista existente, Audacity puede no funcionar o mostrar un mensaje de error "Error de apertura del dispositivo de sonido. Intente cambiar el host de audio, el dispositivo de grabación y la tasa de muestreo del proyecto" en la pantalla. No podrá grabar (y, o reproducir) nada más a menos que resuelva este problema manualmente.
Soluciones -
1. Simplemente cierre la audacia y relájalo. Por lo general, debe resolver el problema.
2. Si esta es la primera vez que ocurre el problema, Reanudar el sistema y luego probar la audacia.
3. Asegúrese de que el dispositivo de audio o el micrófono esté conectado correctamente al sistema. Desenchufarlo de la máquina y replíelo.
Soluciones para errores del dispositivo de audio en Audacity
Tabla de contenido
- FIJAR 1 - Habilitar el dispositivo de audio
- Corrección 2: configure el dispositivo como predeterminado
- FIJAR 1 - Habilite el micrófono y configelo como predeterminado
- FIJAR 2 - Haga coincidir el formato de captura de audio
- SEX 1 - Establezca la configuración del host en Windows Wasapi
- FIJO 2: habilite los dispositivos desde el administrador de dispositivos
- FIJAR 3 - Reiniciar el servicio de Builder de Audio Endpoint Builder
- Corrige 4 - desinstale y reinstale el dispositivo problemático
FIJAR 1 - Habilitar el dispositivo de audio
Tienes que habilitar el dispositivo de audio en su sistema.
1. Al principio, presione el Clave de Windows+R llaves juntas.
2. Entonces, escriba "mmsys.CPL"Y golpea el Ingresar llave.
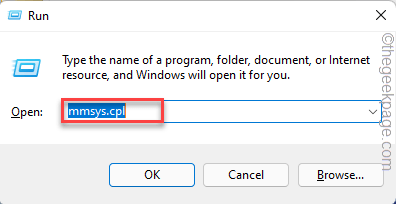
Esto abrirá el panel de sonido.
3. Cuando se abre el sonido, dirígete al "Reproducción" pestaña.
4. Aquí, encontrará la lista de dispositivos de audio en su sistema.
5. Solo, haga clic derecho en cualquier espacio vacío y asegúrese de marca de la señal ambos "Mostrar dispositivos discapacitadosBox y el "Mostrar dispositivos desconectados"Opciones.
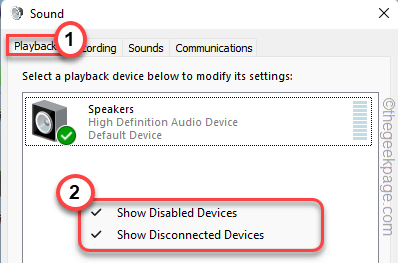
Esto le mostrará una lista de dispositivos ocultos.
6. Si ve que su dispositivo de audio está gris y toma prestado una flecha negra (⬇), está deshabilitado.
7. Ahora, justo el dispositivo de audio desactivado y toque "Permitir".
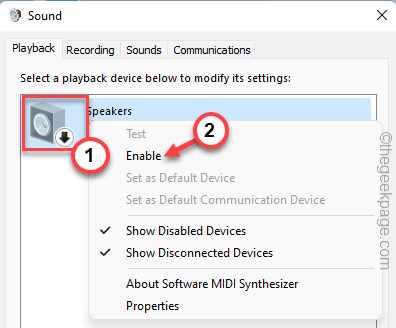
8. Ahora, para aplicar con éxito el cambio, toque "DE ACUERDO".
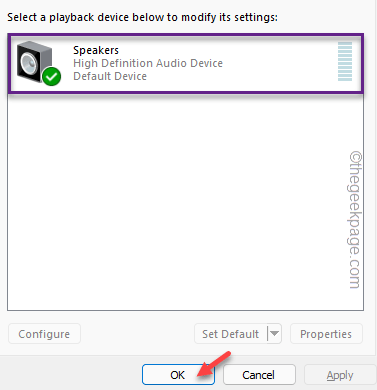
Una vez que haya hecho esto, cierre y relance la aplicación Audacity en su sistema.
Compruebe si puede usar el dispositivo de audio en Audacity.
Corrección 2: configure el dispositivo como predeterminado
Si habilitar el dispositivo no funciona, intente configurar el dispositivo como predeterminado.
1. Asegúrese de que la aplicación Audacity esté cerrada.
2. Al principio, presione el Clave de Windows+R llaves juntas.
3. Entonces, escriba "mmsys.CPL"Y haga clic en"DE ACUERDO".
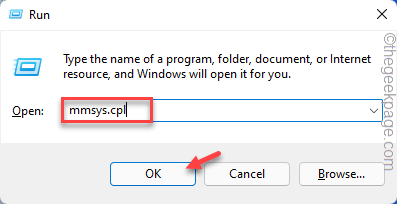
Esto abrirá el panel de sonido.
4. Ya deberías estar en el "Reproducción" pestaña.
5. Aquí, haga clic derecho en el dispositivo de audio que está utilizando actualmente y toque "Establecer como dispositivo predeterminado".
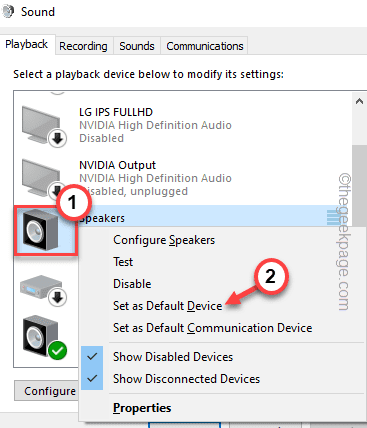
6. Entonces, toque "DE ACUERDO"Para guardar la configuración.
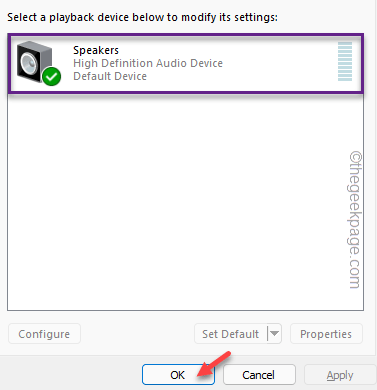
7. Abra la aplicación Audacity y verifique si funciona. Si no funciona, solo toque "Editar"En la barra de menú.
8. Luego toque el "Preferencias .. ".

9. A continuación, toque el "Dispositivos".
10. En la configuración de reproducción, verifique si si el 'dispositivo:' está configurado en el dispositivo de audio que ha configurado en la configuración predeterminada.
11. Una vez que haya terminado, toque "DE ACUERDO".
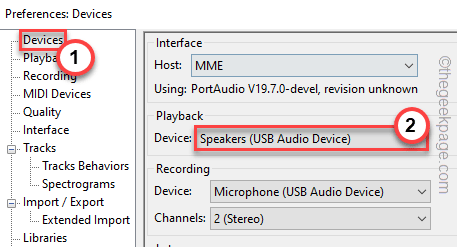
Simplemente relanzar la aplicación Audacity. Compruebe si esto funciona.
Solución para Micrófono Errores en audacia
Si se enfrenta al problema al intentar grabar una pista en la aplicación Audacity, siga estas correcciones.
FIJAR 1 - Habilite el micrófono y configelo como predeterminado
1. Asegúrese de que la aplicación Audacity esté cerrada por completo antes de probar esta solución.
2. Al principio, haga clic derecho en el Icono de Windows y toca el "Correr".
3. Entonces, escriba "mmsys.CPL"Y golpear Ingresar.
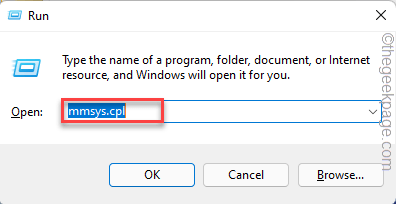
4. Ahora, ve al "Grabaciones" pestaña.
5. Luego, haga clic derecho en el dispositivo de grabación y toque "Permitir"Para habilitar el dispositivo en su sistema.
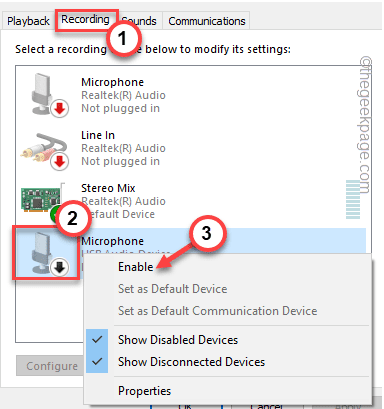
6. Después de habilitar el micrófono, toque a la derecha y toque "Establecer como dispositivo predeterminado".
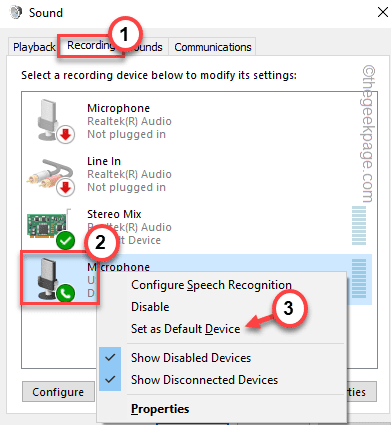
7. Una vez que haya habilitado el dispositivo, toque "DE ACUERDO".
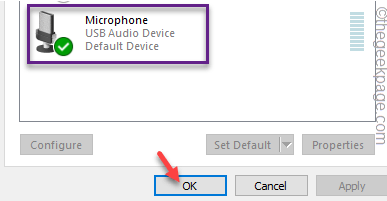
7. Ahora, abra la aplicación Audacity.
8. Luego, verifique si puede grabar algún audio usando la aplicación Audacity.
9. Si esto no funciona, toque "Editar"En la barra de menú, y además, haga clic en"Preferencias .. ".

10. Cuando aparezca las preferencias: la ventana de dispositivos, vaya al "Dispositivos"En el panel izquierdo.
11. Después de eso, en el lado derecho, asegúrese de que el 'micrófono' esté configurado en el dispositivo que ha configurado en el valor predeterminado.
12. Una vez que haya terminado, toque "DE ACUERDO".
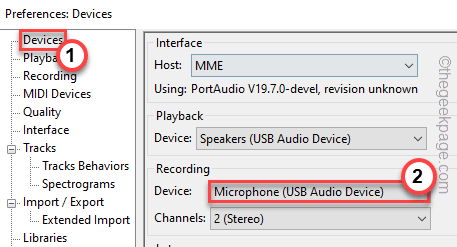
Ahora, cierre y Reanudar la aplicación Audacity. Compruebe si esto funciona para usted.
FIJAR 2 - Haga coincidir el formato de captura de audio
Si hay una disputa de captura de audio entre el micrófono y la aplicación Audacity puede causar este problema.
Paso 1
1. Al principio, abra la ventana de ejecución presionando el Clave de Windows+R llaves juntas.
2. Entonces, nuevamente escriba "mmsys.CPL"Y haga clic en"DE ACUERDO".
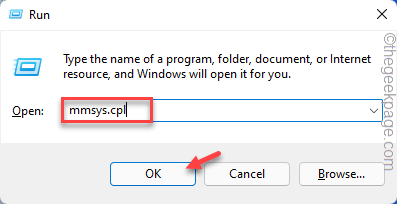
3. Cuando se abra el panel de sonido, navegue al "Grabación" sección.
4. Luego, haga clic con el botón derecho en la aplicación de micrófono y toque "Propiedades".
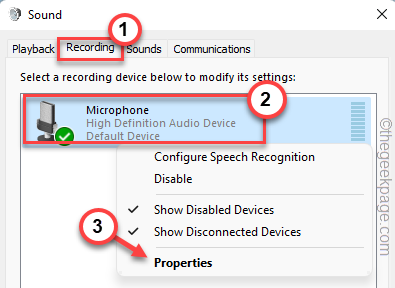
5. Ahora, vaya a la sección 'Formato predeterminado'.
6. Luego, tenga en cuenta el "Formato predeterminado". Especialmente, observe el frecuencia de muestreo.
[
En nuestro caso, es esto -
2 canales, 16 bit 48000 Hz (calidad de DVD)
Entonces, la frecuencia de muestreo es 48000 Hz.
]
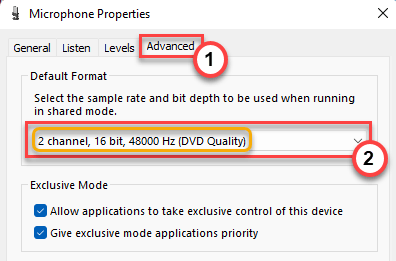
Una vez que haya terminado, puede cerrar esta ventana de sonido.
Paso 2
1. Ahora, abra la aplicación Audacity.
2. Luego, toque el "Editar"En la barra de menú.
3. Después de eso, haga clic en "Preferencias .. ".

4. Ahora, toque "Calidad" en el lado izquierdo.
5. Después de eso, en la sección de 'muestreo', toque el "Velocidad de muestra predeterminada:"Y establecerlo en la frecuencia de muestreo que ha notado antes.
Por ejemplo, lo hemos establecido en "48000 Hz"Como hemos señalado antes.
6. A continuación, toque "DE ACUERDO"Para guardar la configuración.
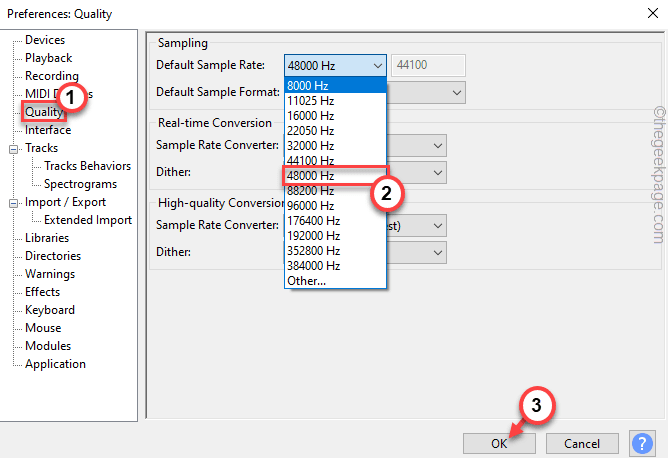
Una vez que haya terminado, intente grabar algo. Debería poder usar el micrófono para capturar el sonido nuevamente.
Soluciones comunes
Estas soluciones funcionarán para problemas relacionados con el audio y el micrófono.
SEX 1 - Establezca la configuración del host en Windows Wasapi
Hay otra configuración que puede alternar para solucionar este problema.
1. Al principio, abra la audacia.
2. Entonces, presione el CTLR+P llaves juntas para abrir el Preferencias panel.
3. Ahora, toque el "Dispositivos"Configuración en el panel izquierdo.
4. Luego, haga clic en "Anfitrión:"Y elige el"Windows wasapi"Desde el menú desplegable.
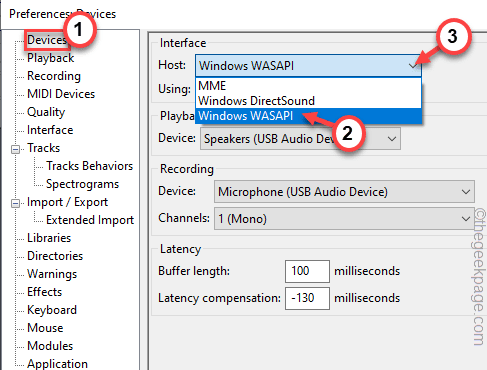
Verá la configuración de 'reproducción' y 'grabación' que se han alterado automáticamente.
5. A continuación, toque "DE ACUERDO"Para guardar la configuración.
Intenta grabar algo o editar una pista. Compruebe si esto funciona para usted.
FIJO 2: habilite los dispositivos desde el administrador de dispositivos
Si los dispositivos están deshabilitados desde el propio Administrador de dispositivos, no puede usar Audacity correctamente.
1. Antes de hacer algo, asegúrese de haber cerrado la aplicación Audacity.
2. Luego presione el Clave de Windows+x llaves juntas.
3. A continuación, toque el "Administrador de dispositivos".
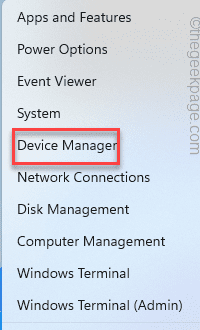
4. En la ventana del administrador de dispositivos, expandir el "Controladores de sonido, video y juegoParte para ver todos los dispositivos de audio.
5. El dispositivo de audio deshabilitado lleva una pequeña flecha negra con su nombre.
6. Solo, haga clic derecho en el dispositivo y toque "Habilitar dispositivo".
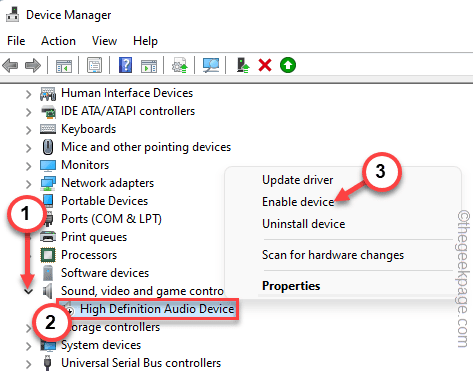
El dispositivo debe estar habilitado en unos pocos segundos.
7. Ahora, siguiendo la misma manera, verifique si hay un micrófono discapacitado o no. Si hay alguno, habilitarlo.
Después de hacer todos estos pasos, abra la aplicación Audacity.
Ahora, verifique si puede grabar o reproducir una pista en ella. Esto debería resolver el problema.
FIJAR 3 - Reiniciar el servicio de Builder de Audio Endpoint Builder
Reiniciar el servicio Windows Audio Endpoint Builder generalmente restablece todos los servicios relacionados con el audio de Windows.
1. Al principio, presione el Clave de Windows+R llaves juntas.
2. Entonces, escriba "servicios.MSC"Y golpear Ingresar Para abrir los servicios.
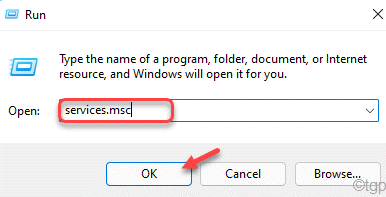
3. Cuando aparezca la ventana de servicios, lleve hasta el camino hacia el "Windows Audio Endpoint Builder" servicio.
4. Luego, toque a la derecha en el servicio y toque "Reanudar"Para reiniciar el servicio.
[Si nota que la opción 'reiniciar' está atenuada, simplemente haga clic con el botón derecho en el servicio y toque "Comenzar"Para comenzar el servicio. ]
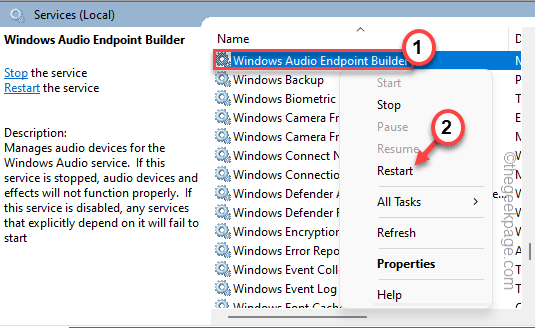
Una vez que haya reiniciado el servicio, cierre la ventana de servicios. Abra la aplicación Audacity y verifique si esto funciona.
Corrige 4 - desinstale y reinstale el dispositivo problemático
Si nada está funcionando para usted, intente desinstalar y reinstalar el controlador de audio/micrófono.
1. Al principio, escriba "Administrador de dispositivos"En el cuadro de búsqueda.
2. Luego, toque el "Administrador de dispositivos"Para acceder a él.
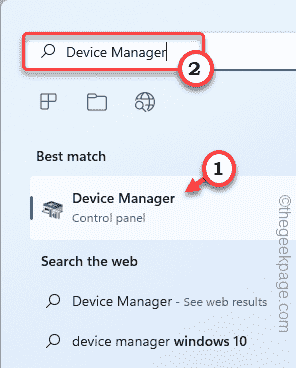
3. En la ventana del administrador de dispositivos, expandir el "Controladores de sonido, video y juego" sección.
4. Aquí, toque a la derecha en el controlador problemático y haga clic en "Desinstalar dispositivo".
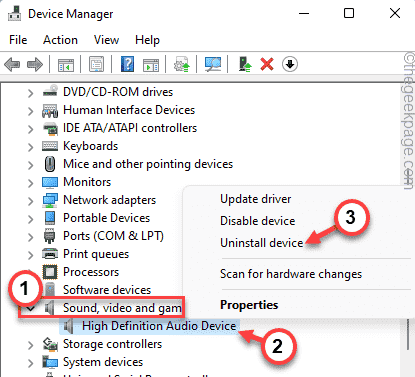
5. Solo, toque "Desinstalar"Nuevamente para confirmar su paso.
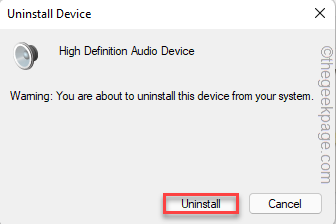
Esto desinstalará el controlador de audio problemático de su sistema.
Una vez que haya terminado, cierre la ventana del administrador de dispositivos y Reanudar tu máquina solo una vez.
Mientras se reinicia, Windows reinstalará el controlador de sonido en su sistema. Una vez que esté en su escritorio, abra la aplicación Audacity y la prueba.
En caso de que no ve el dispositivo de audio en su sistema, simplemente siga estos pasos -
1. Al principio, inicie el administrador de dispositivos.
2. Luego, haga clic en el "Acción"En la barra de menú y luego, toque"Escanear para cambios de hardware".
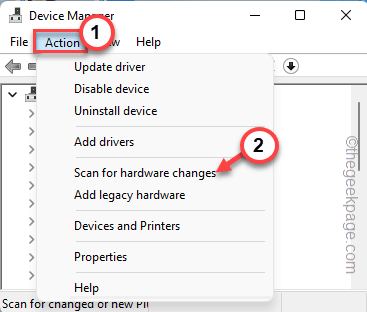
Ahora, verá el controlador de audio que ha desinstalado.
3. Ahora, expanda el "Controladores de sonido, video y juego" desplegable.
4. Luego, haga clic con el botón derecho en el controlador de audio y toque "Actualizar controlador".
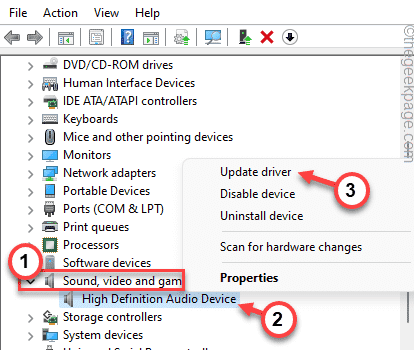
5. Después de eso, haga clic en el "Explore mi computadora para conductores".
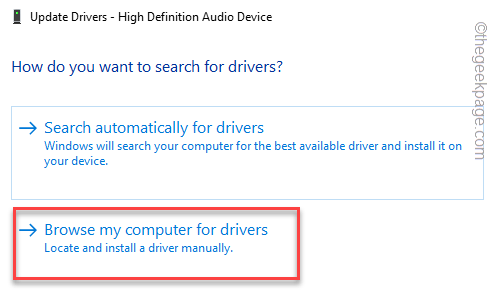
6. Luego, haga clic en el "Permítanme elegir una lista de controladores disponibles en mi computadora".
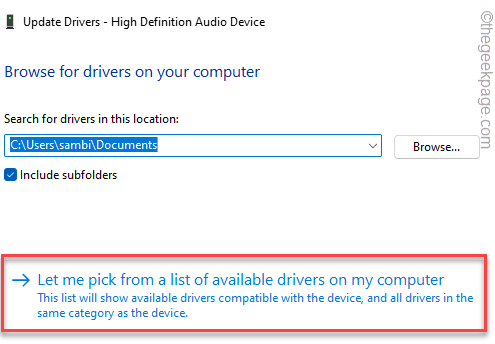
7. Luego, toque el controlador de audio para seleccionarlo.
8. Después de eso, haga clic en "Próximo"Proceder con la instalación.
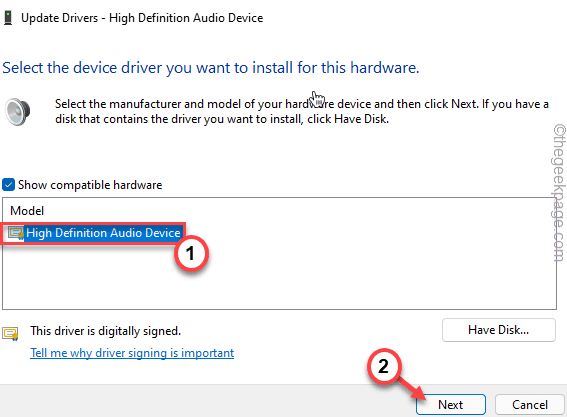
Finalmente, cuando haya terminado, cierre el administrador de dispositivos.
Pruebe la aplicación Audacity una vez más. Tu problema debe resolverse.
- « Se corrigió la descarga Falló con error de red en Google Chrome
- Se corrigió el error 0x80070780 El sistema no puede acceder al archivo »

