Se corrigió el error 0x80070780 El sistema no puede acceder al archivo
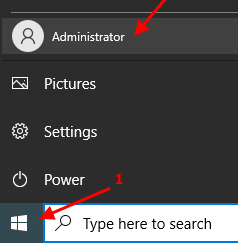
- 3399
- 431
- Eduardo Tapia
A veces, cuando intenta acceder a algunos archivos o carpetas, puede encontrar el error "El sistema no puede acceder a los archivos"Lo que le impide acceder a los archivos. Esto puede ocurrir por diferentes razones, incluidos los permisos de archivo, no suficiente espacio en el disco, actualizaciones pendientes, etc. A continuación se presentan algunos métodos de los cuales puede deshacerse del problema. Elija el método relevante para su problema y solucionándolo.
Tabla de contenido
- Método 1: inicie sesión en su PC como administrador
- Método 2: Use la limpieza de disco
- Método 3: Ejecutar el comando SFC y Dism
- Método 4 - Deshabilitar la protección en tiempo real
- Método 5: Ejecutar como administrador
- Método 6: Deshabilitar servicios
- Método 7: Actualizar Windows
Método 1: inicie sesión en su PC como administrador
Si se enfrenta a este error, asegúrese de estar registrando su computadora con la cuenta de administración.
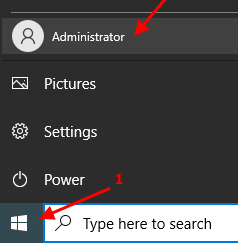
Método 2: Use la limpieza de disco
Paso 1: En el cuadro de búsqueda de Windows, escriba Limpieza de disco y Abierto él.
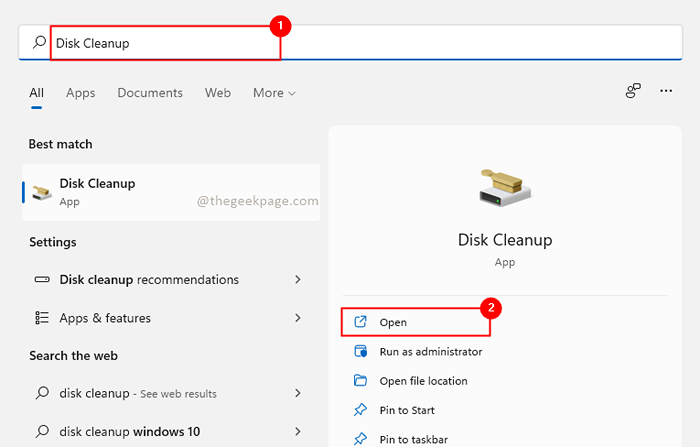
Paso 2: Se abrirá un cuadro de diálogo, seleccione C Drive Si tienes más de una unidad, y haga clic en DE ACUERDO
Paso 2: aparece otro cuadro de diálogo que contiene todos los archivos temporales. Seleccionar Todas las casillas de verificación y haga clic en Sistema de limpieza archivos.
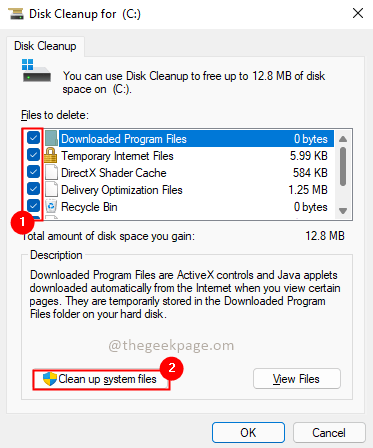
Paso 3: si el cuadro de diálogo aparece nuevamente solo Seleccione todas las casillas de verificación, hacer clic DE ACUERDO y haga clic en Borrar archivos En el mensaje emergente de confirmación. Este proceso tomará unos minutos.
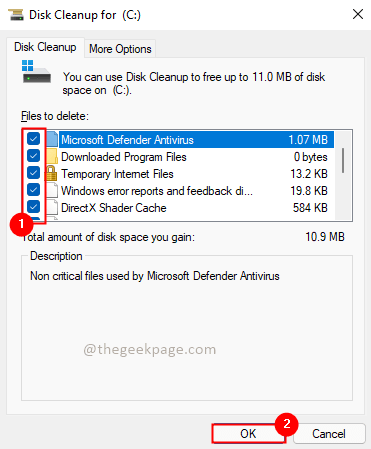
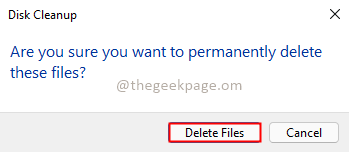
Paso 4: una vez hecho con la limpieza Reanudar su computadora y verificar si puede acceder a archivos y carpetas.
Método 3: Ejecutar el comando SFC y Dism
Paso 1: Buscar CMD en el cuadro de búsqueda y luego botón derecho del ratón y ejecutar como administrador
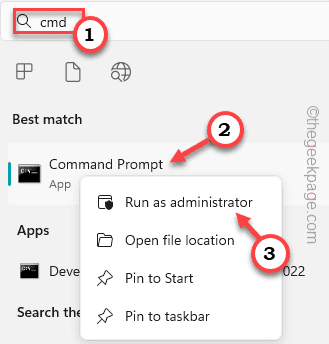
Paso 2: En el PowerShell, la terminal ejecuta el siguiente comando y presione Enter. Espere a que el proceso se complete.
Sfc /escanno
Una vez que se complete el comando indicado anteriormente, ejecute el comando que se proporciona a continuación
Abatido.EXE /Online /Cleanup-Image /ScanHealth
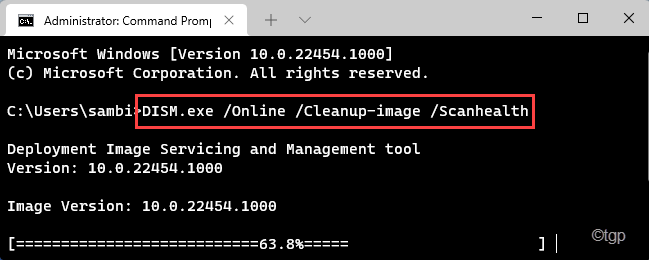
Paso 3: Dejente de la misma manera que ejecute el siguiente comando en un nuevo terminal y presione Enter. Esto también tomará unos minutos para completar.
Abatido.EXE /Online /Cleanup-Image /RestoreHealth
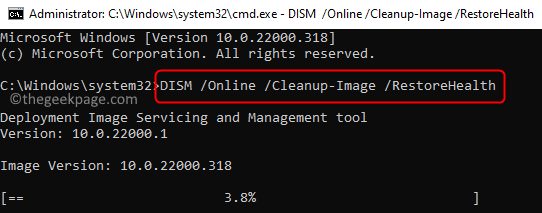
Paso 4: Una vez hecho con la ejecución anterior, copie y pegue el comando que se proporciona a continuación
chkdsk c: /f /r /x
Una vez hecho, Reanudar tu computadora.
Método 4 - Deshabilitar la protección en tiempo real
1 - Buscar Seguridad de Windows en el cuadro de búsqueda y luego haga clic en Windows Security para abrirlo
2 - Haga clic en Protección contra el virus y la amenaza
3 - Haga clic en Configuración de protección contra virus y amenazas
4-Desactive la protección en tiempo real, la protección entregada en la nube y el envío automático de muestras, los tres
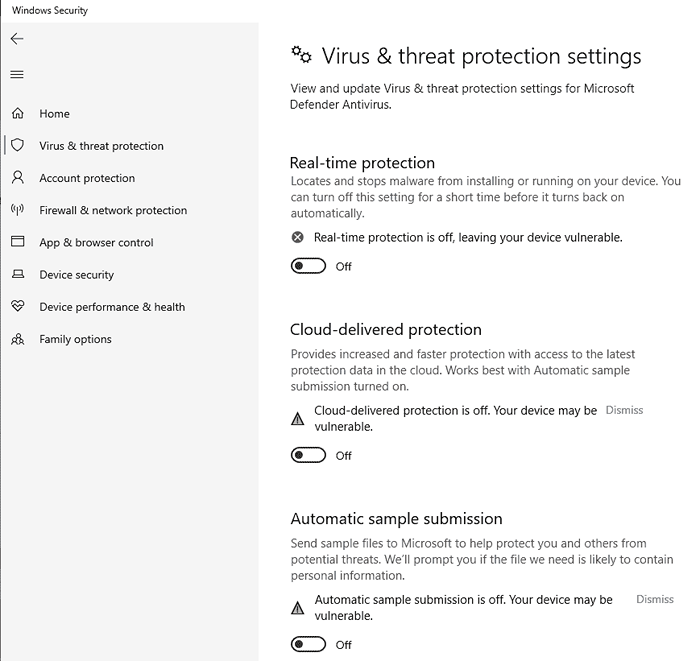
Ahora, inténtalo de nuevo
Método 5: Ejecutar como administrador
Si su cuenta no tiene derechos de administrador, a veces se le negará acceder a archivos y carpetas. Puede cambiar el tipo de cuenta y convertirlo en una cuenta de administrador e intentar resolver el problema. Veamos cómo cambiar la cuenta a una cuenta de administrador.
Paso 1: En la búsqueda, tipo de ventana Panel de control y haga clic en Abierto.
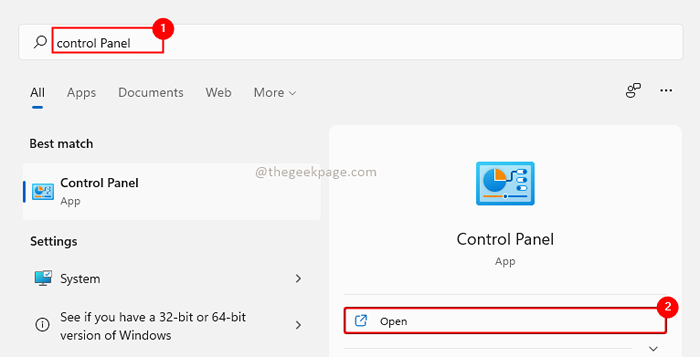
Paso 2: haga clic en Cambiar el tipo de cuenta bajo Cuentas de usuario.
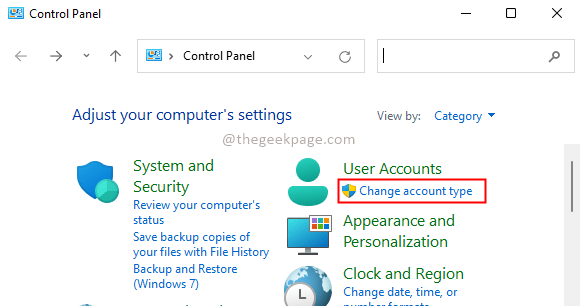
Paso 3: seleccione la cuenta que desea cambiar como administrador.
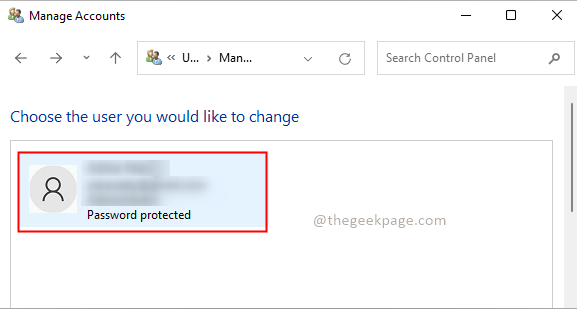
Paso 4: haga clic en el Cambiar el tipo de cuenta.
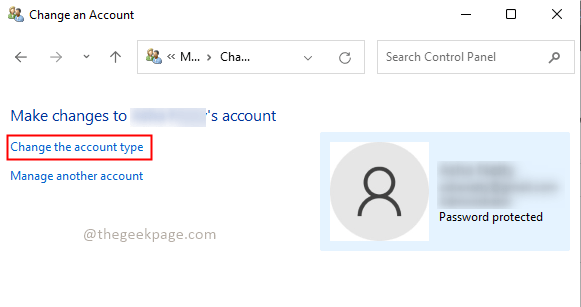
Paso 5: Una vez que esté en la sección Tipo de cuenta de cambio, seleccione la Administrador opción y haga clic en el CTipo de cuenta Hange.
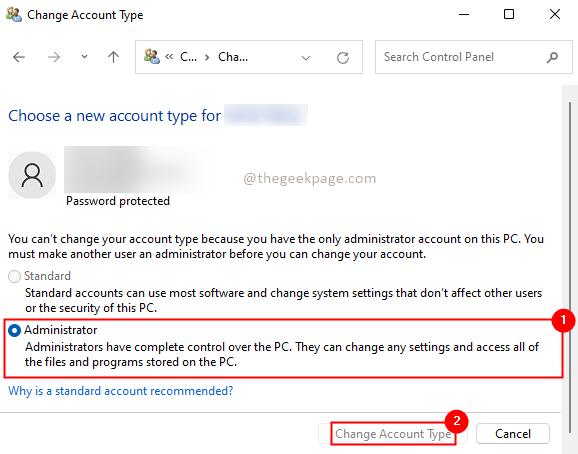
Paso 6: Reinicie su sistema. Ahora ha iniciado sesión como administrador y reverifica si el problema está resuelto.
Método 6: Deshabilitar servicios
Paso 1: en el tipo de cuadro de búsqueda de Windows Configuración del sistema y Abierto él.
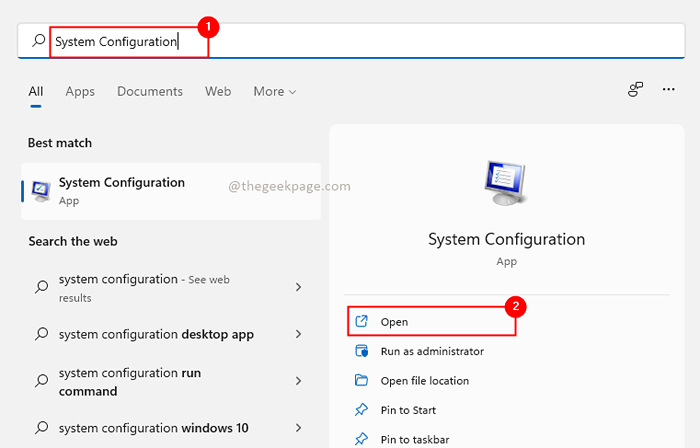
Paso 2: ir al Servicios pestaña y seleccione la casilla de verificación Esconder todos los servicios de Microsoft Presente en la esquina inferior izquierda y haga clic en Desactivar todo. Haga clic en DE ACUERDO.
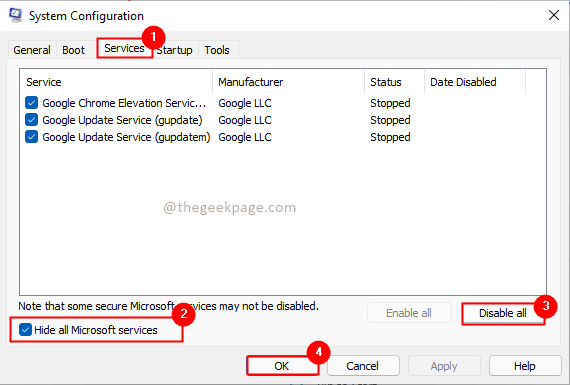
Paso 3: Reinicie su sistema. Compruebe si el problema está resuelto.
Método 7: Actualizar Windows
Paso 1: Presione Win + R llaves, tipo MS-Settings: WindowsUpdate, y hacer clic DE ACUERDO.
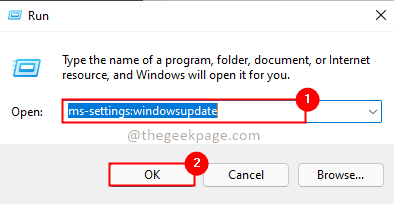
Paso 2: haga clic en Instalar ahora Para instalar las últimas actualizaciones de Windows.
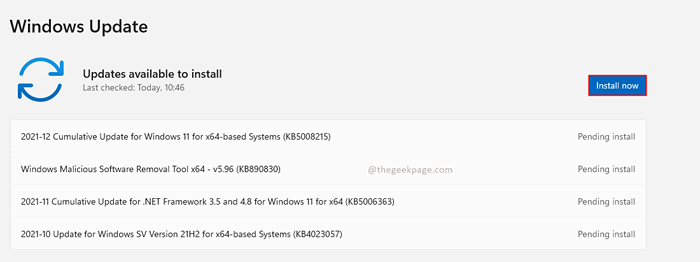
Paso 3: cuando se completa la actualización Reanudar tu computadora.
Espero que uno de los métodos anteriores funcionó para usted y su problema ahora se haya resuelto. Por favor comente y háganos saber.
- « Corrige el error del dispositivo de grabación de audacia o al abrir el problema del dispositivo de sonido
- Corrige 0xA0430721 Error al instalar navegadores de borde o Chrome en Windows 11/10 »

