SEGURAR DRIVER_PROBE_MUST_BE_NONPEGEGE EN WINDOWS 11/10
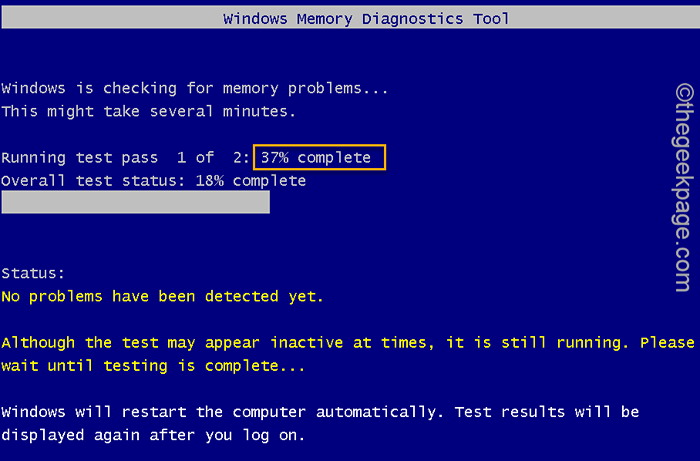
- 2418
- 127
- Sra. Lorena Sedillo
Cuando su sistema enfrenta una falla fatal en el sistema, almacena la causa del error en un archivo de registro adecuado, muestra un código de error integral en una pantalla azul y finalmente reinicia el sistema. Este problema se conoce infamemente como "pantalla azul de la muerte" o BSOD. Uno de estos BSOD es "Controlador_portion_must_be_nonpaged". Cuando una unidad marca sus propios datos como fallecibles, este mensaje de error aparece. Siga nuestras correcciones completas para resolver el problema rápidamente.
Tabla de contenido
- FIJO 1 - Desinstale la reciente actualización de Windows
- FIJO 2: desinstalar la aplicación instalada recientemente en modo seguro
- FIJAR 3 - Actualice las unidades de disco
- FIJO 4 - Ejecute una verificación de memoria
FIJO 1 - Desinstale la reciente actualización de Windows
La actualización de Windows recientemente instalada puede causar este problema en su sistema.
1. Al principio, presione el Clave de Windows+R llaves juntas.
2. Entonces, toque "appwiz.CPL"Y golpear Ingresar.
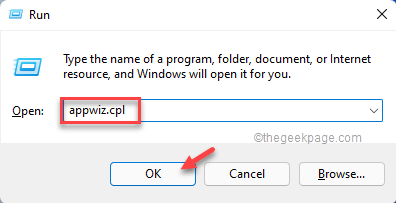
Esto abrirá los programas y características.
3. En la ventana de programas y características, toque el "Ver actualizaciones instaladas"En la sección de la izquierda.
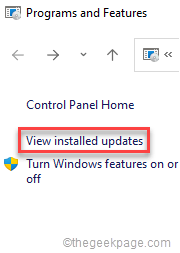
4. Aquí, busque la actualización instalada más reciente. Puedes tener la idea del 'Instalado'Parámetro en la lista de actualizaciones.
5. Solo, haga clic derecho en la actualización más reciente y toque "Desinstalar"Desinstalarlo de su sistema.
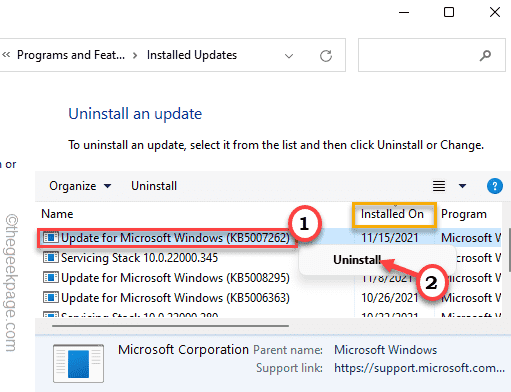
Ahora, siga las instrucciones en pantalla para desinstalar la actualización del sistema.
Después de desinstalar la actualización, reinicie la máquina una vez. No volverás a ver el problema de BSOD.
FIJO 2: desinstalar la aplicación instalada recientemente en modo seguro
Si recientemente ha instalado una aplicación que puede causar este problema, debe desinstalarla en el modo seguro.
Arrancar en el modo seguro
Debe iniciar este sistema en modo seguro con capacidades de red.
1. Al principio, apague su sistema.
2. Luego, vuelva a encenderlo.
C. Después de eso, una vez que su sistema se inicia, solo presione y mantenga el botón de encendido nuevamente para forzar el cierre de su sistema.
d. Simplemente repita esta tarea por 1-2 veces más y para la tercera vez, deje que su computadora se inicie normalmente.
Su sistema irá al modo de 'reparación automática' automáticamente.
1. Una vez que llegue a la pantalla de reparación automática, toque el "Opciones avanzadas".
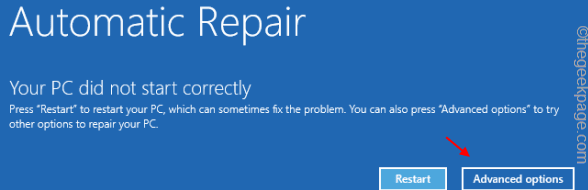
2. Luego, toque el "Resolución de problemas"Para solucionar problemas de este problema.
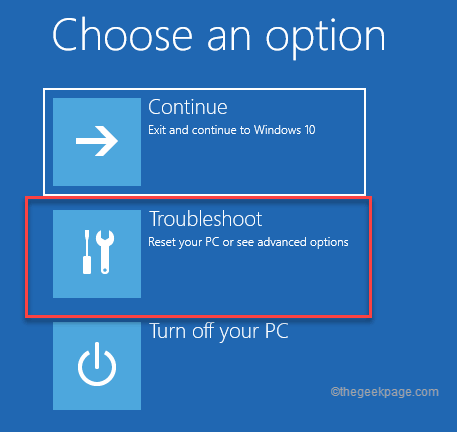
3. Luego, haga clic en el "Opciones avanzadas"Para continuar.
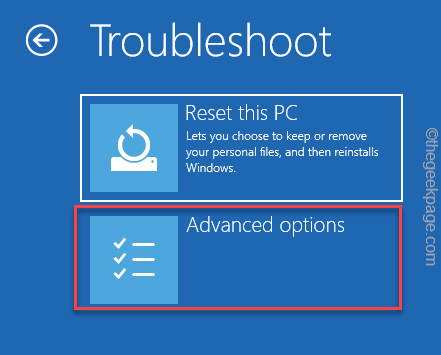
4. Después de eso, toque el "Configuración de inicio"Para ver todas las opciones de inicio disponibles en su pantalla.
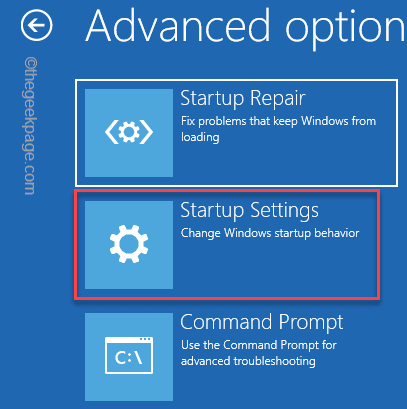
8. Ahora, toque "Reanudar"Para reiniciar el sistema.
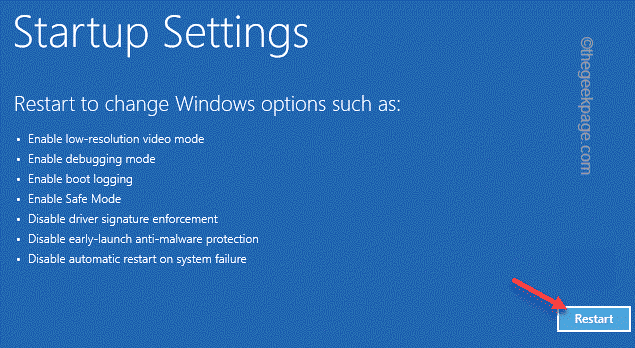
9. Aquí verá las 9 posibilidades de tipos de inicio.
10. Entonces, golpea el F5 Desde su teclado para seleccionar el "Habilitar el modo seguro con redes" opción.
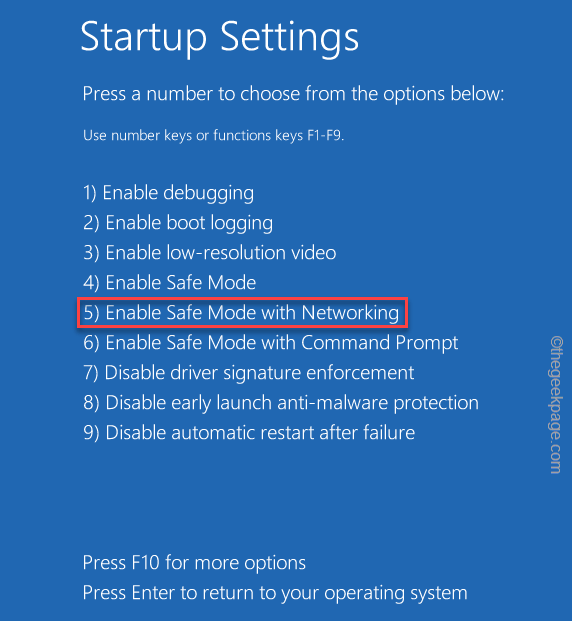
Esto arrancará su sistema al modo seguro pero con capacidades de red.
Desinstalar la aplicación
Ahora ha iniciado el modo seguro, puede desinstalar la aplicación desde su sistema.
1. Al principio, presione el Clave de Windows+R llaves juntas.
2. A continuación, escribir "appwiz.CPL"Y toque"DE ACUERDO".
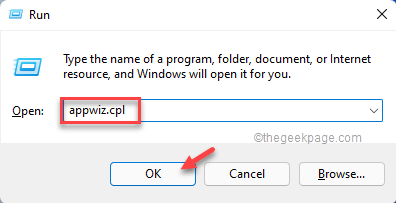
3. Cuando se abra el programa y las características, verá la lista de las aplicaciones instaladas.
4. Ahora, haga clic derecho en el espacio y toque "Ordenar por>" y elige "Instalado".
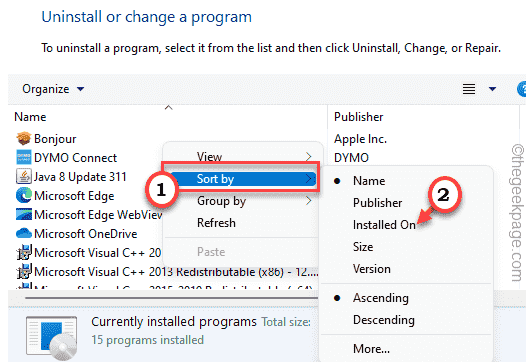
Esto ordenará las aplicaciones de reciente a la más antigua.
5. Luego, haga clic derecho en la primera aplicación y toque "Desinstalar".
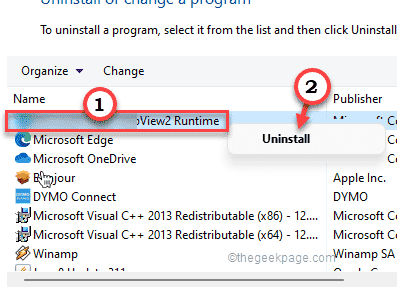
Siga las instrucciones en pantalla para desinstalar completamente la aplicación del sistema.
FIJAR 3 - Actualice las unidades de disco
Debe actualizar las unidades de disco del Administrador de dispositivos.
1. Al principio, presione la tecla Windows y escriba "administrador de dispositivos".
2. Luego, toque el "Administrador de dispositivos" Para abrirlo.
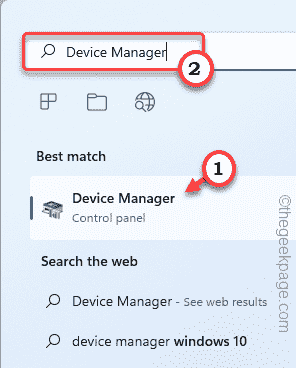
3. Cuando se abre el administrador de dispositivos, expanda el "Unidades de disco" sección.
4. Aquí, haga clic con el botón derecho en la unidad y toque el "Actualizar controlador".
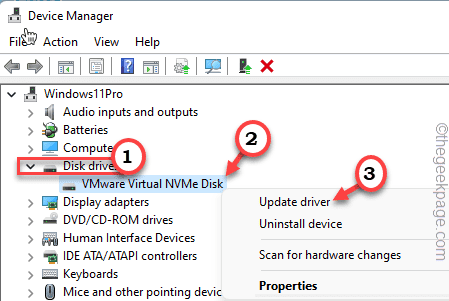
5. Ahora, toque el "Buscar automáticamente los controladores"Para hacer que Windows busque el último controlador e instale.
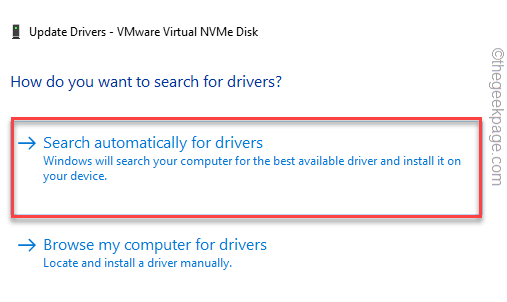
Una vez que haya terminado, cierre el administrador de dispositivos.
Además, puede descargar e instalar la última versión de la unidad de disco manualmente.
FIJO 4 - Ejecute una verificación de memoria
Ejecutar una verificación de memoria debe identificar cualquier falla en la memoria.
1. Al principio, presione el Clave de Windows+R llaves juntas.
2. Entonces, escriba "mdsched.exe"Y haga clic en"DE ACUERDO".
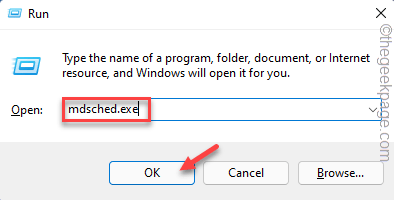
3. En la ventana de diagnóstico de memoria de Windows, toque "Reiniciar ahora y verificar los problemas (recomendado)".
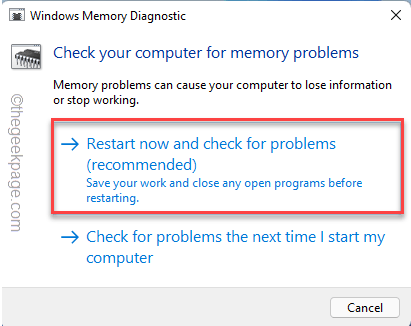
Su sistema se reiniciará y Windows realizará una verificación de su RAM.
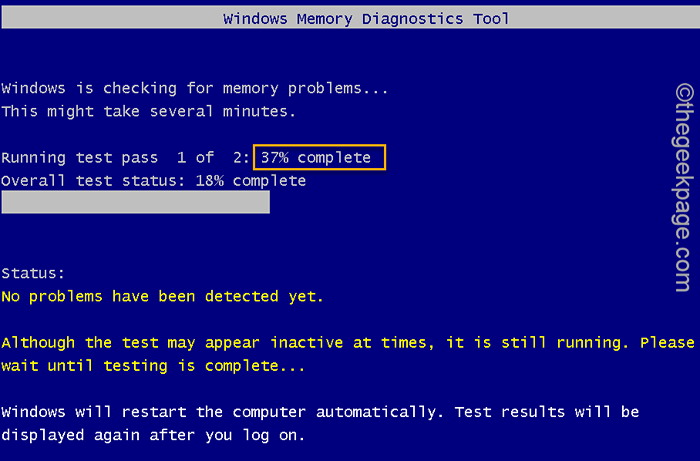
Una vez que el porcentaje alcanza el 100%, su sistema arrancará normalmente. No verá el mensaje de error 'Driver_Portion_Must_Be_NonPaged' en su pantalla.
- « Se corrigió la cámara web repetidamente apagando y en problemas en Windows 11 /10
- Cómo fusionar múltiples archivos CSV en un libro de trabajo de Excel »

