Se corrigió la cámara web repetidamente apagando y en problemas en Windows 11 /10
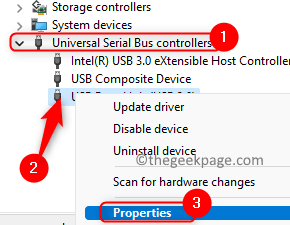
- 3820
- 1220
- Norma Sedillo
Como sabemos, WebCam es una parte importante de la configuración de la computadora de cada usuario y el usuario utiliza considerablemente para diferentes actividades, por lo que es propenso a los errores. Muchos usuarios se han quejado de un problema con su cámara web, donde se apaga repetidamente.
Algunas causas posibles son la intrusión de malware o los controladores de sistemas obsoletos. En este artículo, hemos esbozado soluciones que han sido adoptadas por los usuarios que enfrentan este problema para superarlo. Antes de probar las soluciones en el artículo, verifique las soluciones mencionadas a continuación.
Tabla de contenido
- Soluciones
- FIJAR 1 - Apagar la función de ahorro de energía para el puerto de webcam
- FIJAR 2 - Modificar el registro del sistema
- FIJAR 3 - Cambie el nombre de la carpeta RSProviders
- Corrige 4 - Actualizar / reinstalar la aplicación de la cámara
- Arreglar 5 - Desinstalar y reinstalar el controlador de la cámara
- FIJO 6 - Desactivar el acceso a la cámara en la configuración de privacidad
- FIJAR 7 - Instale las últimas actualizaciones para Windows, controladores y BIOS
- SEX 8 - Desactivar / eliminar programas problemáticos
- Fix 9 - Ejecute una exploración de malware/antivirus
Soluciones
1. Intente usar la cámara web con otro sistema y verifique si funciona sin ningún problema.
2. Conecte la cámara web a su PC sin ningún cable de extensión o cubo.
3. En la aplicación de transmisión que se utiliza, asegúrese de que la cámara web no esté configurada en el video predeterminado 'en'.
4. Intente iniciar su sistema en modo de arranque limpio y verifique si borra el problema de la cámara web.
5 - Deshabilitar aplicaciones problemáticas. Se sabe que algunas aplicaciones causan este conflicto de la cámara y crean este problema. Algunos de ellos se enumeran a continuación:-
- Nvidia shadowplay
- Skype
- Wavemaxx Audio/Wavessyssvc/Waves Audio
- Virtualbox
- Visor de aplicaciones de escritorio
- Cortano
Deshabilite estas aplicaciones en el administrador de tareas o intente desinstalarlas. Después de eso, verifique si su problema se resolvió o no.
FIJAR 1 - Apagar la función de ahorro de energía para el puerto de webcam
1. Utilizar el Windows y R llaves para abrir el Correr diálogo.
2. Tipo devmgmt.MSC Para abrir el Administrador de dispositivos.
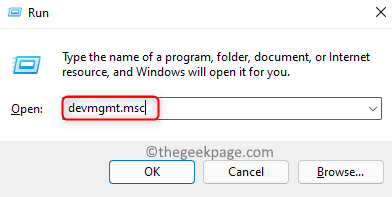
3. Haga doble clic en Controladores de autobuses seriales universales para expandirlo.
4. Localice el puerto USB al que está conectado la cámara. Es posible que deba deshabilitar cada puerto uno por uno para encontrar el puerto de la cámara.
5. Botón derecho del ratón sobre el Puerto USB de WebCam y elige Propiedades.
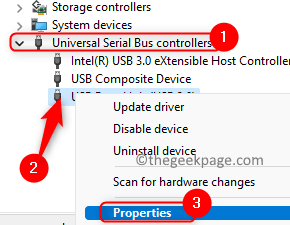
6. En el Propiedades ventana, ve al Gestión de energía pestaña.
7. Desactivar la caja asociada con Permita que la computadora apague este dispositivo para guardar la alimentación.
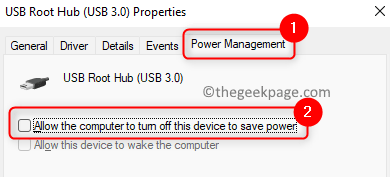
8. Haga clic en DE ACUERDO Para guardar los cambios.
9. Reanudar su computadora y verifique si el problema de la cámara web está resuelta.
FIJAR 2 - Modificar el registro del sistema
1. Prensa Clave de Windows + R abrir Correr.
2. Tipo regedit abrir Editor de registro. Haga clic en Sí Cuando se le solicita Control de cuentas del usuario.
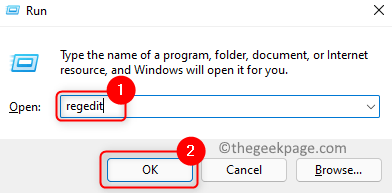
3. Copie y pegue la ubicación en la barra de navegación de su editor de registro.
HKEY_LOCAL_MACHINE \ Software \ Microsoft \ Windows Media Foundation \ Plataforma
4. Botón derecho del ratón sobre el Plataforma clave y seleccionar Nuevo -> DWORD (32 bits) Valor.
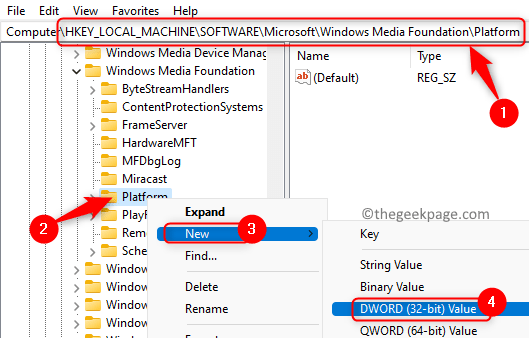
5. Nombra la nueva entrada como HabilitarFrameserverMode.
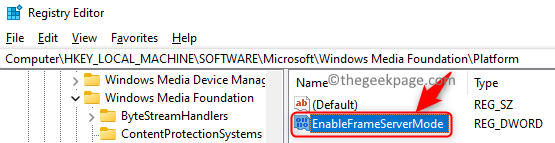
6. Haga doble clic en él y establece el Datos de valor hacer 0. Haga clic en DE ACUERDO.
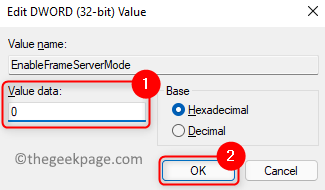
7. Vaya a la siguiente ubicación en el editor de registro y repita los pasos de 4 a 6.
HKEY_LOCAL_MACHINE \ Software \ wow6432node \ Microsoft \ Windows Media Foundation \ Plataforma

8. Reanudar su PC y verificar si ha podido arreglar la cámara web.
FIJAR 3 - Cambie el nombre de la carpeta RSProviders
1. Prensa Clave de Windows + R en tu teclado para abrir el Correr diálogo.
2. Escriba o copie y pegue la ubicación a continuación
\ Archivos de programa \ Realtek
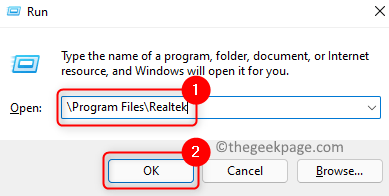
3. Selecciona el Rsproviders carpeta y haga clic en el Rebautizar ícono en la parte superior.
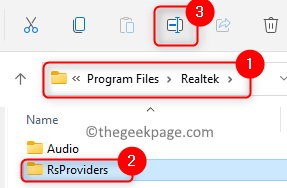
4. Cambiar el nombre de esta carpeta a Rsproviders_backup o cualquier cosa que prefieras.
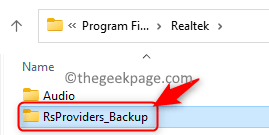
Nota: Si no puede cambiar el nombre de la carpeta, use la Administrador de tareas y terminar el proceso realtek Ejecutando en su sistema.
5. Reiniciar su PC y verifique si la cámara web funciona bien ahora.
6. Si el problema aún persiste, asegúrese de haber cambiado el nombre de la carpeta anterior. Ahora copie y pegue la misma carpeta de otra computadora de confianza.
7. Una vez que tenga la carpeta reemplazada, reiniciar su sistema y verifique si se resuelve el problema de la cámara web.
Corrige 4 - Actualizar / reinstalar la aplicación de la cámara
Actualizar la aplicación de la cámara
1. Prensa Windows + S y escribir Cámara en el cuadro de búsqueda.
2. Botón derecho del ratón en el resultado de la búsqueda Cámara Aplicación y haga clic en Compartir.
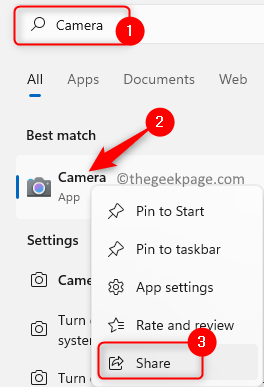
3. Ahora eres redirigido al Aplicación de cámara de Windows página de Microsoft Store.
4. Verifique si hay alguna actualización disponible para la aplicación.
5. Si hay alguno, realice la actualización. Reanudar su PC y verifique si el problema se soluciona.
Restablecer la aplicación de la cámara
1. Golpea el Clave de Windows y escribir Cámara Para buscar la aplicación de la cámara.
2. Botón derecho del ratón en Cámara y elige la opción Ajustes de Aplicacion.
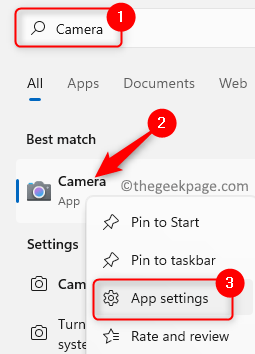
3. Sobre el Ajustes de la cámara página, haga clic en el Terminar botón.
4. Desplácese hacia abajo y haga clic en el Reiniciar botón debajo del Reiniciar grupo.
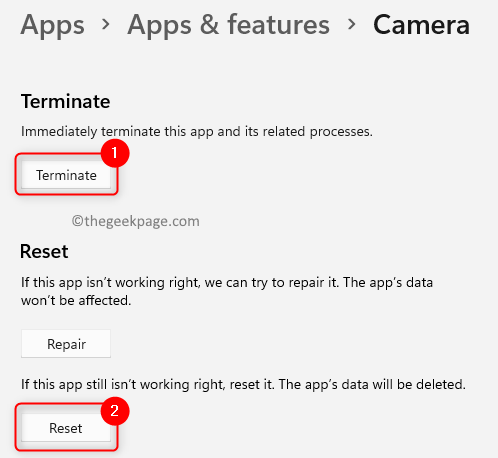
5. En el mensaje de confirmación, haga clic en Reiniciar de nuevo.
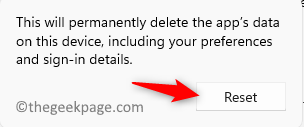
6. Reanudar su computadora y verifique si el problema se resuelve.
Reinstalar la aplicación de la cámara
1. Abierto Ejecutar (Windows + R). Tipo potencia Shell y presionar Ctrl + Shift + Enter abrir Potencia Shell como administrador.
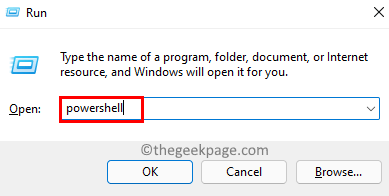
2. Ingrese el comando a continuación
Get-appXpackage Microsoft.Windowscamera | Eliminar el apaciguo

3. Una vez que el comando se ejecuta, Reanudar tu computador.
4. Abierto Potencia Shell como en Paso 1 mencionado anteriormente.
5. Ejecute el comando a continuación a reinstalar la aplicación de la cámara.
Get -appxpackage -altusers Microsoft.Windowscamera | Foreach add -appxpackage -disableDeVelopmentMode -Register "$ ($ _.InstallLocation) \ AppXManifest.xml ”
Nota: puede usar Microsoft Store Para reinstalar la aplicación de la cámara

6. Reanudar su computadora y verifique si se soluciona el problema de la cámara web.
Arreglar 5 - Desinstalar y reinstalar el controlador de la cámara
1. Al principio, vaya al sitio web de OEM y descargue los últimos controladores para su cámara.
2. Solo presione el Windows y R llaves simultáneamente para abrir el Correr diálogo.
3. Tipo devmgmt.MSC Para abrir el Administrador de dispositivos.
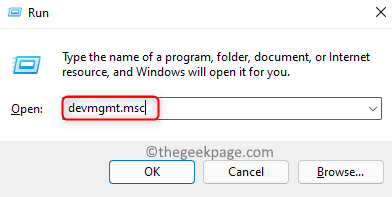
4. Localizar y haga doble clic en Cámara para expandirlo.
5. Botón derecho del ratón en su cámara web en la lista y haga clic en Desinstalar dispositivo.
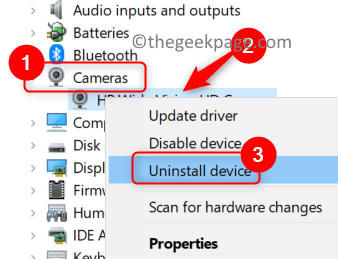
6. En el aviso de confirmación, controlar la opción Eliminar el software del controlador para este dispositivo.
7. Luego haga clic en Desinstalar botón. Espere a que termine el proceso de desinstalación.
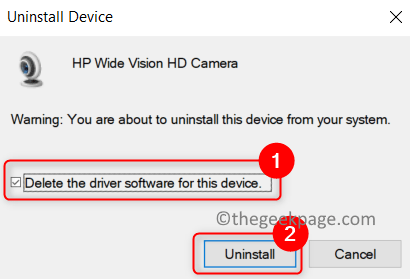
8. Ve a la Vista menú y elija Mostrar dispositivos ocultos.
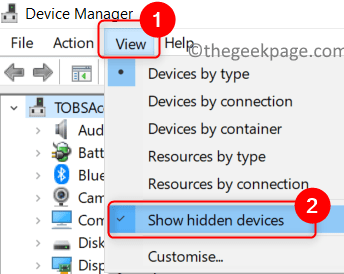
9. Ahora elimine todos los dispositivos ocultos no confiables como dispositivos de audio, video y cámara. En caso de que haya otra cámara, considere eliminarla también.
10. Reanudar tu sistema.
11. Windows intentará automáticamente instalar estos controladores de cámara que faltan. En caso de que los controladores no estén instalados, puede instalar los controladores descargados en Paso 1. Compruebe si el problema se soluciona.
FIJO 6 - Desactivar el acceso a la cámara en la configuración de privacidad
1. Abierto Ejecutar (Windows + R) y escribir MS-Settings: privacidad abrir Configuración de privacidad y seguridad.
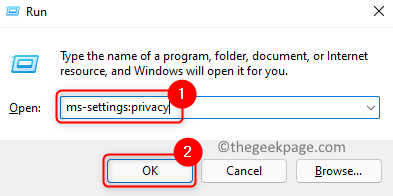
2. Desplácese hacia abajo y seleccione Cámara bajo Permisos de aplicación.
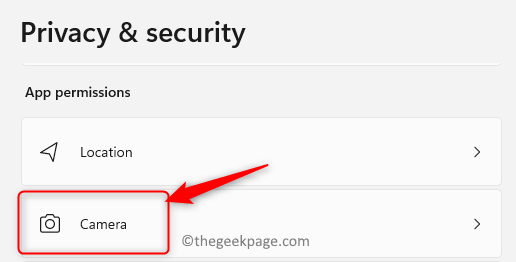
3. En el Configuración de privacidad de la cámara, apagar la palanca asociada con Deje que las aplicaciones accedan a su cámara para deshabilitar la cámara.
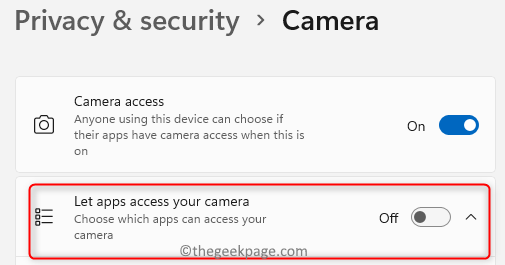
4. También, apagar la palanca asociada con Deje que las aplicaciones de escritorio accedan a su cámara.
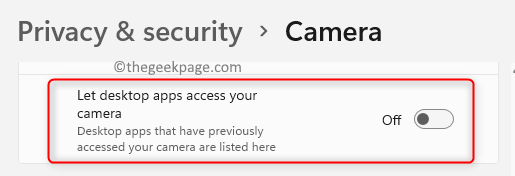
5. Reanudar su computadora y verifique si la cámara web funciona correctamente.
FIJAR 7 - Instale las últimas actualizaciones para Windows, controladores y BIOS
Actualizar Windows
1. Abierto Correr diálogo usando el Windows y R teclas en tu teclado.
2. Tipo MS-Settings: WindowsUpdate-Action Para abrir el actualizacion de Windows.
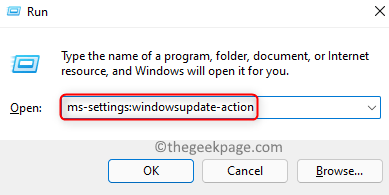
3. Haga clic en Verifique las actualizaciones Para ver si hay nuevas actualizaciones disponibles.
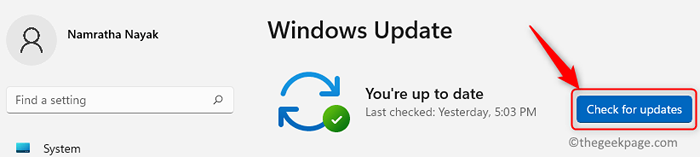
4. Descargará e instalará automáticamente las nuevas actualizaciones si hay. Verifique que también se instalen todas las actualizaciones opcionales.
5. Reanudar su PC y verifique si el problema se soluciona.
Haga clic en Actualizar controladores para actualizar los controladores en su PC.
Siga los pasos de este enlace para actualizar el BIOS.
Compruebe si la cámara web funciona correctamente después de la actualización.
SEX 8 - Desactivar / eliminar programas problemáticos
Para encontrar la aplicación problemática:
1. Bota limpia su PC para ver si ayuda a borrar el problema.
2. Si el problema se resuelve, entonces permitir Los procesos se deshabilitan en el modo de arranque limpio uno a la vez hasta que encuentre el que está activando el error.
3. Una vez que encuentre la aplicación conflictiva, use cualquiera de los métodos a continuación:
a. Abre el Manager de tareas (CTRL + Shift + ESC). Botón derecho del ratón en la aplicación y seleccione Tarea final Para matar el proceso de solicitud.
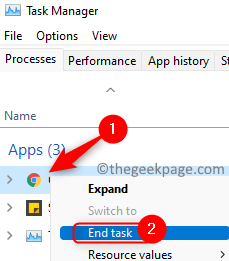
b. Desactivar el opciones de cámara para la aplicación en particular si está disponible.
C. Desinstalar la aplicación.
- Abierto Correr y escribir MS-Settings: AppSFeatures abrir Aplicaciones & Características.
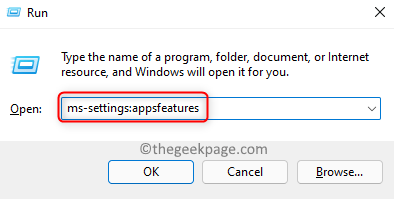
- Localice la aplicación problemática.
- Haga clic en los tres puntos verticales al lado y seleccione Desinstalar.
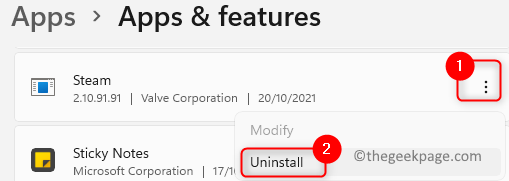
Eso es todo!
Su cámara web debe estar funcionando sin ningún problema ahora. Comenta y háganos saber la solución que funcionó para ti.
Fix 9 - Ejecute una exploración de malware/antivirus
1. Desconecte Internet en su PC.
2. Abierto Correr usando Windows y R combinación de llaves.
3. Tipo Cleanmgr Para lanzar el Limpieza de disco utilidad.
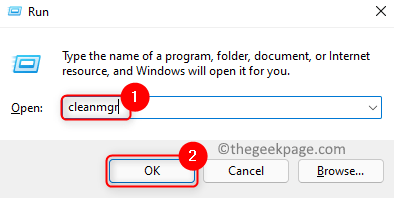
4. Selecciona el conducir en el que desea realizar la limpieza y hacer clic en DE ACUERDO.
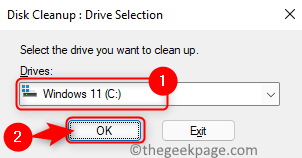
5. En la siguiente ventana, asegúrese de seleccionar Archivos temporales, páginas fuera de línea y archivos de Internet temporales que necesita ser eliminado. Haga clic en DE ACUERDO.
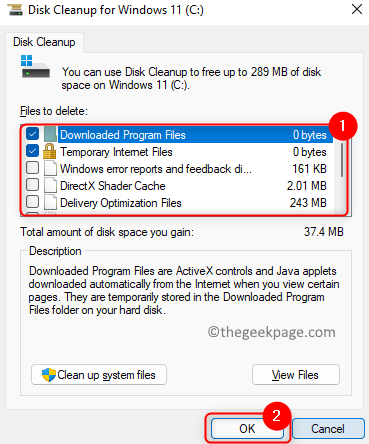
6. Espere a que complete el proceso de limpieza.
7. Ahora ejecute una exploración antivirus/malware para su PC utilizando cualquier software antivirus de terceros.
8. Una vez que se completa el escaneo, verifique si el problema de la cámara web se ha solucionado. Si se detecta un malware, se recomienda contactar a los profesionales para eliminar el problema.
Nota: En caso de que no pueda ejecutar el escaneo en ningún momento, inicie su sistema en modo seguro e intente ejecutar el escaneo nuevamente.
- « Cómo habilitar DNS sobre HTTPS (DOH) en Windows 11
- SEGURAR DRIVER_PROBE_MUST_BE_NONPEGEGE EN WINDOWS 11/10 »

