Corrige el error 1067 El proceso terminó inesperadamente en Windows 10
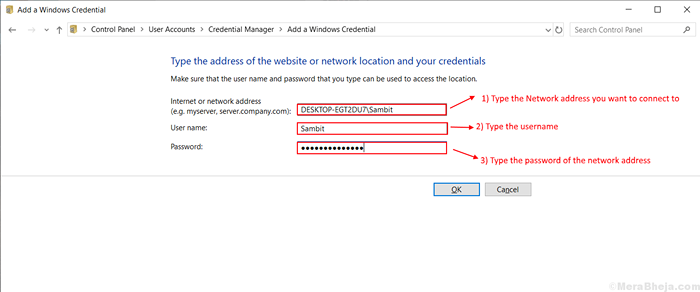
- 1444
- 436
- Mateo Pantoja
Algunos de los usuarios de Windows 10 informan que tienen un problema con 'Error 1067: el proceso terminó inesperadamente'. Ahora, 'Error 1067: el proceso terminó inesperadamente'es un error que aparece cuando intenta iniciar una operación basada en servicios en su Windows 10. Este error se debe principalmente a servicios defectuosos, o Configuración corrupta de ese servicio en particular. Antes de ir por las soluciones, Reanudar tu computadora. Compruebe si el error todavía está allí o no. Si se enfrenta al mismo error, pruebe estas correcciones-
Fix-1 Repare el servicio problemático-
El servicio que está intentando comenzar puede ser corrupto o defectuoso. Entonces, eliminación y luego instalación el servicio nuevamente puede resolver el problema. Siga los siguientes pasos para eliminar el servicio problemático e instalarlo nuevamente-
1. Prensa Clave de Windows +R, y escriba "Regedit" en el Correr ventana, y presione Ingresar.

2. En Editor de registro Ventana, simplemente sigue este camino-
HKEY_LOCAL_MACHINE> SISTEMA> CurrentControlSet> Servicios.
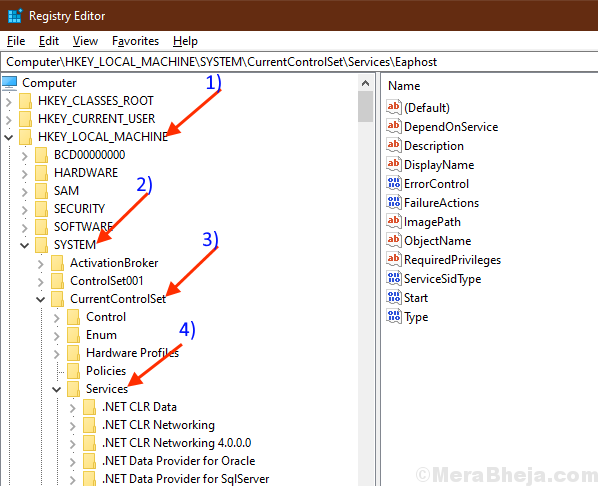
3. Encuentra el servicio para el cual se enfrenta al error (Aquí, por ejemplo, tomemos ACPI servicio) de la lista de servicios.
4. Ahora botón derecho del ratón en ese servicio, y haga clic en "Exportar".
5. Elija una ubicación adecuada para guardarla, Nómbrelo lo mismo que el original, haga clic en "Ahorrar".
Este proceso es crear una copia de seguridad de ese servicio.

6. Ahora, Seleccione ese servicio nuevamente y presione el 'Borrar'Key en tu teclado.
Haga clic en "Sí"Cuando se le solicite"¿Estás seguro de que quieres eliminar permanentemente esta llave y todas sus subkeyas??" mensaje.

Cierra el Editor de registro ventana.
7. Puedes abrir el Correr Ventana presionando Clave de Windows+R.
8. Después de hacerlo, copiar pegar o escriba lo siguiente en el Correr ventana y presione enter.
CMD

9. Tipo "sfc /escanno" en el Solicitante del sistema y golpear Ingresar.
Espere hasta que reciba el "Verificación 100% completa." mensaje.
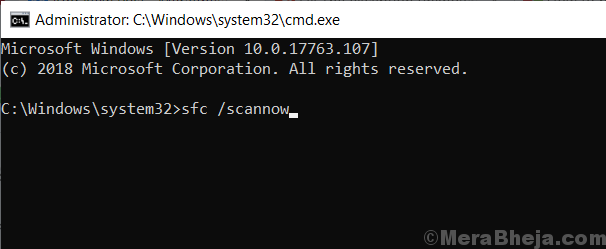
Cierre el símbolo del sistema y Reanudar tu computadora.
10. Después de reiniciar, encuentre la copia de seguridad del registro que guardó, botón derecho del ratón en él y haga clic en "Unir".

11. Ahora, haga clic en el cuadro de búsqueda en la barra de tareas y escriba "servicios". Haga clic en "Servicios".
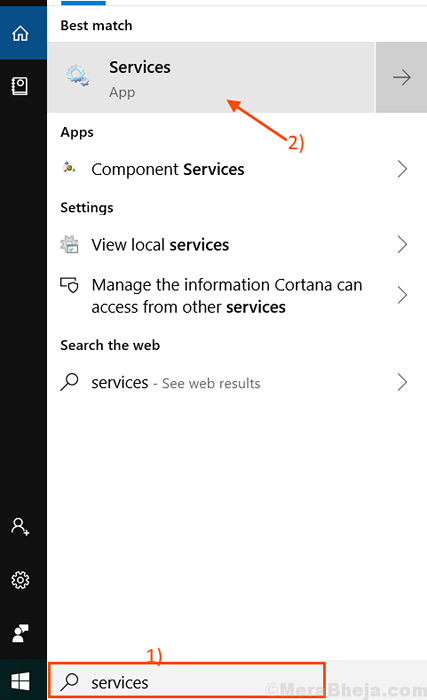
Servicios abrirá.
9. Localice ese servicio que fusionó hace un tiempo en el Servicios ventana, y haga clic con el botón derecho y haga clic en "Comenzar". Esto comenzará el servicio nuevamente.

Cerca Servicios ventana.
Intente verificar si el error todavía está allí o no. Si todavía tiene el problema, vaya a la próxima solución.
Fix-2 cambia el control del servicio al perfil administrativo
A veces, varios permisos y otros criterios como el control obstaculizan el trabajo habitual de un servicio en particular. Cambiar el control del servicio a un perfil administrativo puede resolver el problema con 'Error 1067: el proceso terminó inesperadamente'. Siga estos pasos para cambiar el control del servicio al perfil administrativo-
Antes de continuar, asegúrese de haber iniciado sesión como un Cuenta administradora (No un Cuenta de invitado).
1. Al principio, tienes que abrir el Correr ventana. Para hacerlo, presione Clave de Windows+R.
2. Entonces, escriba "servicios.MSC" en eso Correr ventana.
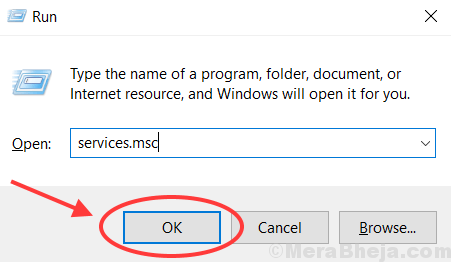
2. Encuentre el servicio para el que tiene el error, De la lista de servicios. Después hacer clic con el botón derecho En él, haga clic en "Propiedades".
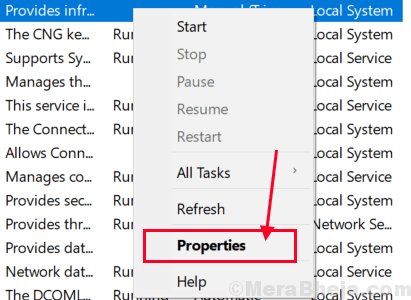
3. Ir a "AccederPestaña ", y haga clic en el"Navegar" opción.
4. Haga clic en "Avanzado… "En la esquina inferior izquierda del 'Seleccionar usuario' ventana.
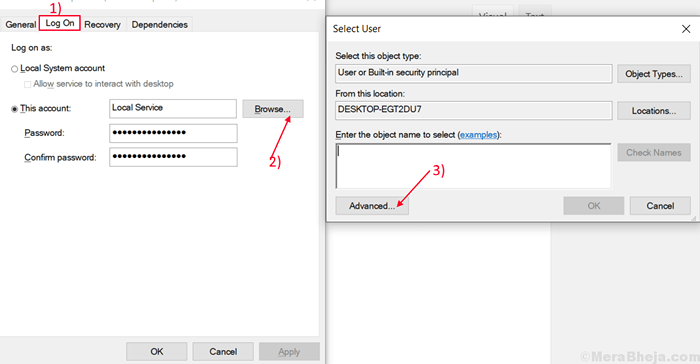
5. Haga clic en "Encuentra ahora", Y busque el nombre de la cuenta que está utilizando. Seleccione el nombre de su cuenta y luego haga clic en "DE ACUERDO".
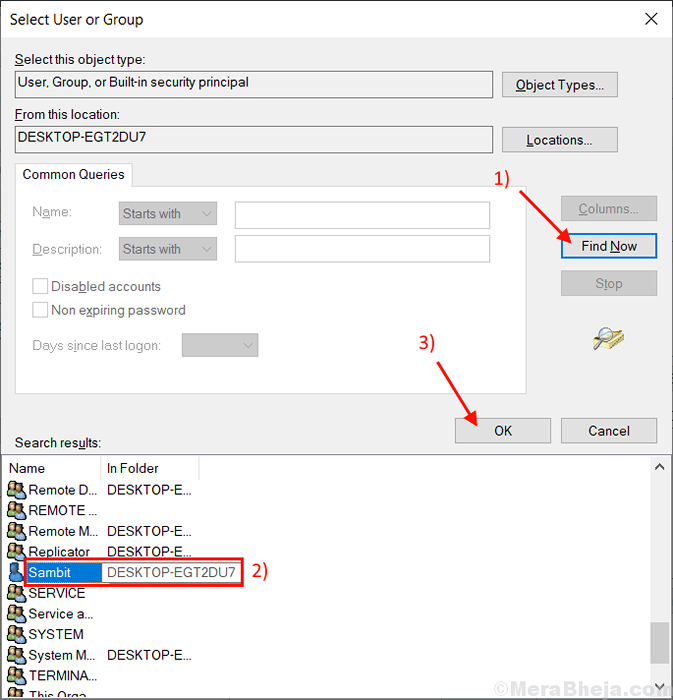
6. Tu seleccionado nombre de usuario será visto bajo el "Ingrese los nombres de los objetos para seleccionar" pestaña. Haga clic en "DE ACUERDO".
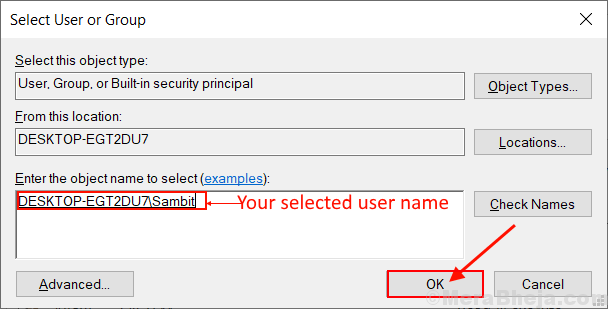
7. Haga clic en "Aplicar"Y se le solicitará"Contraseñas no coincidiendo". Haga clic en "De acuerdo".
Ahora, escriba su contraseña en el cuadro junto "Contraseña:"Y nuevamente vuelva a escribir su contraseña en el cuadro a continuación, nombrado"Confirmar Contraseña:".
8. Ahora, haga clic en "DE ACUERDO".

Cierra el "PAGrOperties" pestaña.
Cierra el Servicios ventana.
Reanudar su computadora e intente ejecutar su servicio nuevamente. El problema con el servicio debe resolverse.
- « Se corrigió la VPN no funciona en Windows 10/11
- Cómo agregar el teclado internacional estadounidense en Windows 10/11 »

