Se corrigió el código de error 0xc10100bf Este archivo no se puede jugar en Windows 11, 10
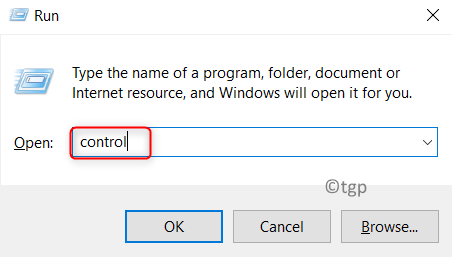
- 2062
- 457
- Sr. Eduardo Menchaca
Recientemente, muchos usuarios han notado que están recibiendo un código de error 0xc10100bf mientras intenta reproducir archivos de video usando el Windows Media Player o Películas y Aplicación de TV TV (conocido como Películas y televisión en algunas regiones) para Windows. El mensaje de error que se muestra al usuario lee como:
"TSu archivo no es jugable. Eso podría deberse a que el tipo de archivo no es compatible, la extensión del archivo es incorrecta o el archivo está dañado."
El mensaje anterior indica claramente las razones de este código de error. En este artículo, encontrará algunos métodos que se pueden usar para corregir este código de error en particular mientras reproduce archivos de video.
Antes de seguir adelante con las soluciones mencionadas en el artículo, verifique las siguientes soluciones:
1. Intentar Reproduciendo más archivos de video del mismo formato para ver si aparece el mismo mensaje de error, eso significa que hay un problema con el dispositivo o el reproductor no admite el tipo de archivo.
2. Actualice sus Windows y muestre controladores Para verificar si ayuda a corregir el error.
Tabla de contenido
- FIJAR 1 - Ejecute el solucionador de problemas de reproductores multimedia
- FIJAR 2 - Reinstale la aplicación
- Fix 3 - Use el reproductor multimedia VLC
FIJAR 1 - Ejecute el solucionador de problemas de reproductores multimedia
Muchos usuarios han sugerido que ejecutar el solucionador de problemas para el reproductor con el que se encuentra el error les ha ayudado a solucionar el problema.
A. Ejecute el solucionador de problemas para Windows Media Player
1. Abierto Correr diálogo usando el Windows y Reyas R juntos.
2. Tipo control Para lanzar el Panel de control.
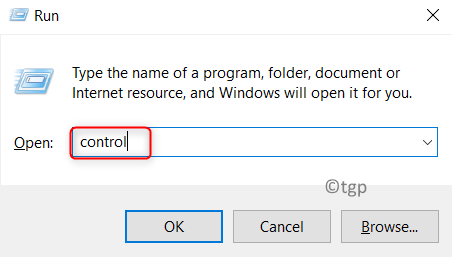
3. Tipo resolución de problemas en el caja de búsqeda en la parte superior para obtener las opciones requeridas.
4. Seleccionar Solución de problemas En las opciones enumeradas.
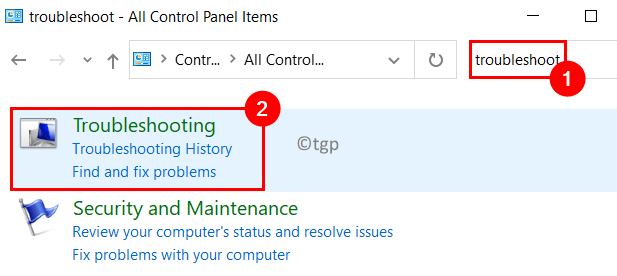
5. Haga clic en Ver todo en el lado izquierdo en el Solucionar problemas de la computadora ventana.
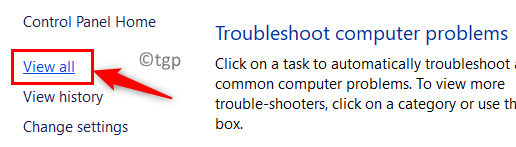
6. En el conjunto de solucionadores de problemas, busque Configuración de Windows Media Player y hacer clic en eso.
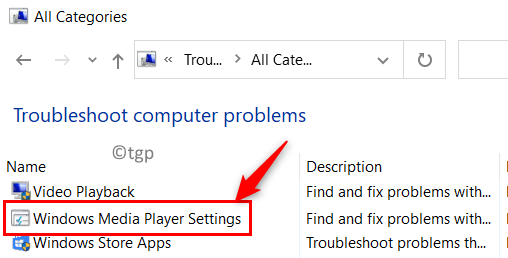
7. En la ventana del solucionador de problemas, seleccione la opción Avanzado.
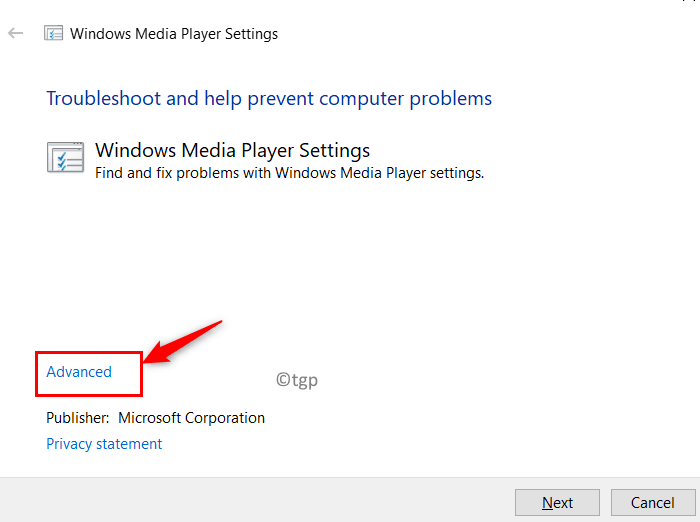
8. Asegúrese de que el cuadro junto a la opción Aplicar reparaciones automáticamente es comprobado.
9. Además, haga clic en el Ejecutar como administrador Enlace (si está presente) para abrir este solucionador de problemas con privilegios de administrador.
10. Clickea en el Próximo botón para avanzar con el proceso de solución de problemas.
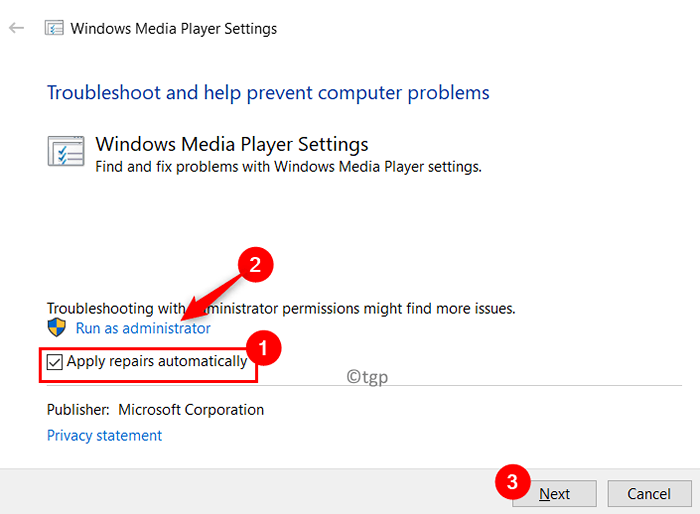
11. Una vez que se complete el proceso, seleccione la opción Aplicar esta revisión Si el sol sugerido por el sol sugerido.
Nota: Si se sugiere alguna solución, deberá realizar algunos pasos para completar la operación de solución de problemas.
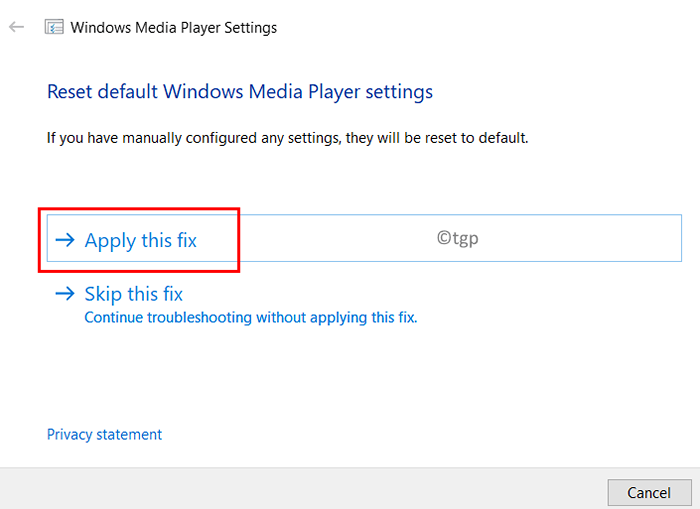
12. Una vez que se completa la solución de problemas, Reanudar su PC y verifique si el error se soluciona mientras reproduce el video.
B. Ejecutar el solucionador de problemas para la reproducción de video
1. Solo presiona Windows y R llaves para abrir el Correr caja.
2. Tipo MS-Settings: Solución de problemas Para abrir el Resolución de problemas pestaña Configuración de Windows.
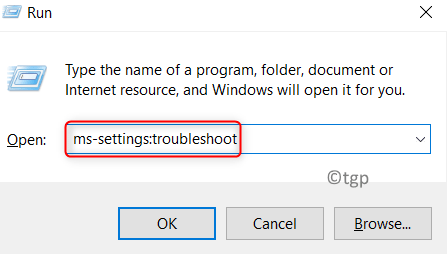
3. En el lado derecho, seleccione el Otros solucionadores de problemas enlace.
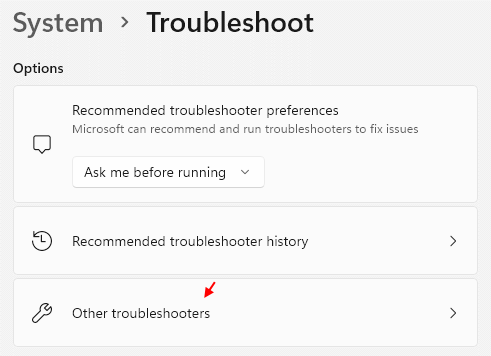
4. Aquí busca Reproducción de vídeo .
5. Elegir Reproducción de vídeo y haga clic en el Correr botón.
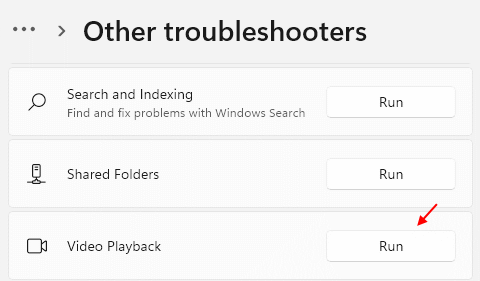
6. Espere un tiempo hasta que el solucionador de problemas termine el escaneo e indique cualquier problema relacionado en el sistema. Aplique la solución si la sugerida por el solucionador de problemas después del escaneo.
7. Reanudar el sistema y verificar si puede reproducir archivos de video sin ningún error.
FIJAR 2 - Reinstale la aplicación
A. Reinstalar Windows Media Player
1. Abierto Ejecutar (Windows + R). Tipo características opcionales.exe lanzar Características de Windows.
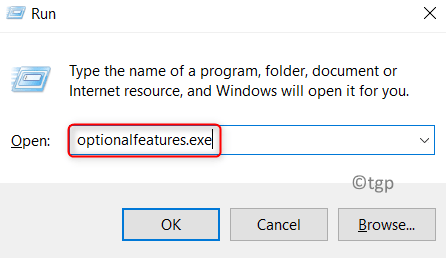
2. En el Características de Windows ventana, busque Características de los medios En el conjunto de características disponibles.
3. Haga doble clic en Medios de comunicación Características para expandirlo.
4. Asegúrese de que la caja esté al lado de reproductor de medios de Windows es desenfrenado.
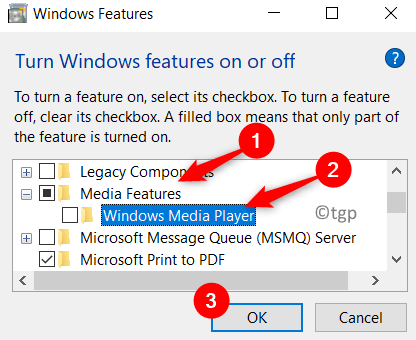
5. Haga clic en Sí En la ventana de confirmación, lo que indica que apagar esta característica puede afectar otros programas en su sistema.
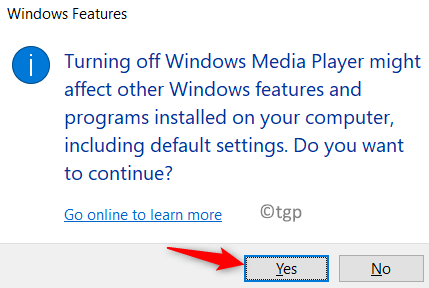
6. Haga clic en DE ACUERDO Para confirmar los cambios en la configuración.
7. Una vez que se completa la operación anterior reiniciar tu sistema.
8. Después de que el sistema esté en funcionamiento, realice Pasos 1 - 3 arriba. Ahora controlar la caja al lado de reproductor de medios de Windows a permitir de nuevo.
9. Reanudar tu sistema. Intente abrir el video que lanza el error y verifique si el error está resuelto.
B. Restablecer películas y aplicación de TV (o películas y televisión)
1. Prensa Windows + R Para abrir el Correr diálogo.
2. Tipo MS-Settings: AppSFeatures lanzar Configuración de aplicaciones y características ventana.
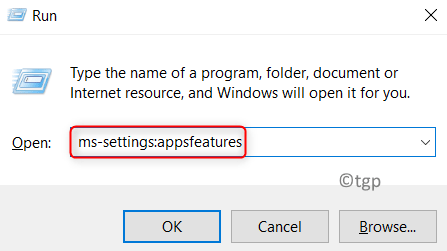
3. Buscar el Películas y TV/Películas y TV en el cuadro de búsqueda para encontrarlo en las aplicaciones instaladas en el sistema.
4. Seleccionar Películas y televisión y haga clic en el Opciones avanzadas abajo.
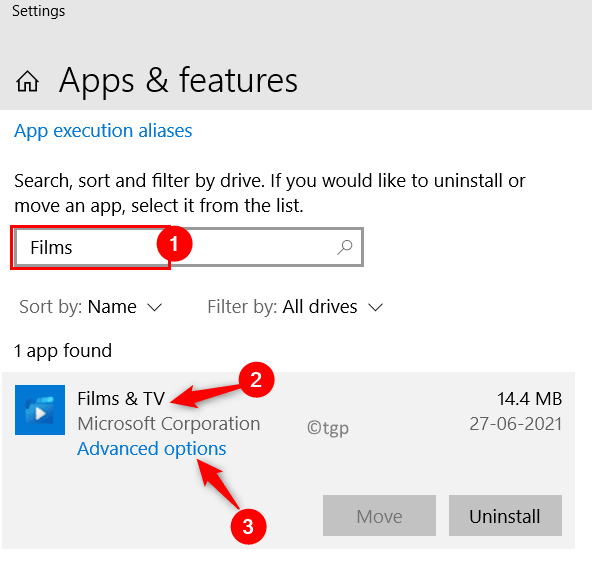
5. En el Opciones avanzadas Ventana Para la aplicación, haga clic en el Reiniciar botón.
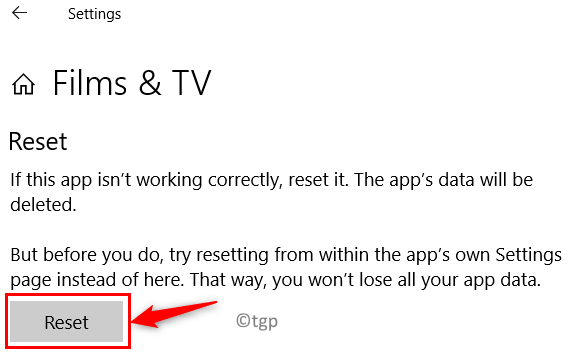
6. Haga clic en Reiniciar nuevamente para confirmar el proceso de reinicio.
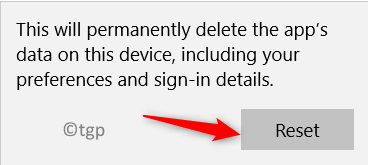
7. Reanudar Su PC una vez que termina la operación de reinicio. Ahora, verifique si el error se soluciona mientras reproduce un archivo de video.
Fix 3 - Use el reproductor multimedia VLC
1. Descargar Reproductor de multimedia VLC Desde este enlace. Haga clic en Descargar VLC Para obtener el último instalador para el reproductor.
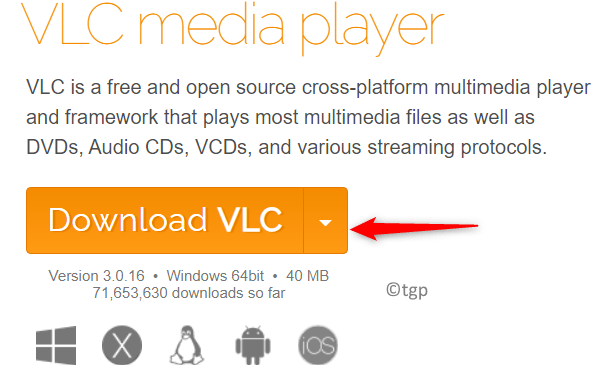
2. Haga doble clic En el ejecutable descargado y complete el proceso de instalación siguiendo las instrucciones en la pantalla.
3. Ahora intenta Abra el archivo en VLC Media Player y verifique si el error aún está presente o no.
Gracias por leer.
Esperamos que este artículo haya sido lo suficientemente informativo como para ayudarlo a superar el código de error 0xc10100bf mientras reproduce cualquier archivo de video. Comenta y háganos saber la solución que funcionó para ti.

