Cómo instalar Java en Windows 11
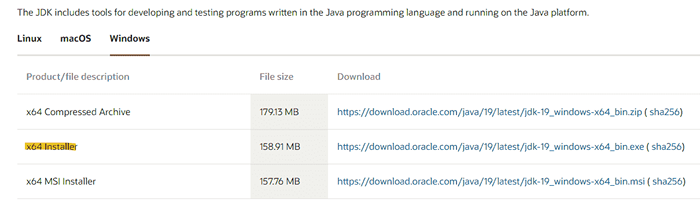
- 3298
- 466
- Carmen Casillas
¿Sabía que la mayoría de las aplicaciones se ejecutan en la plataforma Java en el sistema operativo de Windows?? Entonces, cuando las aplicaciones de Java se atascan o no se abren correctamente, también podría significar que el Java no está actualizado en el sistema. Los beneficios de actualizar la versión Java son una mejora en el rendimiento, brinda la estabilidad y la seguridad a las aplicaciones Java que se ejecutan de manera segura. En este artículo le guiaremos cómo actualizar Java en su computadora portátil Windows 11.
Paso 1 - Descargar e instalar Java
Paso 1: Abra cualquier navegador
Luego, haga clic en el siguiente enlace para abrir la página de Java Oracle.
https: // www.oráculo.com/in/java/technologies/downloads/
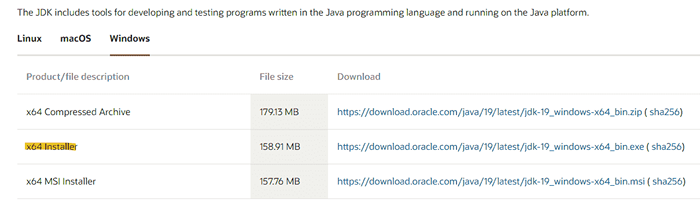
Paso 2: Desplácese hacia abajo y haga clic en Windows y luego descargue Java
Paso 3: Una vez que se descarga el archivo del instalador . Abra el archivo haciendo clic en el icono de flecha hacia abajo y luego, haga clic en Abierto de la lista. Entonces, haga clic Sí en el indicador de la UAC para continuar.
Etapa 4: En la ventana de configuración de Java . Hacer clic Instalar Como se muestra abajo.
Paso 7: Espere hasta que la instalación de Java esté en progreso.
Paso 8: Después de completar la instalación, se mostrará "Has instalado Java satisfactoriamente" mensaje.
Paso 2 - Agregar variables de entorno
Paso 1 - Copie las rutas
1 - ir a C: \ Archivos de programa \ Java Desde la barra de direcciones del explorador de archivos
2 - Ahora, vaya dentro de su carpeta JDK (con un número de versión en su nombre)
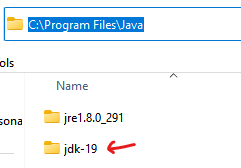
3 - Copie la ruta desde la barra de direcciones. Recuerda esto como primer camino por el momento.
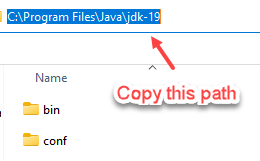
3 - Ahora, haga clic en la carpeta bin
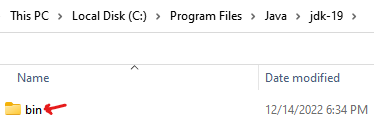
4 - Ahora, copie la ruta desde la barra de direcciones. Recuerda esto como segundo camino en este momento.
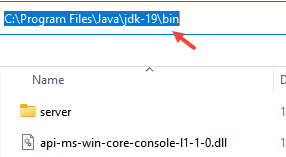
Paso 2: editar variables del sistema con estas rutas
1 - Buscar Sysdm.CPL en la búsqueda de Windows y haga clic en ella
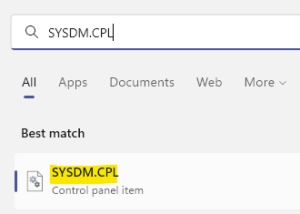
2 - Ahora, haga clic en Avanzado Pestaña
3 - Ahora, haga clic en Variables de entorno
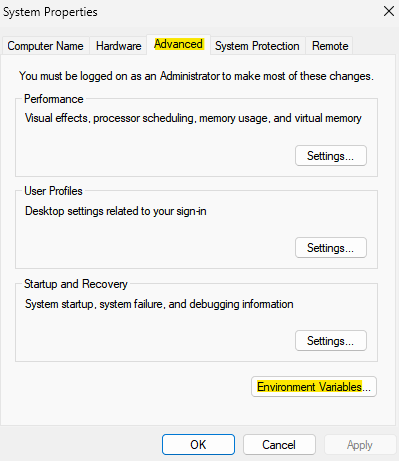
4 - Ahora, debajo Variables de usuario Haga clic en Nuevo
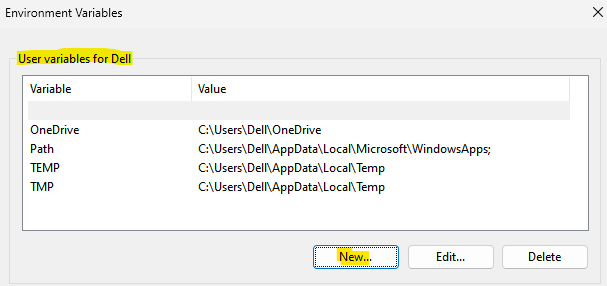
5 - Ahora, en la sección Nombre de variables, escriba Java_Home y en la sección Valor variable, solo ingrese la primera ruta que es C: \ Archivos de programa \ java \ jdk-19 En mi caso, que obtuviste cuando solo ingresaste a tu carpeta JDK. Haga clic en Aceptar
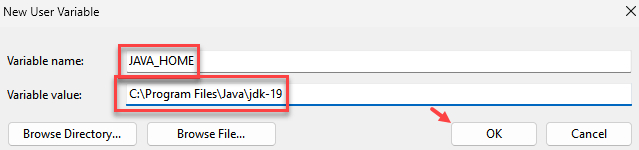
6 - debajo Variables del sistema , Haga doble clic en Camino
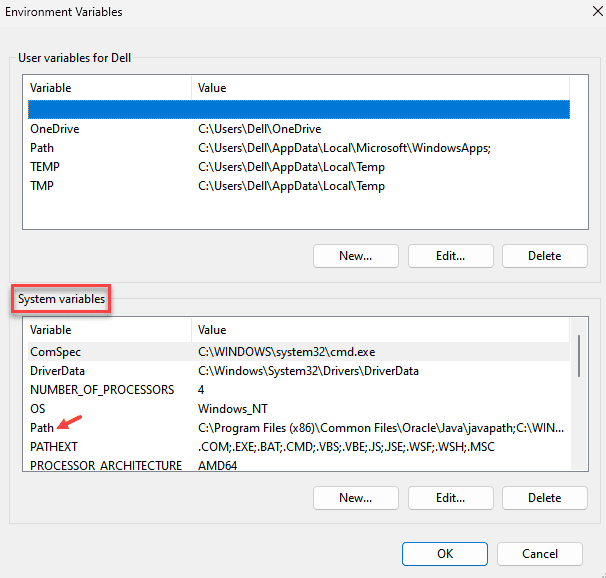
7 - Ahora, haga clic en Nuevo Y aquí en este campo, ingrese a la segunda ruta, que obtuvimos cuando estábamos dentro de la carpeta de la basura. Haga clic en Aceptar
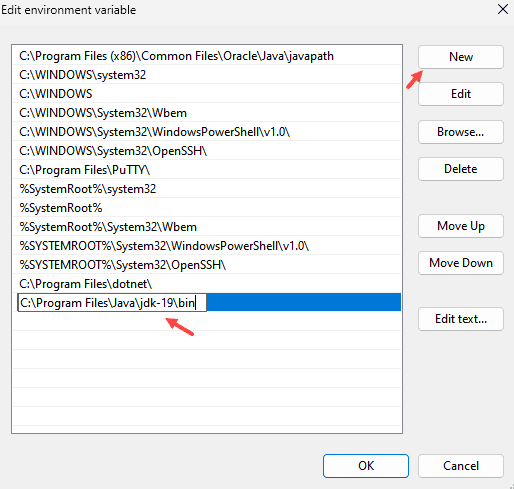
Eso es todos los chicos.
Espero que este artículo haya sido informativo y útil.
Déjanos comentarios a continuación si alguna duda.
Gracias por leer!
- « Cómo cambiar el perfil predeterminado para la aplicación Terminal de Windows en Windows 11
- Se corrigió el código de error 0xc10100bf Este archivo no se puede jugar en Windows 11, 10 »

