Corrección del estado del código de error Problema de instrucción ilegal en Google Chrome
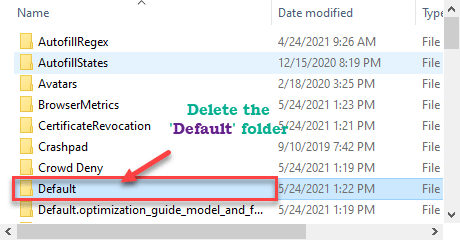
- 4814
- 746
- Sra. Lorena Sedillo
Google Chrome a veces muestra errores mientras realiza tareas variables en el navegador. A veces puede aparecer - 'Aw, Snap! Código de error: status_illegal_instruction'En Google Chrome si el Chrome está mal configurado o corrupto. Si está viendo este código de error, Google Chrome se está bloqueando mientras realiza ciertas operaciones. Simplemente siga estas correcciones para solucionar el problema en su computadora.
Tabla de contenido
- FIJAR 1 - Desactivar la aceleración de hardware
- FIJAR 2 - Desactivar/eliminar las extensiones de Google Chrome
- FIJO- 3 Reinstalar el navegador Chrome
- Fix 4 - Descargar Google Chrome Canary
- FIJO- 5 Datos de navegación transparente de Chrome
- Fix-6 Clear Chrome caché-
- SEX 7 - Verifique las actualizaciones en Chrome
- FIJAR 8 - Limpiar el cromo
- FIJAR 9 - Restablecer el Google Chrome
FIJAR 1 - Desactivar la aceleración de hardware
Puede deshabilitar fácilmente la aceleración de hardware si Google Chrome ya la está utilizando.
1. En primer lugar, tienes que abrir un Google Chrome ventana.
2. Ir a Configuración de Chrome: // Desde la barra de direcciones.
3 - Ahora, busque Aceleracion de hardware Desde el cuadro de búsqueda.
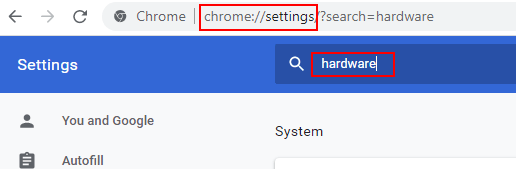
4. Entonces , Asegúrate que "Usar aceleración de hardware cuando este disponible"Configuración para"Apagado".
5. Finalmente, haga clic en "Relanzar" a Reanudar Tu navegador.
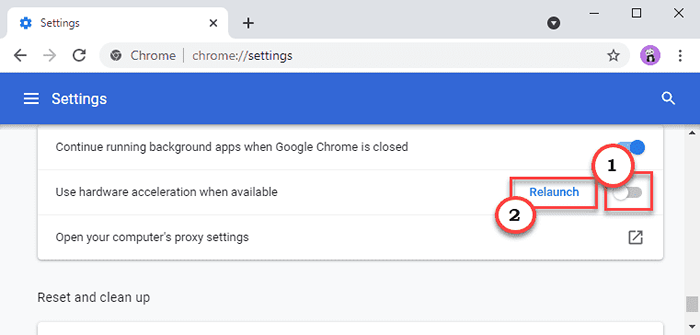
Una vez que se reinicie el navegador, intente jugar el YouTube video de nuevo.
FIJAR 2 - Desactivar/eliminar las extensiones de Google Chrome
Debe deshabilitar o eliminar las extensiones de Google Chrome.
1. Abra Google Chrome en su computadora.
2. Luego, haga clic en el menú de tres barras en la esquina de la derecha y haga clic en "Más
Herramientas>". A continuación, haga clic en el "Extensiones".
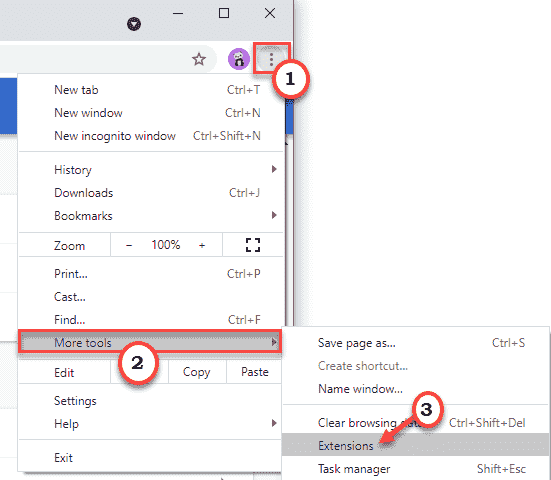
3. Ahora, notará la lista de extensiones instaladas en Google Chrome.
4. Simplemente altere todas las extensiones a "Apagado". Asegúrese de que todas las extensiones estén deshabilitadas.
(Además, puede 'eliminar' fácilmente estas extensiones, haciendo clic en "Eliminar".)
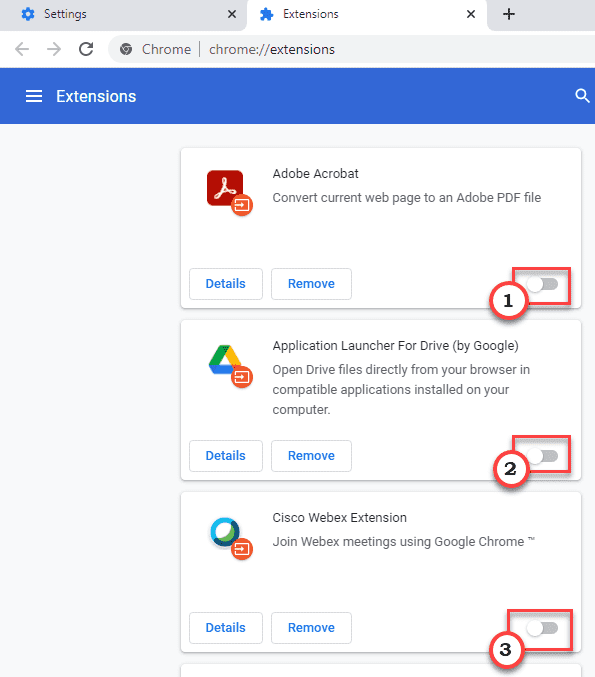
Cerrar y relanzar Google Chrome. Compruebe si el mensaje de error de información ilegal de Staus está apareciendo o no.
FIJO- 3 Reinstalar el navegador Chrome
Muchos usuarios sugirieron que, reinstalando Chrome, solucionó el problema para ellos.
Fix 4 - Descargar Google Chrome Canary
Esta no es una solución real, pero funciona. Descargar e instalar canario de cromo en tu PC y usa esto en lugar de Chrome.
FIJO- 5 Datos de navegación transparente de Chrome
Si hay algún malware en los datos temporales de Google Chrome, borrarlos debería ayudar.
1. Abierto Google Chrome.
2. En el Google Chrome pantalla, simplemente toque el de tres puntos Menú en la esquina superior derecha y haga clic en "Ayuda".
3. A continuación, haga clic en "Eliminar datos de navegación".

3. Aquí, debe expandir la opción desplegable 'Intervalo de tiempo:'.
4. Seleccionar "Todo el tiempo"De la lista desplegable.
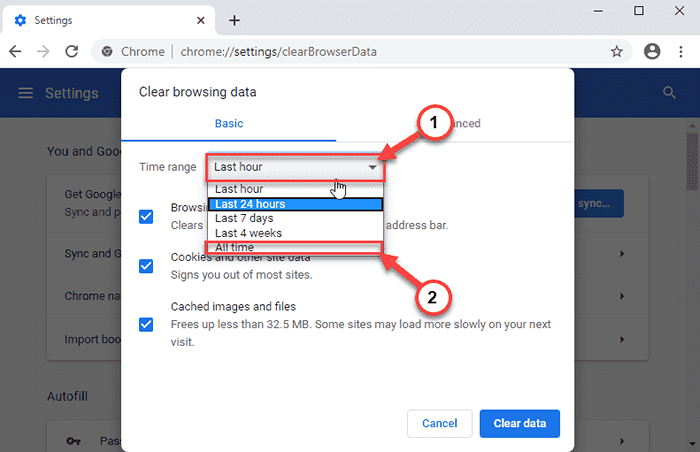
5. Próximo, controlar el "Historial de navegación", y luego "Cookies y otros datos del sitio"Y finalmente marque la casilla junto al"Imágenes y archivos en caché" opción.
6. Luego, haga clic en el "Borrar datos"Para borrar el caché de los sitios web.
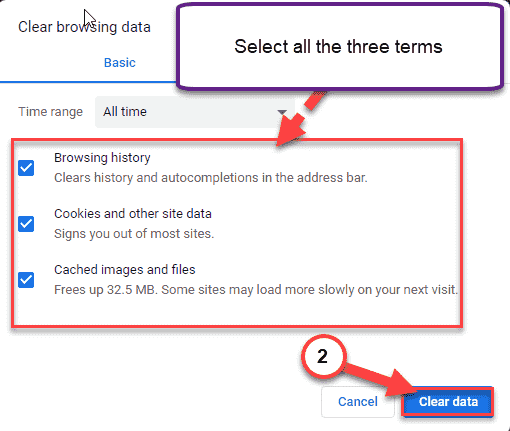
Espera un rato.
Relanzar Google Chrome e intente compartir su pantalla sobre Google Hangouts nuevamente.
Fix-6 Clear Chrome caché-
Limpiar el caché de Google Chrome resolverá el problema en su computadora.
1. presione el Clave de Windows+R claves juntas y escriben "%temperatura%".
2. Ahora, haga clic en "DE ACUERDO"Para acceder a la carpeta TEMP.
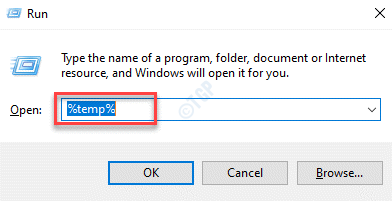
3. Ahora, en la barra de direcciones, haga clic en "Local".
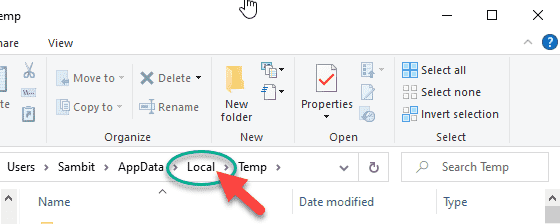
4. Ve de esta manera para abrir la carpeta de caché -
Google> Chrome> Datos del usuario> Valor predeterminado> Cache
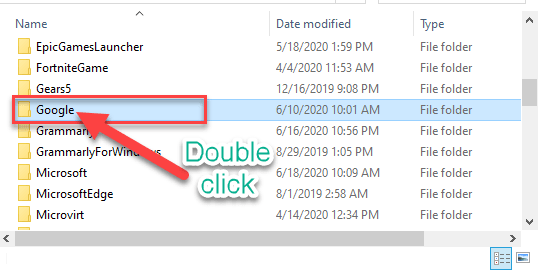
5. En la carpeta de caché, presione el 'Ctrl+A'Keys juntas para seleccionar todos los archivos de caché.
6. Entonces, presione el "Borrar"Clave para eliminar el contenido del Cache carpeta.
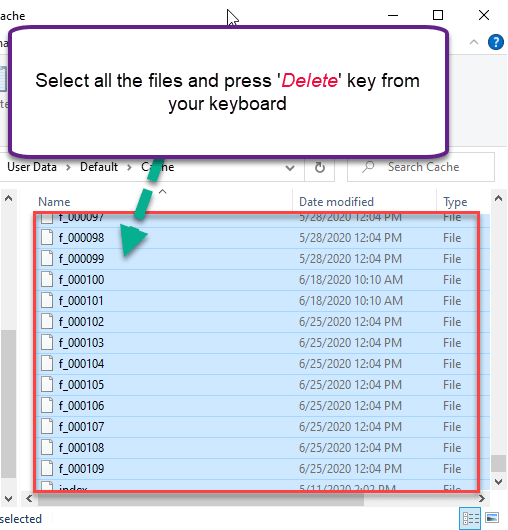
Después de hacer esto, abra Google Chrome en tu ordenador.
SEX 7 - Verifique las actualizaciones en Chrome
Compruebe si alguna actualización está pendiente para Chrome dentro del navegador Google Chrome.
1. Al principio, abra Google Chrome en su computadora.
2. En la esquina izquierda de la ventana Chrome, haga clic en el de tres puntos menú, y haga clic en "Ayuda".
3. Después de eso, haga clic en "Acerca de Google Chrome".
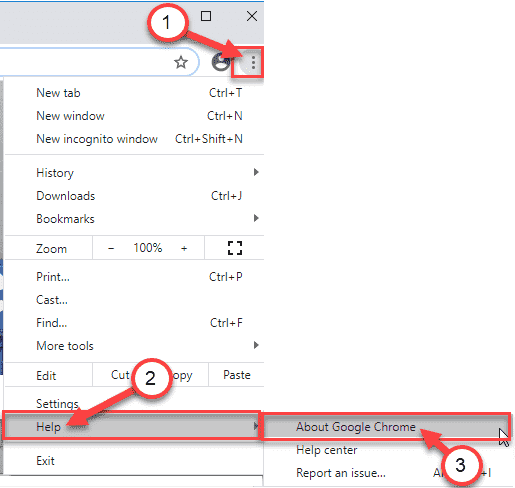
Google Chrome descargará cualquier actualización pendiente e instalará en su computadora.
4. Después de descargar la actualización, Chrome la instalará automáticamente.
5. Después de instalar la actualización, haga clic en "Relanzar".
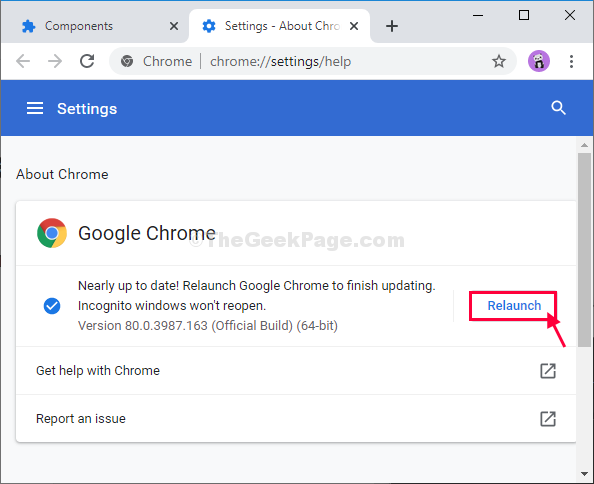
Después de relanzar Google Chrome, Abra la dirección web en conflicto y verifique.
FIJAR 8 - Limpiar el cromo
Hay una herramienta de limpieza de Chrome que puede corregir los archivos Chrome corruptos.
1. Descargue el chrome_cleanup_tool.
2. Una vez que haya descargado el archivo, abrir la cremallera el "Chrome_cleanup_tool_1".
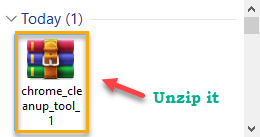
3. Después, haga doble clic sobre el "Chrome_cleanup_tool_1"Para ejecutarlo.
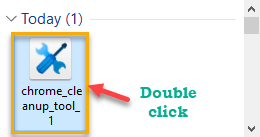
4. Luego, haga clic en "Continuar".
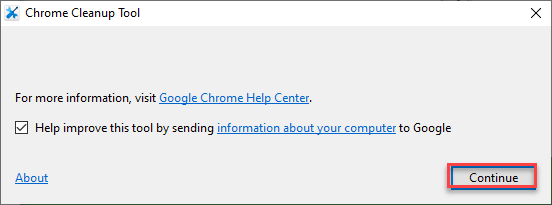
Deje que limpie los archivos corruptos de Google Chrome.
FIJAR 9 - Restablecer el Google Chrome
La última opción es restablecer Google Chrome al estado predeterminado para solucionar el problema.
Paso 1 - Crea una copia de seguridad
1. Prensa Clave de Windows+R Para lanzar el Correr Ventana de tu computadora.
2. Ahora, para abrir el usuario Datos carpeta, copiar pegar la siguiente línea en el Correr ventana y luego golpear Ingresar.
%UserProfile%\ AppData \ Local \ Google \ Chrome \ Datos de usuario
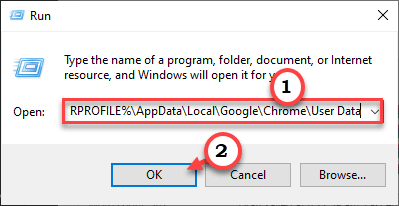
3. Luego, desplácese hacia abajo a través de la carpeta para localizar la carpeta 'predeterminada'.
4. Después, botón derecho del ratón sobre el "Por defecto"Carpeta y luego haga clic en"Copiar"Copiar la carpeta desde aquí.
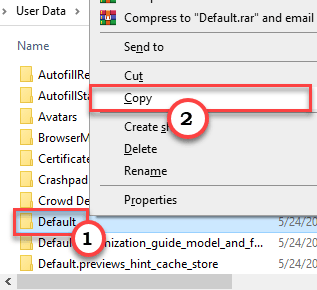
5. Ahora, vaya a una ubicación de su elección en su disco duro y luego presione CTRL+V Para pegar la carpeta.
Espere pacientemente ya que este proceso de mudanza puede llevar bastante tiempo.
Esta será la copia de seguridad de los AppData originales de Chrome.
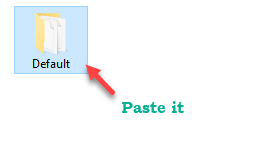
6. Volviendo al Datos del usuario carpeta, simplemente toque el "Por defecto"Carpeta para seleccionarla.
7. Ahora, presione el "Borrar"Clave para eliminar la carpeta de su computadora.
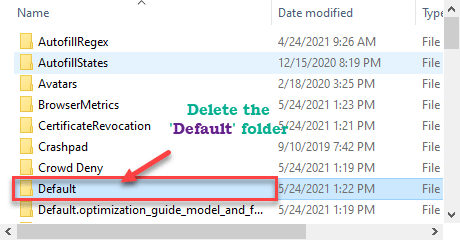
Paso 2 - Restablecer el Chrome
Ahora, puede restablecer Chrome en su computadora.
1. Abierto Google Chrome en tu ordenador.
2. En el Google Chrome ventana, solo copiar pegar o tipo esta línea en la barra de direcciones y luego golpear Ingresar.
chrome: // settings/resetProfILleettings
3. En el Google Chrome Ventana de configuración, haga clic en "Reiniciar ajustes" reiniciar Google Chrome en tu ordenador.
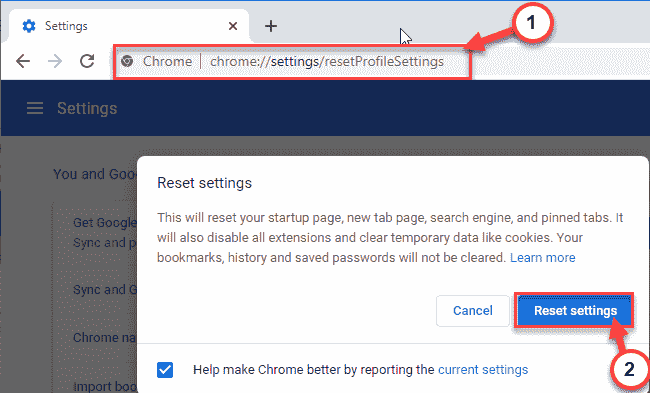
Google Chrome se reiniciará en un tiempo.
Después de restablecer el Cromo navegador, intente reproducir un video en YouTube. Compruebe si Google Chrome todavía está mostrando el error o no.
- « No hay botón de eliminar para desconectar la cuenta de Microsoft (corrección)
- Cómo arreglar el mensaje Win32AppackgroundContext en Windows 10/11 »

