No hay botón de eliminar para desconectar la cuenta de Microsoft (corrección)
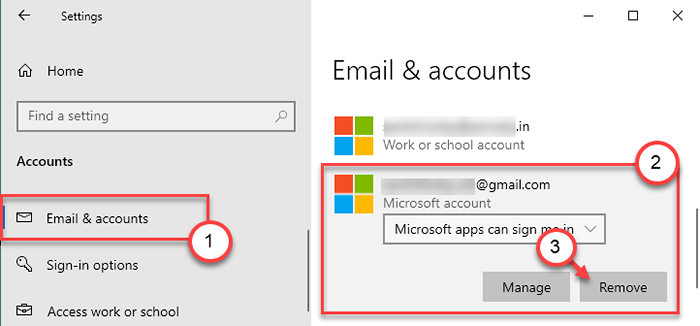
- 4593
- 432
- Alejandro Duran
Agregar o eliminar nuevas cuentas de Microsoft de Windows 10 Machines es un proceso muy fácil. Hay una configuración dedicada de 'cuenta' en la página de configuración de Windows que los usuarios pueden usar fácilmente para realizar tales tareas. Pero, ¿y si el "Eliminar"El botón está atenuado o falta por completo en la página de configuración? Este problema tiene un excelente conjunto de resoluciones rápidas. Hemos explicado las soluciones en detalle. Sigue a ellos para resolver fácilmente el problema.
Tabla de contenido
- Corrige 1 - Deje de firmar el proceso y luego retire
- FIJAR 2 - Intente desconectar el trabajo de acceso o la escuela
- FIJO 3: cree una cuenta local y elimine la primera
- Corrección 4 - Administre la configuración del dispositivo desde el borde
- SEX 5 - Cambie el tipo de cuenta y elimine
Corrige 1 - Deje de firmar el proceso y luego retire
Si la cuenta que está intentando eliminar está configurada en el valor predeterminado, intente dejar de firmar en el proceso y retirarla después.
1. En primer lugar, presione el Windows Key+I llaves juntas.
2. En la página de configuración, haga clic en el "CuentasConfiguración para acceder a él.

3. Cuando se abra la configuración de la cuenta, haga clic en "Tu información"En el panel de la izquierda.
4. Luego, en el lado izquierdo, desplácese hacia abajo hasta que note el "Deje de iniciar sesión en todas las aplicaciones de Microsoft automáticamente".
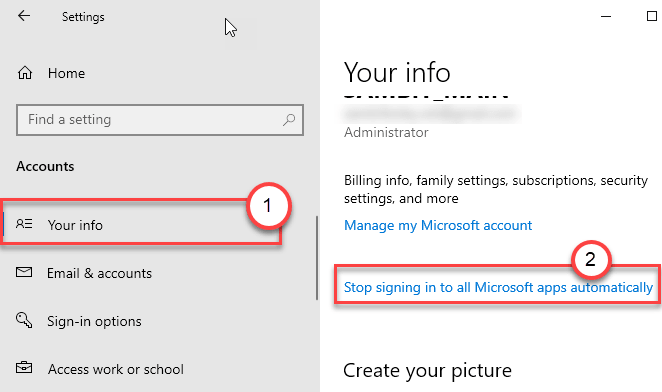
5. Ahora, notará que su cuenta se ha convertido en una cuenta local.
Para que pueda eliminar fácilmente esta cuenta después de los siguientes pasos.
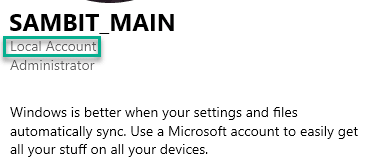
6. A continuación, en el panel de la izquierda, haga clic en el "Cuentas de correo electrónico".
7. Después de eso, en el lado derecho, notará todas las cuentas conectadas.
8. Luego, haga clic en la cuenta que está intentando eliminar y haga clic en "Eliminar"Para finalmente separarlo de esta máquina.
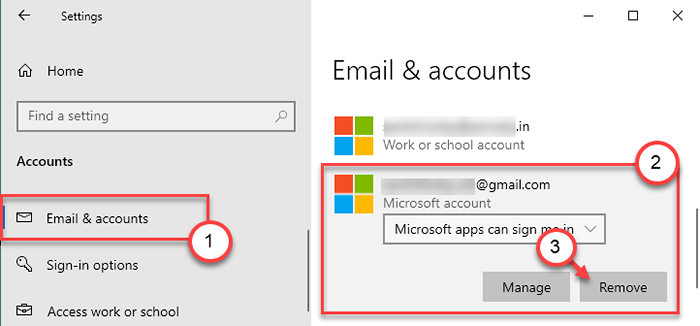
Esto debería solucionar tu problema.
FIJAR 2 - Intente desconectar el trabajo de acceso o la escuela
Si se enfrenta a este problema al eliminar una cuenta escolar o una cuenta de trabajo, pruebe esta solución.
1. Abra la pantalla de configuración nuevamente.
2. Después de eso, abra el "Cuentas" ajustes.

3. Luego, en el lado izquierdo, haga clic en el "Acceder al trabajo o la escuela" cuenta.
4. Después de eso, en el lado derecho, seleccione la cuenta del panel de la derecha.
5. Finalmente, haga clic en "Desconectar"Desconectar la cuenta de su computadora.
Haga clic en "Sí"Para confirmar la eliminación.
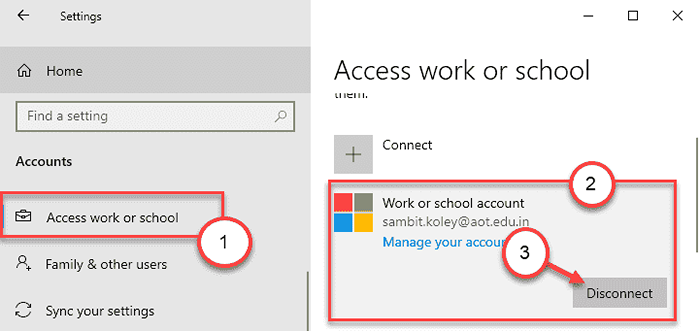
Cierre la ventana de configuración.
Esto debería eliminar la cuenta especificada de su máquina.
FIJO 3: cree una cuenta local y elimine la primera
Puede crear una nueva cuenta local y luego eliminar la cuenta de su computadora.
Paso - 1 Crear una nueva cuenta local
1. Abra la ventana Configuración.
2. Cuando se abra la ventana de configuración, haga clic en "Cuentas".

3. En el Ajustes pantalla, haga clic en "Familia y otros usuarios".
4. Tienes que hacer clic en el "Agregar un miembro de la familia"Para comenzar el proceso de crear una nueva cuenta.
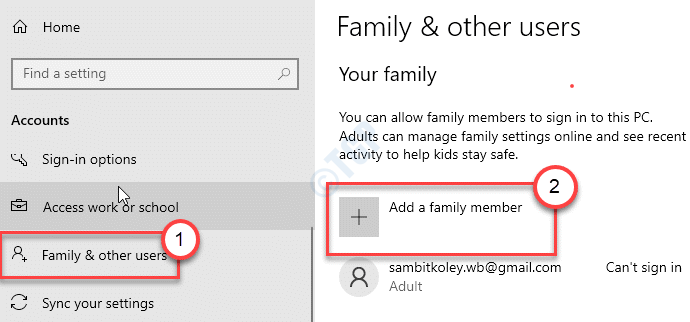
5. Luego, ingrese una dirección de correo electrónico.
6. Después de eso, haga clic en "Próximo"Pasar al siguiente paso.
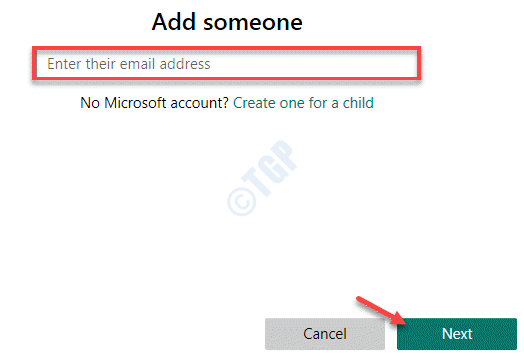
Ahora, siga las instrucciones en pantalla para completar el proceso de creación de cuentas.
Paso 2: alterar el tipo de cuenta
Ahora, debe alterar el tipo de cuenta que acaba de crear.
1. presione el Clave de Windows+R llaves juntas.
2. Entonces, escriba "control"En la terminal y golpe"DE ACUERDO".
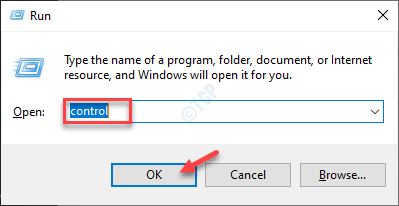
3. Luego, toque el 'Vista por:'. Después de eso, elija "Categoría".
4. A continuación, haga clic en "Cambiar el tipo de cuenta" bajo 'Cuentas de usuario'Alterar el tipo de cuenta.
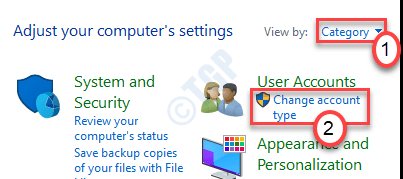
5. Ahora, haga clic en la cuenta que acaba de crear.
(En este caso, es el "Administrador" cuenta.)
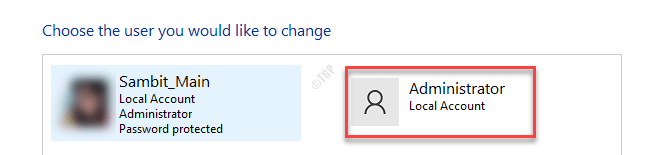
6. Para cambiar el tipo de cuenta, haga clic en "Cambiar el tipo de cuenta" en el lado izquierdo.
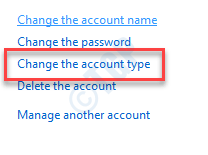
7. Ahora, seleccione el "Administrador"Tipo para establecer esta cuenta como administrador de esta computadora.
8. A continuación, simplemente toque el "Cambiar el tipo de cuenta"Para alterar esta configuración.
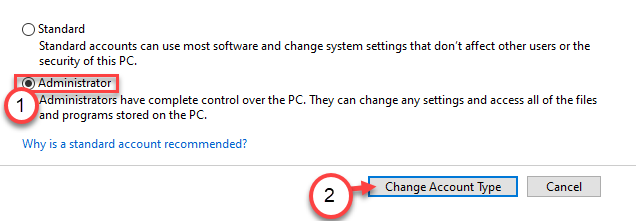
Una vez que haya establecido esta cuenta como un nuevo administrador, ahora puede eliminar la primera cuenta.
Paso 3 - Eliminar la cuenta
Ahora, puede eliminar fácilmente la cuenta de su computadora.
1. Abra la pantalla de configuración nuevamente.
2. Luego, haga clic en el "CuentasConfiguración para acceder a él.

3. Ahora, en el panel izquierdo, haga clic en el "Cuentas de correo electrónico".
4. Seleccione la cuenta que estaba intentando eliminar.
5. Finalmente, haga clic en "Eliminar"Para finalmente eliminarlo de este dispositivo.
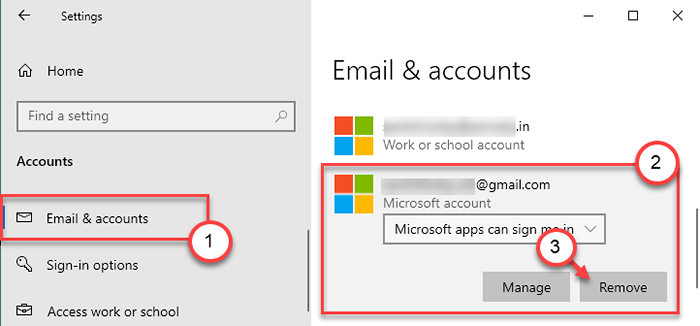
Cierre la ventana de configuración.
Corrección 4 - Administre la configuración del dispositivo desde el borde
Puede administrar los dispositivos que están conectados a su cuenta de Microsoft desde un navegador.
1. En primer lugar, abra la configuración.
2. Luego, toque el "Cuentas" ajustes.

3. Una vez que se abran las cuentas, haga clic en el "Tu información"En el panel de la izquierda.
4. En el lado derecho verá su cuenta. Desplácese hacia abajo y luego haga clic en el "Administre mi cuenta de Microsoft".
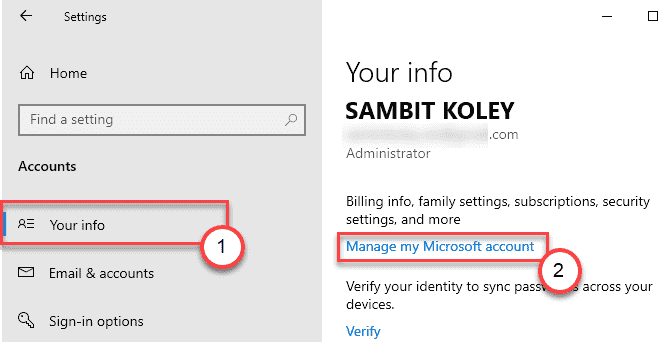
Google Chrome (o navegador de borde) se abrirá.
5. Escriba su dirección de correo electrónico asociada con su cuenta de Microsoft.
6. Luego, haga clic en "Próximo".
Escriba la contraseña y complete el proceso de inicio de sesión.
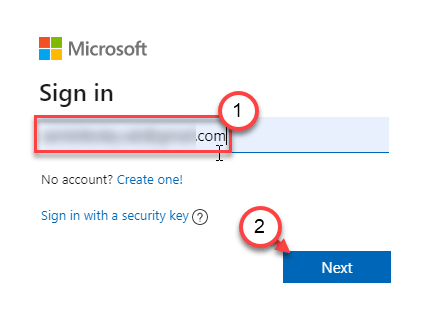
7. Ahora, ve al "Dispositivos" pestaña.
Aquí verá la lista de dispositivos conectados con su cuenta de Microsoft.
8. Simplemente, haga clic en el de tres barras en el dispositivo que desea eliminar y luego toque "Retire el dispositivo".
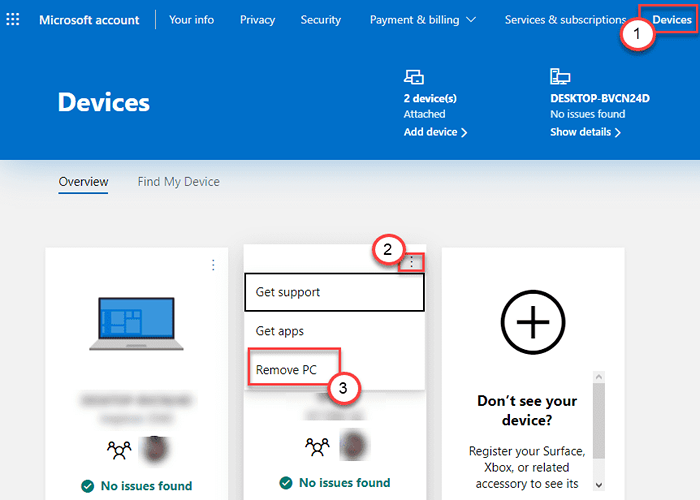
Esto eliminará el dispositivo de su cuenta de Microsoft.
Abra la pantalla de configuración y revise usted mismo.
SEX 5 - Cambie el tipo de cuenta y elimine
Si está intentando eliminar una cuenta de nivel de administrador de su computadora, no puede. Primero tienes que cambiarlo.
Paso 1 - Alterar la cuenta
1. Simplemente haga clic una vez en el cuadro de búsqueda de la ventana y escriba "Panel de control".
2. Luego, haga clic en "Panel de control"En el cuadro de búsqueda.
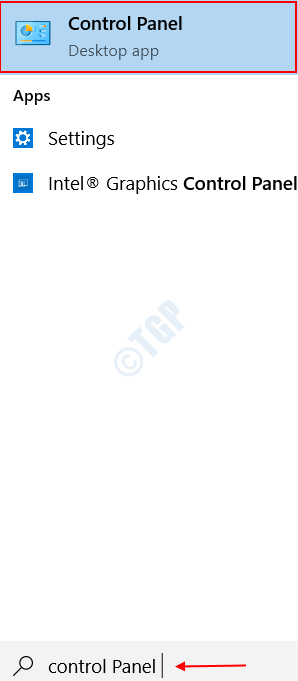
3. Después de eso, haga clic en 'Ver por:' y luego elija "Categoría".
4. Luego, haga clic en "Cambiar el tipo de cuenta" bajo 'Cuentas de usuario'Alterar el tipo de cuenta.
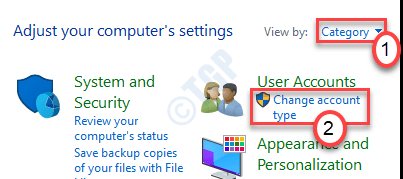
5. Aquí notará todas las cuentas asociadas con este sistema. Simplemente haga clic en la cuenta que está utilizando actualmente.
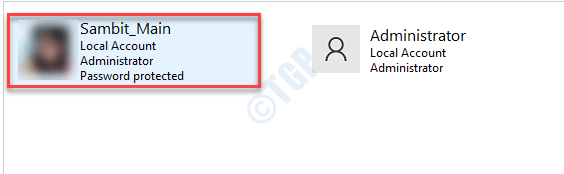
6. Después de eso, haga clic en el "Cambiar el tipo de cuenta" en el lado izquierdo.
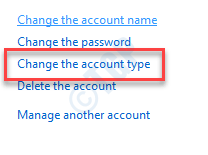
7. Haga clic en el botón de radio al lado "Estándar"Para establecer esta cuenta como un usuario normal de esta computadora.
8. Después de hacer esto, haga clic en el "Cambiar el tipo de cuenta"Para guardar este cambio.
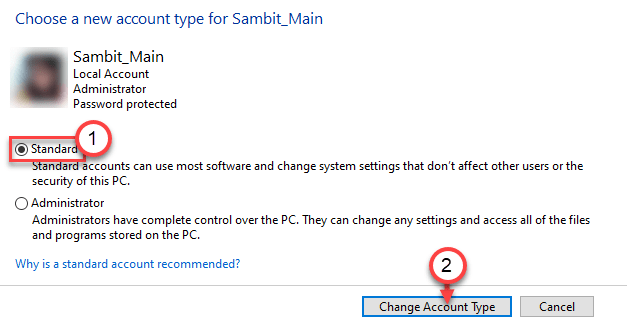
Cerca Panel de control ventana.
Paso 2: eliminar la cuenta estándar
Ahora, siga estos pasos para eliminar la cuenta.
1. Abra la pantalla de configuración nuevamente.
2. Después de eso, abra el "Cuentas" ajustes.

3. A continuación, en el panel de la izquierda, haga clic en el "Cuentas de correo electrónico".
4. Luego, seleccione la cuenta que acaba de convertir en una cuenta estándar
5. Finalmente, haga clic en "Eliminar"Para finalmente desconectarlo.
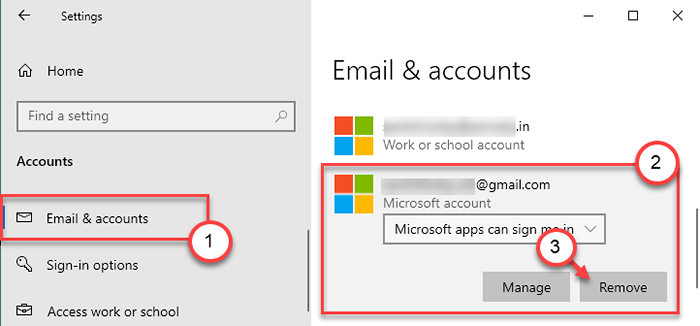
Cierre la ventana de configuración.
Esto debería funcionar y resolver el problema.
- « Cómo reiniciar Power Planes para defender en Windows 10/11
- Corrección del estado del código de error Problema de instrucción ilegal en Google Chrome »

