Se corrigió el error del sistema de archivo de error (-2018375670) en Windows 10 (resuelto)
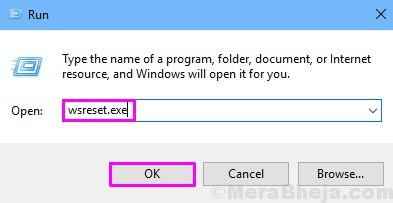
- 2585
- 461
- Norma Sedillo
La relación entre Windows 10 y los errores no está oculta para nadie. Cuando Windows 10 se lanzó por primera vez, nos prometieron muchas características nuevas. Claro, hay toneladas de nuevas características increíbles en él. Pero el sistema operativo también está lleno de errores y errores.
Lo último en la larga línea de errores de Windows 10 es el error del sistema de archivos (-2018375670). Este error está relacionado con el disco duro. Varios usuarios de Windows 10 han informado que este error comenzó a aparecer después de actualizar a Windows 10. Y desde entonces, cada vez que intentan abrir cualquier archivo, este error aparece en la pantalla.
Si también es uno de esos usuarios de Windows 10 que se ve afectado por este molesto error, ya no hay nada de qué preocuparse. En este artículo, lo ayudaremos a deshacerse de este error utilizando nuestros métodos. Solo tiene que seguir los métodos uno por uno, hasta que se solucione el problema.
Tabla de contenido
- Cómo corregir el error del sistema de archivo (-2018375670)
- 1. Corrige archivos de sistema corrupto (★ Método de trabajo ★)
- 2. Verifique el virus y el malware
- 3. Ejecutar el verificador de archivos del sistema
- 4. Realizar limpieza de disco
- 5. Restablecer el caché de Windows
- 6. Verifique la actualización de Windows
- 7. Use el tema predeterminado de Windows 10
Cómo corregir el error del sistema de archivo (-2018375670)
Además de los errores de disco, este error también puede ser causado por archivos corruptos del sistema, controladores obsoletos, infección por malware o virus o aplicaciones conflictivas. Entonces, uno por uno, intentaremos resolver este error solucionando las posibles razones detrás de él. Realizar los métodos hasta que se solucione el problema.
Nota: Este error puede en algún momento hacer que las ventanas se atasquen en BSOD Loop y la incapacidad de iniciar sesión en la computadora. Entonces, si también está atascado en el bucle BSOD, debe arrancar en modo seguro y luego seguir los métodos. Para obtener más información sobre el arranque en modo seguro, vaya a Cómo iniciar Windows 10 en modo seguro. Puede realizar el Método 5 y 6 para acceder fácilmente al modo seguro.
1. Corrige archivos de sistema corrupto (★Método de trabajo★)
En el primer método, intentaremos resolver este error corrigiendo archivos de sistema corrupto utilizando el comando chkdsk. Siga los pasos para realizar este método.
Paso 1. Después de iniciar en modo seguro, debe abrir el símbolo del sistema como administrador. Para hacer esto, vaya a Cortana y escriba Solicitante del sistema en el área de búsqueda. Ahora, haga clic derecho en Solicitante del sistema De los resultados de búsqueda y seleccione Ejecutar como administrador. Cuando se le solicite con un cuadro de diálogo para confirmar si desea abrir el símbolo del sistema en modo administrador, seleccione Sí botón.

Paso 2. Ahora, escriba el siguiente comando en la ventana del símbolo del sistema y presione Ingresar.
chkdsk /f
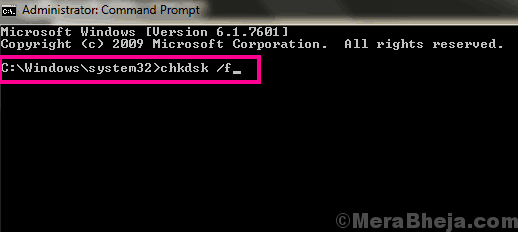
Paso 3. El chkdsk El comando buscará archivos corruptos y los reemplazará. Como este método requiere que el disco esté en un estado bloqueado, puede aparecer un mensaje pidiendo realizar el comando durante el siguiente sistema reiniciar. Si lo hace, presione Y.
En el reinicio de su próximo sistema, el comando chkdsk realizará su operación. Esto debería solucionar el problema. Si el problema aún persiste, intente el siguiente método.
2. Verifique el virus y el malware
En el siguiente método, buscaremos malware y virus. Y si hay alguno, los cuarentenaremos. Para realizar este método, puede buscar un antivirus de terceros o un defensor de Windows. Asegúrese de que el software antivirus esté actualizado y luego ejecute un escaneo completo de su computadora para malware y virus. El antivirus/defensor encontrará y fijará el virus/malware si se encuentra algún.
Este método debería resolver el problema. Si todavía está enfrentando el error, intente el siguiente método.
3. Ejecutar el verificador de archivos del sistema
Verificaremos los archivos más corruptos e intentaremos solucionarlos usando el verificador de archivos del sistema o la exploración SFC. SFC Scan es una herramienta incorporada de Windows 10, que busca archivos de sistema corruptos. Si hay algún archivo corrupto en su computadora, este escaneo los arregla también. Los archivos corruptos son una de las razones detrás del error. Siga los pasos para realizar este método.
Paso 1. Después de iniciar en modo seguro, debe abrir el símbolo del sistema como administrador. Para hacer esto, vaya a Cortana y escriba Solicitante del sistema en el área de búsqueda. Ahora, haga clic derecho en Solicitante del sistema De los resultados de búsqueda y seleccione Ejecutar como administrador. Cuando se le solicite con un cuadro de diálogo para confirmar si desea abrir el símbolo del sistema en modo administrador, seleccione Sí botón.

Paso 2. El último paso abrirá el Solicitante del sistema ventana. Ahora, en la ventana del símbolo del sistema, escriba el siguiente comando y presione Ingresar.
sfc /escanno
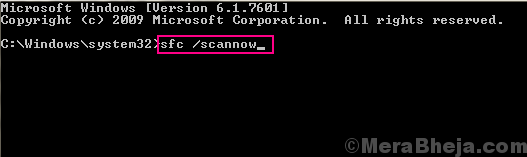
Después de realizar el último paso, ahora solo necesita esperar a que el comando finalice su proceso. El proceso puede tomar más de 15 minutos, por lo que tendrá que ser paciente. Cuando el SFC haya terminado de escanear y arreglar los archivos corruptos, reinicie su computadora.
Si este método no funcionó para usted y todavía está atascado con el error, realice el siguiente método.
4. Realizar limpieza de disco
En este método, intentaremos corregir el error restaurando la salud de su disco con ENM Scan. El escaneo de gestión de imágenes y servicios de Disple o Implementación es otra herramienta de solucionador de problemas de Windows 1O incorporada que busca y arregla los archivos corruptos del sistema. Básicamente, ENM corrige los archivos corruptos que no fueron atrapados por SFC Scan o los archivos corruptos que no permitieron que SFC Scan realizara su operación correctamente. Siga los pasos para realizar este método.
Paso 1. Después de iniciar en modo seguro, debe abrir el símbolo del sistema como administrador. Para hacer esto, vaya a Cortana y escriba Solicitante del sistema en el área de búsqueda. Ahora, haga clic derecho en Solicitante del sistema De los resultados de búsqueda y seleccione Ejecutar como administrador. Cuando se le solicite con un cuadro de diálogo para confirmar si desea abrir el símbolo del sistema en modo administrador, seleccione Sí botón.

Paso 2. El último paso abrirá la ventana del símbolo del sistema. Ahora, escriba los siguientes comandos en la ventana del símbolo del sistema y presione Ingresar Después de escribir cada comando.
Abatido.EXE /Online /Cleanup-Image /ScanHealth Abatido.EXE /Online /Cleanup-Image /RestoreHealth
Paso 3. Reinicia tu computadora.
Etapa 4. Después de reiniciar la computadora, una vez más ejecute la escaneo SFC (método 3).
Este método debe solucionar el problema. Si todavía está atascado con el error, intente el siguiente método.
5. Restablecer el caché de Windows
También se sabe que la restauración del caché de Windows soluciona el problema para muchos usuarios. Siga los pasos para realizar este método.
Paso 1. Carrera abierta. Para hacer esto, haga clic derecho en el Menu de inicio botón y seleccionar Correr.
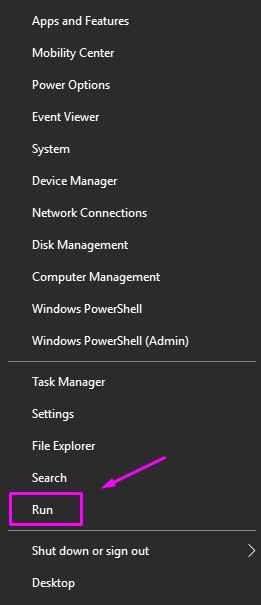
Paso 2. El último paso abrirá el Correr ventana. Tipo wsreset.exe En la ventana Ejecutar y haga clic en DE ACUERDO.
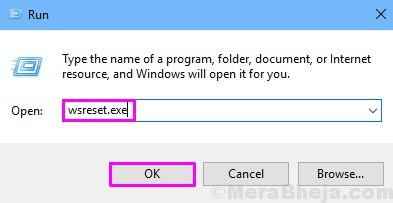
Paso 3. El último paso restablecerá el caché de Windows. Después de eso, reinicie su computadora.
Esto debería solucionar el problema. Si el problema aún persiste, siga el siguiente método.
6. Verifique la actualización de Windows
A veces, el error que es casi poco fijo se soluciona con una pequeña actualización de Windows. Microsoft libera actualizaciones frecuentes de Windows, que solucionan muchos problemas. Además, si sus ventanas no se han actualizado durante mucho tiempo, una serie de problemas pueden originarse por su cuenta. Entonces, verifique la actualización de Windows. Y si hay actualizaciones pendientes, descarglas e instálelas. Se puede acceder a la actualización de Windows desde Ajustes.
7. Use el tema predeterminado de Windows 10
Muchos usuarios han informado que nada funcionó para ellos y simplemente usando el tema de Windows 10 predeterminado solucionó el problema. Esto puede suceder porque se sabe que los temas no salvados causan errores de archivo del sistema. Entonces, en este método, intentaremos solucionar el problema configurando el tema predeterminado de Windows 10 como activo. Siga los pasos para realizar este método.
Paso 1. Si no puede iniciar sesión en su computadora, inicie en modo seguro.
Paso 2. Ahora, haga clic derecho en un espacio vacío en la pantalla de su escritorio y seleccione Personalizar.
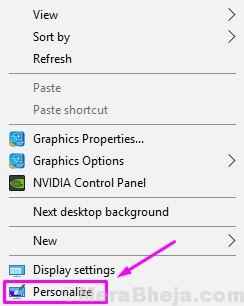
Paso 3. En el Personalización Ventana, seleccione Temas desde el lado izquierdo de la ventana.
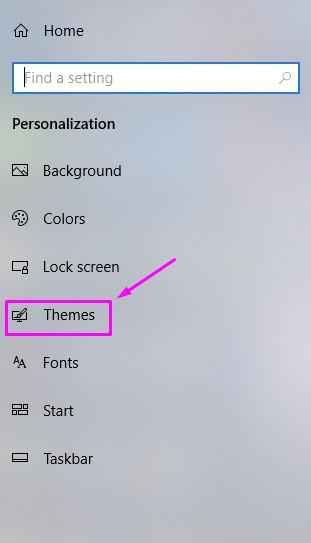
Etapa 4. Ahora busca Windows 10 tema y seleccionarlo.
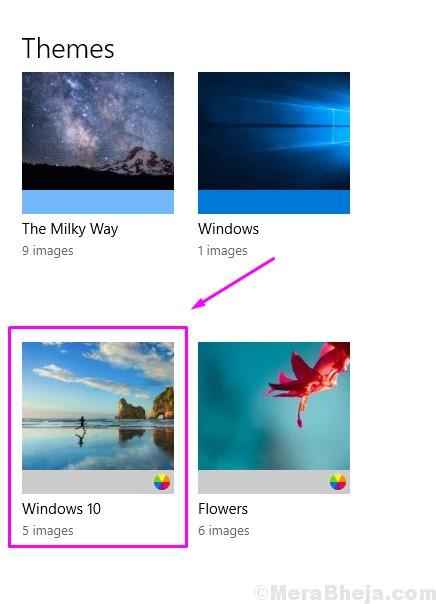
Paso 5. Después de realizar el último paso, reinicie su computadora.
Esto debería solucionar el problema.
Esperamos que pudiéramos ayudarlo a deshacerse del error. Si pudo corregir este error usando algún otro método, o si tiene alguna pregunta relacionada con el problema, mencione a continuación en los comentarios.
- « 13 mejor software para hacer música en Windows PC
- Cómo arreglar la pantalla negra mientras juega en Windows 10/11 »

