Cómo arreglar la pantalla negra mientras juega en Windows 10/11

- 3984
- 1266
- Adriana Tórrez
Es Pantalla negra mientras juegos te preocupa mucho últimamente? No te preocupes; Es un problema bastante común que muchos jugadores enfrentan regularmente. Antes de explorar qué causa la pantalla negra mientras los juegos y cómo solucionarla, comprendamos cuál es este problema realmente. Según los usuarios, su La pantalla se vuelve negra en el medio del juego, y posteriormente, el audio puede o no congelarse con las imágenes desaparecidas. Este problema puede ocurrir justo después de 5 minutos de juego, o tal vez después de media hora de juegos. La mayoría de las veces es bastante aleatorio; Sin embargo, algunos usuarios también han informado de ciertos patrones específicos para que aparezca la pantalla negra mientras se juega. Cualquiera que sea el patrón de este problema, definitivamente es un problema frustrante.
Entonces, ¿cuáles son las diversas razones que podrían estar causando este problema?? Bueno, podría ser cualquier cosa; Los problemas de hardware y los problemas del controlador son algunas de las razones comunes de pantalla negra mientras juega en Windows 10, así como otros sistemas operativos. A veces, sus usuarios deben llevar a cabo una investigación exhaustiva para descubrir al culpable, pero a veces el problema resulta ser nada y se soluciona en un santiamén.
Tabla de contenido
- Métodos para arreglar la pantalla negra mientras juega en Windows 10 y 11
- #1 usando teclado
- #2 Desactivar la gestión de energía del estado de enlace
- #3 - Revise su hardware
- #4 - Verifique la actualización de Windows
- #5 - Actualizar el controlador de la tarjeta gráfica
- #6 - Desinstalar controlador de tarjeta gráfica e instálelo manualmente
- #7 - Verifique el uso de RAM y el uso de la CPU
- #8 - Busque bloatware instalado en su PC
Métodos para arreglar la pantalla negra mientras juega en Windows 10 y 11
Lo que pasa por resolver este problema específico es que necesita llevar a cabo una solución de problemas exhaustivos. No existe tal método que funcione para la mayoría de las personas. Deberá verificar el hardware, sus controladores, programas instalados, etc. Entonces, descubramos cómo deshacernos de la pantalla negra mientras juega en el problema de Windows 10.
#1 usando teclado
Prensa Clave de Windows + Ctrl + Shift + B juntos de tu teclado. Esto reiniciará el controlador de GPU en su computadora. Es posible que este método no funcione para todos, pero podría funcionar para usted. Dado que es el método más fácil, por favor, intente. Si no funciona, pasa al siguiente método.
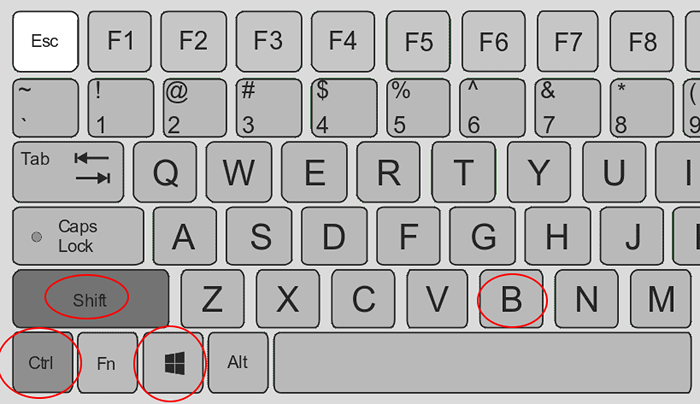
#2 Desactivar la gestión de energía del estado de enlace
1. Buscar Editar Play PLAn en el cuadro de búsqueda de Windows 10. Haga clic en Editar Plan de potencia.
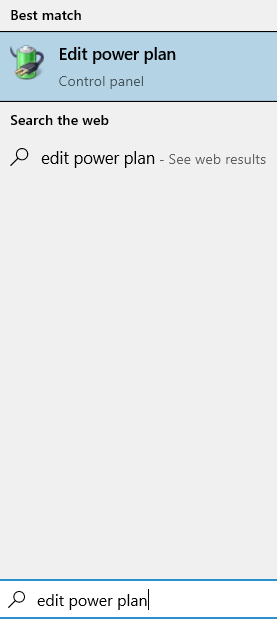
2. Ahora, haga clic en Configuración de potencia avanzada.
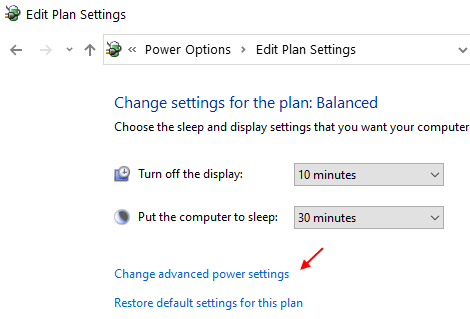
3. Haga clic en PCI-Express para expandirlo.
4. Haga clic en Enlace de gestión de energía estatal.
5. Establecer la configuración en apagado.
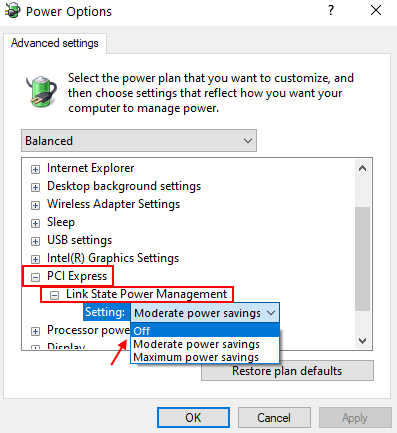
#3 - Revise su hardware
Los problemas de hardware en las computadoras pueden ser fáciles de detectar y solucionar, pero son más susceptibles a problemas como este, especialmente cuando se trata de hardware de alto gráfico.
Hay varias razones relacionadas con el hardware por las que podría enfrentar el problema de la pantalla negra. Calentamiento excesivo es el mejor entre los problemas de hardware. Además del sobrecalentamiento, la pantalla negra mientras los juegos también pueden aumentar debido al hardware incompatible y más.
Calentamiento excesivo
El sobrecalentamiento se causa principalmente debido a problemas de enfriamiento. Si su PC se está calentando mucho, no se sorprenda al ver una pantalla negra mientras se juega. La temperatura máxima en la que su CPU debe estar operando, debe ser algo entre 60 y 70 grados Celcius. Puede vigilar la temperatura de su CPU y GPU instalando un Software de monitor de temperatura. Si la temperatura de su CPU está marcando la temperatura de funcionamiento normal, hay un problema de enfriamiento seguro.
Verifique lo siguiente para ver qué está causando sobrecalentamiento:
Admirador: Compruebe si sus ventiladores de CPU /GPU están funcionando a una velocidad lenta o si no están funcionando en absoluto. Puede averiguar las velocidades del ventilador de CPU y GPU utilizando el software mencionado en el párrafo anterior. Si el ventilador es el problema, lo solucione. Reemplazar el ventilador o repararlo podría funcionar.

Refrigerante: Si usa un mecanismo de enfriamiento de líquido para enfriar su PC, vea si eso funciona correctamente. Puede realizar un control en el nivel de líquido y también ver si la bomba está bien. Si el enfriamiento del líquido no funciona correctamente, lo arregle.
Mantenga los componentes limpios: La acumulación de polvo es otra razón por la cual los componentes de la CPU se calientan. El interior de la PC de un jugador debe estar ordenado y limpio. Abre tu gabinete de escritorio y busca polvo. Limpia cada bot de polvo que ves. Si el polvo parece estar en buena cantidad, asegúrese de desconectar y limpiar los puertos de los componentes también.

Nota: No mantenga abierto el gabinete de su CPU. Esto atraería el polvo hacer que sus componentes funcionen empapados.
Si uno de estos problemas se detectó en su PC, lo arregle en consecuencia. Después de que haya solucionado el hardware, intente ejecutar el juego y vea si la pantalla negra mientras el problema de los juegos todavía te preocupa.
Problemas de compatibilidad de hardware
En caso de que su hardware esté incompatible con los requisitos mínimos del juego Estás jugando, entonces este problema puede ocurrir. Compruebe siempre los requisitos mínimos de su juego y vea si el hardware de su PC está bien para jugar el juego. A veces, los juegos compatibles también pueden causar problemas. En tal caso, puede intentar más abajo los gráficos del juego Configuración un poco e intenta jugar el juego. Esto podría ayudarlo a resolver la pantalla negra mientras el problema de los juegos.
Reducir los gráficos del juego ha ayudado a mucha gente a jugar sin ningún problema.
Eso se trataba de la parte del hardware; Cubriremos al conductor y otros problemas que podrían causar la pantalla negra en los juegos.
#4 - Verifique la actualización de Windows
Mantener sus ventanas sin actualizar podría ser la razón por la que está obteniendo una pantalla negra. Las actualizaciones de Windows juegan un buen papel en la operación de los controladores de dispositivos. Entonces, si no ha actualizado sus ventanas últimamente, hacerlo sería una buena idea. Compruebe si hay una actualización de Windows disponible y, de ser así, actualice. Siga estos pasos para actualizar Windows en su PC:
Paso 1: Buscar Verifique las actualizaciones En el cuadro de búsqueda de la barra de tareas de Windows.
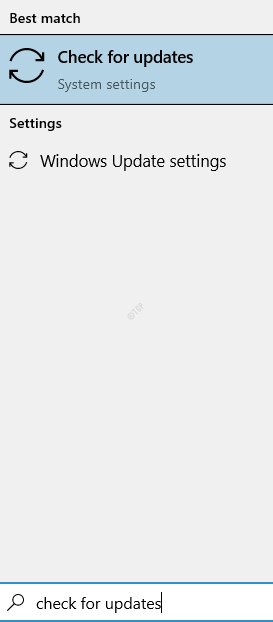
Paso 3: El Actualización y seguridad La ventana se abrirá. En el panel derecho de la ventana, vaya a la actualizacion de Windows sección. Aquí, haga clic en el Verifique las actualizaciones botón. Windows 10 iniciará la búsqueda de nuevas actualizaciones de Windows 10 si está disponible. En caso de que esté disponible una actualización, continúe con ella. El asistente de actualización lo guiará para completar el proceso de actualización de Windows 10.
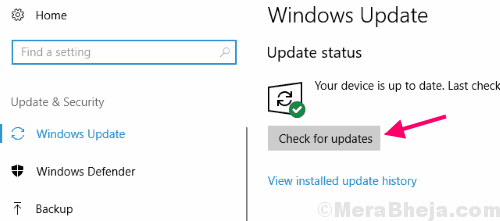
Una vez que se complete la actualización, su PC se reiniciará automáticamente en el proceso. Después de la actualización, intente ejecutar el juego y vea si la pantalla negra mientras juega en Windows 10 vuelve a ocurrir. Si lo hace, siga el siguiente método.
#5 - Actualizar el controlador de la tarjeta gráfica
Un controlador de tarjeta gráfica obsoleta o incluso un controlador de gráficos con error puede causar pantalla negra mientras juegos. Asegúrese de tener el último controlador de tarjeta gráfica instalado en su PC para eliminar las posibilidades de obtener una pantalla negra. Estos son los pasos que debe seguir para actualizar el controlador:
Paso 1: Open Device Manager. Para hacerlo, presione el Windows + X Botones a la vez en su teclado. Se abrirá un menú, donde debe hacer clic en Administrador de dispositivos opción.
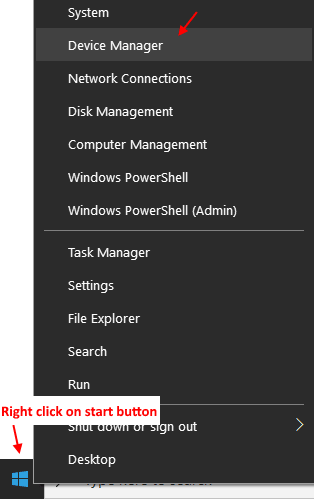
Paso 2: Esto abrirá el Administrador de dispositivos ventana. Aquí, desde la lista de dispositivos, haga clic en el Adaptadores de pantalla opción para expandirlo. En el menú ampliado de los controladores de pantalla, busque el controlador de la tarjeta gráfica que está utilizando. Cuando se encuentre, haga un clic derecho sobre él y desde el menú de clic derecho que se abrirá, haga clic en el Actualizar controlador opción.
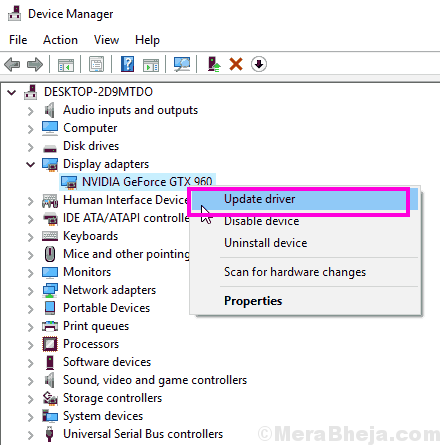
Paso 3: Esto abrirá un nuevo Actualizar los controladores ventana. Aquí, haga clic en el Buscar automáticamente el software de controlador actualizado opción.
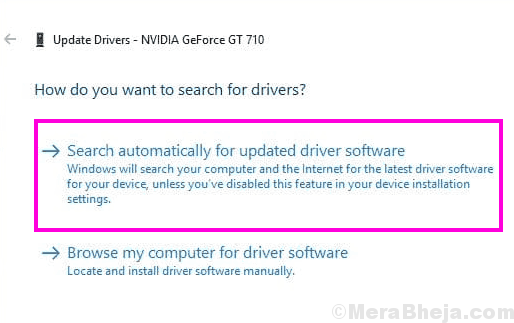
Su PC comenzará a buscar el último controlador para su tarjeta gráfica. Cuando se encuentra, se instalará en su PC. Después de la actualización, reinicie su PC.
Después de esto, intente ejecutar el juego y busque el problema de la pantalla negra.
En caso de que su PC no pudiera encontrar un nuevo controlador de gráficos, o un controlador actualizado no resolvió el problema, intente el siguiente método.
#6 - Desinstalar controlador de tarjeta gráfica e instálelo manualmente
En este proceso para arreglar la pantalla negra mientras el problema de los juegos, deberá desinstalar el controlador de tarjeta gráfica existente, luego instalar su último controlador compatible en su PC. Para esto, siga estos pasos:
Paso 1: Comience con desinstalar el controlador de tarjeta gráfica actualmente instalado. Para esto, repita el Paso 1 y Paso 2 desde el método #2 mencionado anteriormente, pero haga clic en el Desinstalar opción en lugar de hacer clic en el Actualizar controlador opción del menú contextual.
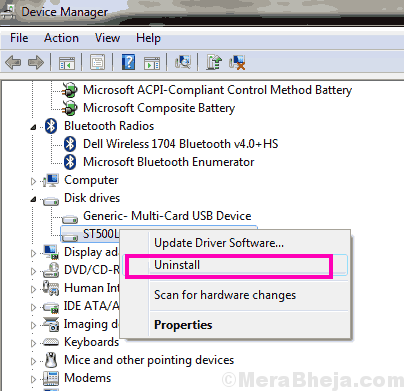
Paso 2: El siguiente paso sería visitar el sitio web del fabricante de su tarjeta gráfica. Sería tampoco Nvidia o Amd. Cuando esté en su sitio web, seleccione el modelo exacto de su tarjeta gráfica, luego seleccione la configuración de su PC y descargue el controlador respectivo en su PC. Asegúrese de poner toda la información correctamente antes de descargar el controlador.
En caso de que esté jugando en gráficos Intel HD, vaya a la Descargar el controlador gráfico de Intel página.
Paso 3: Una vez que se descarga el controlador, simplemente ejecute el archivo del controlador descargado para instalarlo en su PC.
Después de la instalación del controlador con éxito, se le solicitará que reinicie su PC, para que se produzcan cambios. Después del reinicio, comience el juego y vea si el pantalla negra mientras juega en Windows 10 sigue apareciendo.
#7 - Verifique el uso de RAM y el uso de la CPU
Asegúrese de buscar el uso de RAM y el uso de CPU en su PC. Si su RAM y su procesador están obstruidos abordando otras tareas aparte de ejecutar el juego, entonces la pantalla negra mientras los juegos te molestará. Es posible que un programa ya en ejecución haya activado una buena parte de su RAM y procesador. También es muy posible que un programa que se ejecute en segundo plano pueda estar consumiendo los recursos.
Para verificar Uso de ram, presione el Ctrl + Shift + ESC teclas en tu teclado juntos. Esto abrirá el Administrador de tareas de Windows herramienta. Aquí, en la pestaña Performance, podrá ver el uso de RAM y procesador.
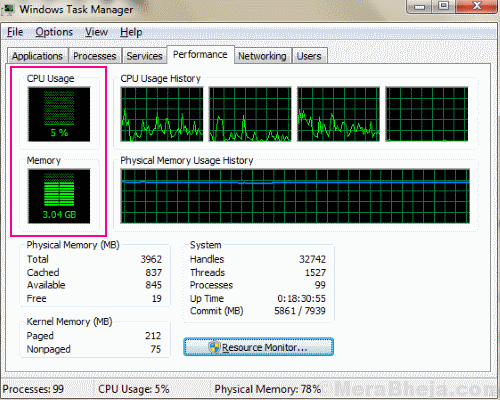
En caso de que su uso de RAM y procesador sea alto, busque si algún programa está abierto en segundo plano. Si es así, cierralos. Puedes ir al Administrador de tareas de Windows, y de la Procesos pestaña, puede ver los procesos de ejecución. Seleccione el proceso no deseado y haga clic en el Tarea final botón para cerrar ese programa.
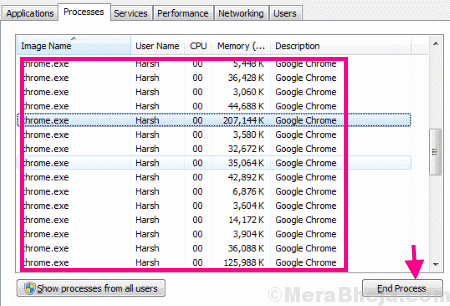
Esto liberaría una buena parte de RAM y procesos. Después de esto, una vez más intente ejecutar un juego en su PC y verifique si aparece el problema de la pantalla negra. Si el problema permanece, aquí hay una última cosa para probar.
#8 - Busque bloatware instalado en su PC
¿Qué es un Hemorca? Un bloatware es típicamente un software, pero es algo diferente del software habitual. Por lo general, viene una bloatware preinstalado como un paquete con una nueva PC. Una bloatware puede ser útil, pero la mayoría de las veces un bloatware es innecesario. A El bloatware ocupa demasiado espacio y recursos en comparación con el software normal, por lo tanto, muchos usuarios desprecian. Es posible que ni siquiera note e ignore la presencia de un bloatware en su PC, pero a veces resultan ser los verdaderos alborotadores.
Uno de los usuarios informó la pantalla negra mientras jugaba, y probó casi todas las soluciones al problema que se mencionan anteriormente. Desde verificar y reemplazar el hardware, hasta reinstalar los controladores varias veces, no se ha vuelto a mover la piedra. Pero, resultó que el bloatware instalado en la PC estaba causando todos los problemas. Entonces, Siempre tenga en cuenta el bloatware instalado en su PC, y deshazte de ellos tan pronto como puedas.
Aunque este caso es muy raro, debe cuidar el bloatware en su PC para descartar las posibilidades más pequeñas.
En caso de que el bloatware esté instalado en su PC, deshazte de ellos desinstalando. Después de eso, dale un reinicio de tu PC e intente ejecutar el juego. Espero que esto solucione el problema para ti.
Finalmente,
Si no funciona nada, es muy recomendable contactar al fabricante de su PC del fabricante de su PC. Si ha traído una nueva tarjeta gráfica, y el problema comenzó después de eso, puede intentar obtener un reemplazo y luego intentar jugar juegos.
Si este artículo fue útil para que arreglara la pantalla negra mientras se juega en Windows 10, háganos saber qué método funcionó para usted.
- « Se corrigió el error del sistema de archivo de error (-2018375670) en Windows 10 (resuelto)
- Arreglar el registro corrupto en Windows 10/11 (resuelto) »

