Se corrigió el error MMC no pudo crear el complemento (resuelto)
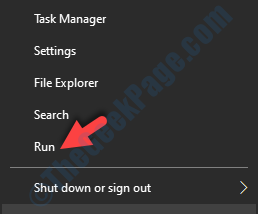
- 1497
- 387
- Adriana Tórrez
MMC o Microsoft Management Console es una aplicación de Windows que proporciona marco de programación y GUI (interfaz gráfica de usuario). Las consolas (herramientas de administración colectiva) también se crean, guardan y se abren en MMC.
Varios usuarios de Windows 10 enfrentan el problema donde esto MMC no pudo crear el Snap-In Error aparece con un nombre de carpeta CLSID. Si también recibe este error, lo ayudaremos a solucionarlo.
Tabla de contenido
- Cómo arreglar MMC no pudo crear el Snap-In
- FIJAR 1 - FIJA EL REGISTRO
- Fix 2 - Cambiar el nombre de MMC.exe
- Fix 3 - encender .NET Framework
- Corrección 4 - Realice el escaneo del verificador de archivos del sistema
- FIJAR 5 - Realizar escaneo dism
- Corrige 6- descargar y usar RSAT (herramientas de administración del servidor remoto)
Cómo arreglar MMC no pudo crear el Snap-In
Este problema podría ocurrir si la configuración del registro de Snap-In está rota o si los archivos del sistema están corruptos. Intentaremos solucionar este problema utilizando nuestros métodos. Realizar los métodos hasta que se solucione el problema.
FIJAR 1 - FIJA EL REGISTRO
Como el error de configuración del registro también puede causar este error, intentaremos corregir el registro. Siga los pasos para realizar este método.
Nota: - Antes de hacer cualquier cosa con el editor de registro, en primer lugar, cree una copia de seguridad de registro, de modo que, si ocurre algo inesperado, puede importar el archivo de registro de respaldo y hacer que todo sea normal nuevamente.
Paso 1. Abierto Correr. Para abrir la ejecución, haga clic derecho en el Menu de inicio botón y seleccionar Correr.
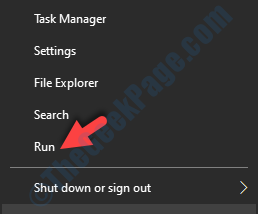
Paso 2. El último paso abrirá el Correr ventana. Aquí, escriba regedit y haga clic en DE ACUERDO.
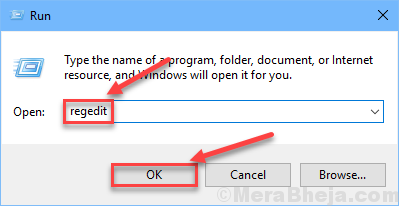
Paso 3. El último paso abrirá el Editor de registro. En el lado izquierdo de la ventana, siga la siguiente ruta.
HKEY_LOCAL_MACHINE \ Software \ Microsoft \ MMC \ Snapins
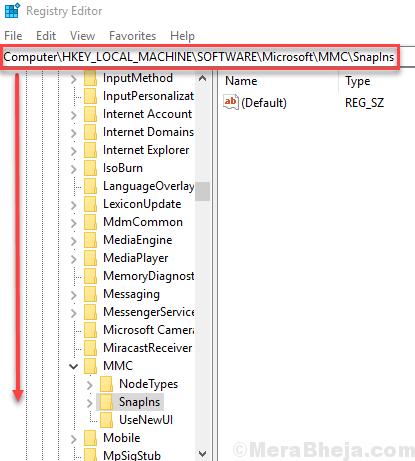
Etapa 4. Haga doble clic en la carpeta Snapins para expandirla.
Ahora, en el Snaponas carpeta, busque la carpeta cuyo nombre se especificó en el mensaje de error como Clsid.
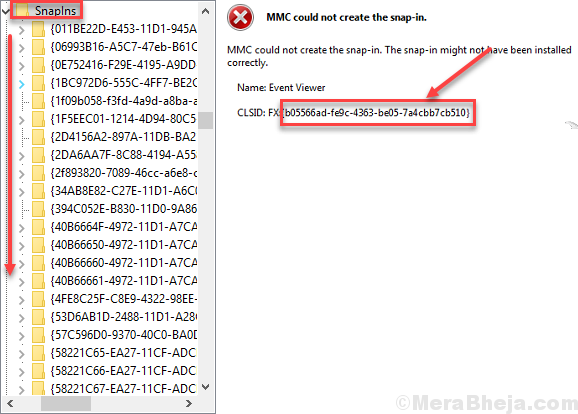
Paso 5. Después de encontrar la carpeta correcta, haga clic con el botón derecho en la misma carpeta y seleccione Borrar.
Cuando se le pide confirmación, haga clic en Sí.
Paso 6. Ahora, Reanudar tu computadora.
esto deberia resolver el problema. Si no lo hizo, siga el siguiente método.
Fix 2 - Cambiar el nombre de MMC.exe
1. Abra el explorador de archivos y navegue a la siguiente ubicación:-
C: \ Windows \ System32
2. Ahora, cambie el nombre de MMC.exe MMC.exe.respaldo
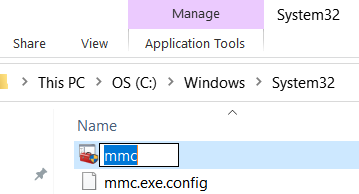
Ahora, intente nuevamente y vea si el problema se resuelve o no.
Fix 3 - encender .NET Framework
Encender Microsoft .Net Framework ha funcionado para la mayoría de los usuarios. Siga los pasos mencionados a continuación para realizar este método.
Paso 1 - Buscar Activar o desactivar las características de windows En el cuadro de búsqueda de Windows 10.
Paso 2 - Haga clic en Activar o desactivar las características de windows.
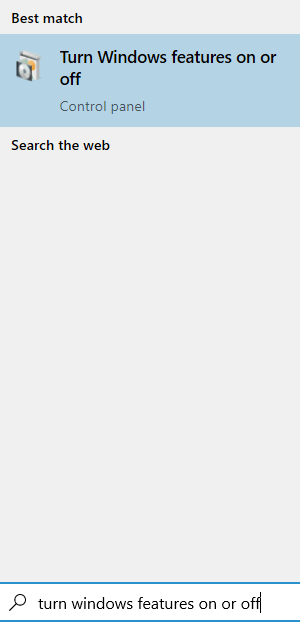
Paso 2. Esto abrirá características de Windows: active o desactive las características de Windows en una pequeña ventana.
Aquí marque la caja al lado .Marco neto 3.5 (incluye .Net 2.0 y 3.0). Para seleccionar sus componentes según sus necesidades, puede expandirlos y marcarlos también. Después de eso, haga clic en DE ACUERDO.
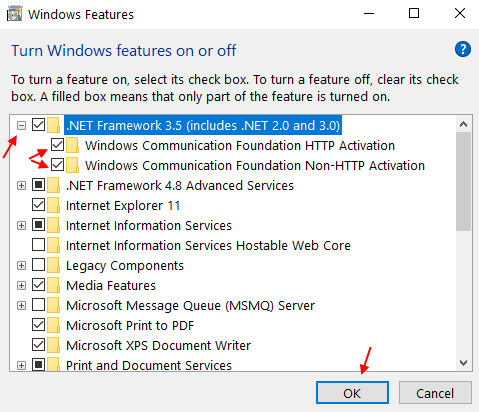
Paso 5. Ahora, Reanudar tu computadora.
Esto debería solucionar el problema. Si el problema no se resuelve, intente el siguiente método.
Corrección 4 - Realice el escaneo del verificador de archivos del sistema
Verificaremos los archivos corruptos e intentaremos solucionarlos usando el verificador de archivos del sistema. SFC Scan es una herramienta incorporada de Windows 10, que busca y corrompe los archivos de sistema corruptos. Los archivos corruptos son una de las razones detrás del error. Siga los pasos para realizar este método.
Paso 1. Abra el símbolo del sistema como administrador. Para hacer esto, vaya a Cortana y escriba Solicitante del sistema en el área de búsqueda. Ahora, haga clic derecho en Solicitante del sistema De los resultados de búsqueda y seleccione Ejecutar como administrador. Cuando se le solicite con un cuadro de diálogo para confirmar si desea abrir el símbolo del sistema en modo administrador, seleccione Sí botón.
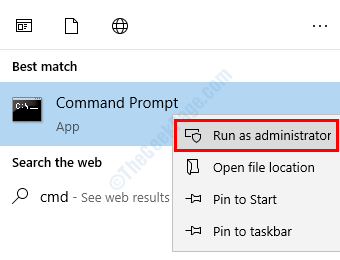
Paso 2. Ahora, en la ventana del símbolo del sistema, escriba el siguiente comando y presione Ingresar.
sfc /escanno
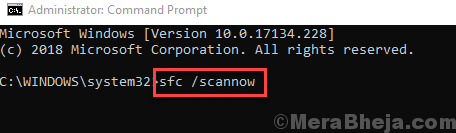
Después de realizar el último paso, ahora solo tiene que esperar a que el comando finalice su proceso. El proceso puede tomar más de 15 minutos, por lo que tendrá que ser paciente. Cuando se termina de escanear y arreglar los archivos corruptos, Reanudar tu computadora.
Si este método no funcionó para usted y todavía está atascado con el error, realice el siguiente método.
FIJAR 5 - Realizar escaneo dism
Disple o implementación de imágenes de gestión de imágenes y servicios es una herramienta de solucionador de problemas de Windows 10 incorporada que busca y arregla los archivos corruptos del sistema. Dism corrige los archivos corruptos que SFC Scan no pudo solucionar. Siga los pasos para realizar este método.
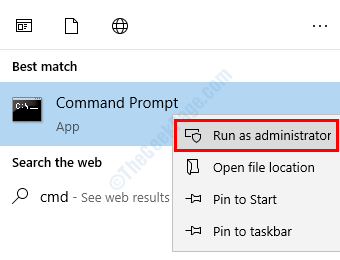
Paso 1. Abra el símbolo del sistema como administrador. Para hacer esto, vaya a Cortana y escriba Solicitante del sistema en el área de búsqueda. Ahora, haga clic derecho en Solicitante del sistema de los resultados de búsqueda y haga clic en Ejecutar como administrador. Cuando se le solicite con un cuadro de diálogo para confirmar si desea abrir el símbolo del sistema en modo administrador, seleccione Sí botón.
Paso 2. El último paso abrirá la ventana del símbolo del sistema. Ahora, en la ventana del símbolo del sistema, escriba los siguientes comandos, uno por uno, y presione Ingresar Después de escribir cada comando.
Dism /online /limpiando-imagen /checkHealth Dism /online /limpiando-imagen /escaneo Dism /online /limpiando-imagen /restauración
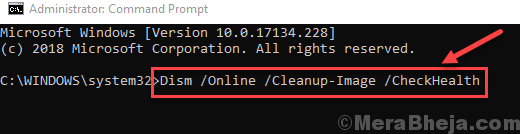
Paso 3. Deje que el escaneo complete su operación de búsqueda y reparación. Esto podría tomar hasta 20 minutos, así que sea paciente.
Etapa 4. Cuando se realiza el proceso, Reanudar tu computadora.
Esto debería solucionar el problema.
Corrige 6- descargar y usar RSAT (herramientas de administración del servidor remoto)
1. Vaya a este enlace desde el sitio web oficial de Microsoft
2. Haga clic en Descargar y elija su versión de Windows.
Nota: Si no conoce su versión de Windows, simplemente presione Clave de Windows + R juntos para abrir y escribir Winver en eso. Hacer clic DE ACUERDO.
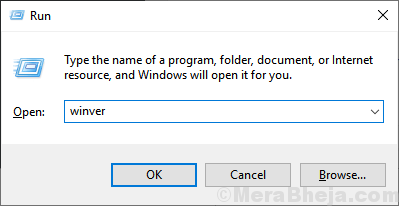
Esperamos que pudiéramos ayudarlo a solucionar este problema. Si resolvió el problema usando algún otro método, o si tiene alguna pregunta sobre el problema, mencione a continuación en los comentarios.
- « Corrección No podemos activar Windows en este dispositivo, ya que no podemos conectarnos a su servidor de organización
- Cómo crear un punto de acceso wifi en Windows 10 PC sin usar ninguna herramienta »

