SEXE ERROR NVIDIA CODE 43 Windows ha detenido este dispositivo porque ha informado de problemas

- 1721
- 18
- Sra. María Teresa Rentería
¿También está recibiendo el error del código NVIDIA 43?? ¿Su tarjeta gráfica está causando problemas con su computadora?? No eres el único. Este error ha estado molestando a muchos de nuestros usuarios últimamente. No hay una solución oficial lanzada por NVIDIA porque no hay nada de malo en su tarjeta gráfica o su controlador. Entonces, ¿por qué recibes este error?? Y como arreglarlo? No te preocupes. Tenemos todas las respuestas y lo ayudaremos a deshacerse de este error.
El código de error 43 significa que la computadora no puede identificar el hardware requerido. Luego intenta acceder al dispositivo y sincronizarlo, pero no lo hace, lo que conduce al código de error 43. Ahora, intentemos arreglarlo.
Correcto de NVIDIA Código 43: Windows ha detenido este dispositivo porque ha informado de problemas
La razón detrás del error del código NVIDIA 43 podría ser una nueva actualización del controlador o la última actualización de Windows. Además, NVIDIA emite una declaración oficial después de la última actualización de Windows que un software llamado MVP de Lucid Virtu no es completamente compatible con los dispositivos NVIDIA. Entonces, también podría ser la razón detrás de este error. Resolvamos estos problemas uno por uno. Solo necesitas seguir los métodos y sus pasos.
Tabla de contenido
- Corrección 1 - Desactivar y habilitar el controlador de la tarjeta gráfica NVIDIA
- FIJAR 2 - Realice un ciclo de potencia duro en su computadora
- FIJAR 3 - Desinstalar el software NVIDIA del panel de control
- FIJO 4 - Desinstalar software MVP de Virtu Lucid
- Arreglar 5 - Desinstalar el controlador NVIDIA
- FIJO 6: verifique si sus gráficos son legítimos y se inserta correctamente
- SEX 7 - Verifique su cable PCI -E 6 pines
- Fix 8 - Ejecutar los comandos SFC y Dism
- SEX 9 - Instale el controlador de gráficos predeterminado
- FIJO 10 - Actualizar el controlador de la tarjeta gráfica NVIDIA
Corrección 1 - Desactivar y habilitar el controlador de la tarjeta gráfica NVIDIA
Si el software Lucid MVP no es el que causa problemas, entonces probablemente el adaptador de la tarjeta gráfica no se inserta correctamente. En este método, tenemos que asegurarnos de que se inserta correctamente. Sigue los pasos para hacerlo.
Paso 1. Hacer clic derecho en Logotipo de Windows o Comenzar botón y seleccionar Administrador de dispositivos.

Paso 2. Expandir Adaptadores de pantalla y haga clic derecho en el Nombre del dispositivo de la tarjeta gráfica NVIDIA. Seleccionar Deshabilitar el dispositivo.
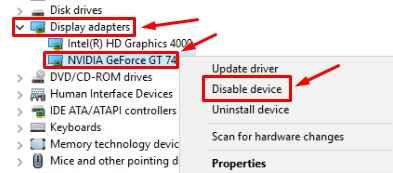
Paso 3. Ahora, pruebe uno de estos pasos, cualquier cual coincida con su condición.
- Si eres un usuario de laptop, deberás realizar un apagado duro. Para hacerlo, presione el botón de encendido en su computadora portátil hasta que la computadora se apague. Ahora, saca la batería.
- Si tiene una PC, el giro de su computadora, saque el cable principal de la fuente de alimentación y abra la tapa de la CPU. Asegúrese de que el adaptador de la tarjeta gráfica se inserta perfectamente en su ranura.
Etapa 4. Después de realizar el paso anterior, conecte el cable nuevamente a la fuente de alimentación/inserte la batería. Ahora, vuelva a encender tu computadora.
Paso 5. Hacer clic derecho en Logotipo de Windows o Comenzar botón y seleccionar Administrador de dispositivos.

Paso 6. Expandir Adaptadores de pantalla y haga clic derecho en el Nombre del dispositivo de la tarjeta gráfica NVIDIA. Seleccionar Habilitar dispositivo.
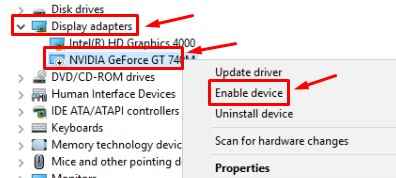
Esto debería solucionar el problema. Si el problema aún persiste, intente el siguiente método.
FIJAR 2 - Realice un ciclo de potencia duro en su computadora
1) Cerrar tu computador.
2) Desenchufar el cargador y eliminar la batería de la computadora portátil.
3) Ahora, presione el botón de encendido de su PC y manténgala presionada durante al menos 1 minuto.
4) Ahora, conecte nuevamente el cargador y luego inserte el batería de nuevo.
5) Ahora, comenzar Tu computadora normalmente.
FIJAR 3 - Desinstalar el software NVIDIA del panel de control
1. Prensa Clave de Windows + R Juntos.
2. Ahora escribe Panel de control en él y presiona DE ACUERDO.
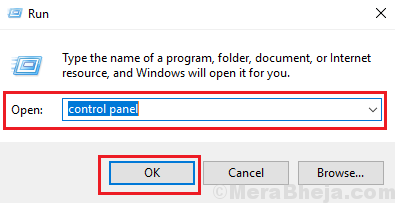
3. Ahora, haga clic en Desinstalar un programa bajo Programas sección.
4. Ahora, desinstala Sistema Nvidia Physx , Entonces Nvidia GeForce Experiencia y finalmente Controlador de gráficos nvidia Y luego en el mismo orden.
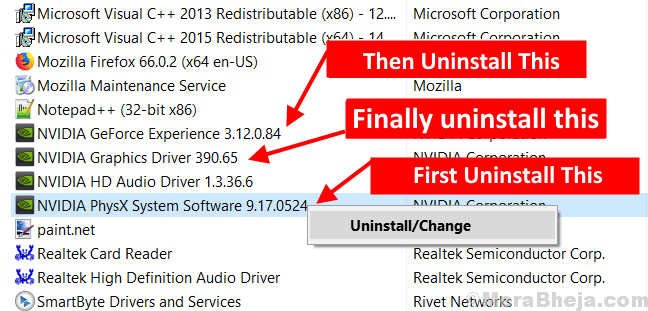
5. Finalmente reinicie tu PC. Su sistema operativo Windows 10 lo reinstalará automáticamente en su PC.
Ahora, intente nuevamente y verifique si el error se ha ido o no.
FIJO 4 - Desinstalar software MVP de Virtu Lucid
Nvidia ha dicho en su declaración oficial que este software está causando discrepancias, que es la razón detrás de muchos problemas, junto con el Código 43. El software Lucid Virtu MVP se utiliza para cambiar entre su tarjeta gráfica a bordo y la discreta, que es un uso importante. Pero, como este software no es compatible con los dispositivos NVIDIA y NVIDIA Corporation ha dicho lo mismo, comenzaremos desinstalándolo primero.
Paso 1. Ir a Cortana y escriba Panel de control. Presione Entrar.
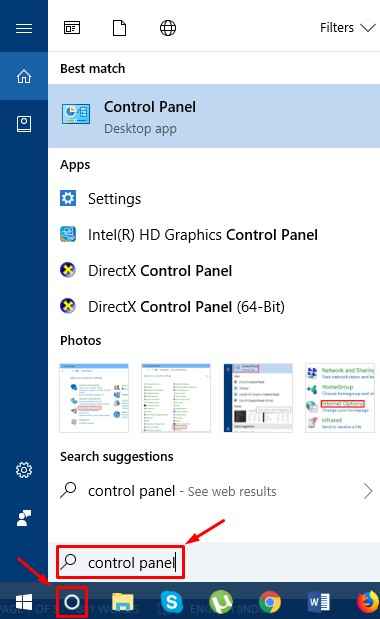
Paso 2. En el panel de control, abra Desinstalar un programa bajo Programas.
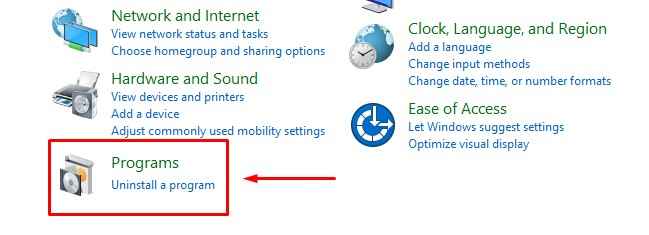
Paso 3. Buscar MVP lúcido de la lista de aplicaciones. Localizarlo y hacer clic con el botón derecho. Seleccionar Desinstalar.
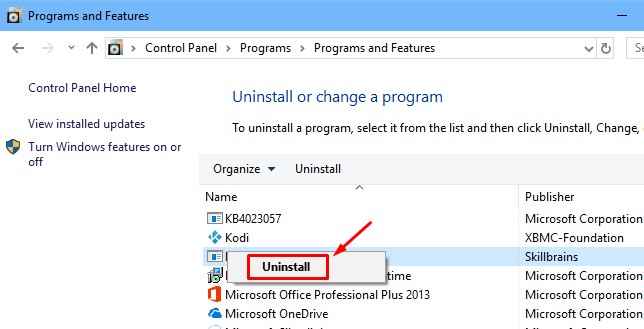
Etapa 4. Reanudar su computadora cuando se termina la desinstalación.
Nota: - Otros softwares que causan este tipo de problema son
- Upsilon
- duetdisplay
- F.lux
Si usted tiene Upsilon instalado, simplemente desinstale y vuelva a intentarlo.
esto deberia resolver el problema. Si la tarjeta gráfica NVIDIA todavía está dando el error 43, intente el siguiente método.
Arreglar 5 - Desinstalar el controlador NVIDIA
Paso 1. Hacer clic derecho en Logotipo de Windows o Comenzar botón y seleccionar Administrador de dispositivos.

Paso 2. Expandir Adaptadores de pantalla y haga clic derecho en tu Nombre de la tarjeta gráfica nvidia. Seleccionar Desinstalar dispositivo.
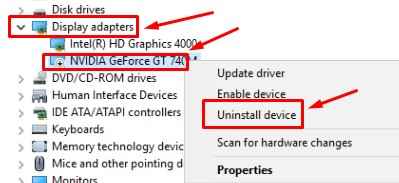
Paso 3. Reinicia tu computadora.
FIJO 6: verifique si sus gráficos son legítimos y se inserta correctamente
Puede ser su tarjeta gráfica Nvdidia no está siendo reconocida o es falsa. Para saber correctamente sobre la tarjeta gráfica, puede descargar una utilidad gratuita llamada GPU-Z.
Solo ejecutarlo en su PC y esto le dirá su controlador de gráficos correcto en su PC.
SEX 7 - Verifique su cable PCI -E 6 pines
Asegúrese de que su cable PCI-E 6 pin esté conectado correctamente. Intente volver a conectarlo y presionarlo correctamente, ya que debido a una conexión floja del cable PCI-E 6 pin, la alimentación no se suministra a la tarjeta gráfica y este error ocurre alguna vez.
Fix 8 - Ejecutar los comandos SFC y Dism
1. Buscar CMD En el cuadro de búsqueda de Windows 10 y haga clic derecho y ejecutar como administrador.
2. Ahora, ejecute el comando dado a continuación]
Sfc /escanno
3. Una vez que el comando anterior se ejecute completamente, ejecute los comandos dados a continuación uno por uno.
Dism /online /limpiando-image /startComponentCleanup dism /online /limpiando-image /restaureHealth dism /online /limpiuep-image /checkhealth
SEX 9 - Instale el controlador de gráficos predeterminado
El problema podría ser con la tarjeta gráfica de los controladores de Nvidia. En este método, desinstalaremos su controlador en modo seguro. No te preocupes. El controlador predeterminado se instalará automáticamente después del reinicio más tarde.
Paso 1. El primer paso es arrancar su computadora en Modo seguro. Ir a Comenzar menú y luego haga clic en el Fuerza botón. Ahora, mientras presiona el Cambio botón En su teclado, haga clic en Reanudar.
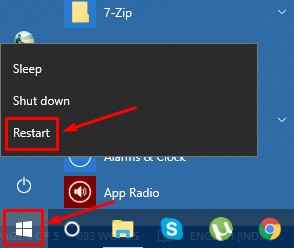
Paso 2. El último paso abrirá una pantalla azul con algunas opciones. Aquí, seleccione Resolución de problemas.
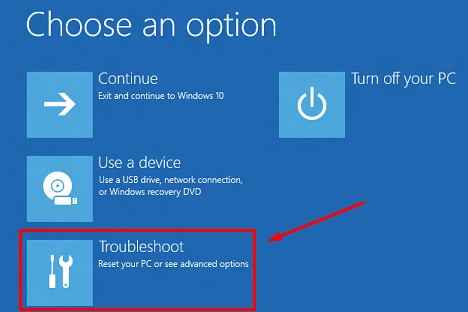
Paso 3. Seleccionar Opciones avanzadas.
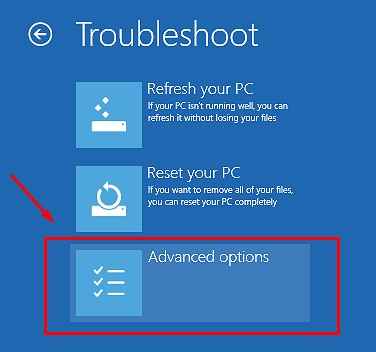
Etapa 4. Ir a Configuración de inicio.
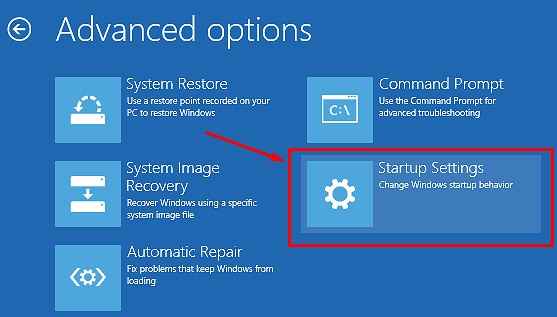
Paso 5. Ahora, como verá una serie de opciones en la pantalla. Podemos arrancar la computadora en modo seguro de tres maneras diferentes, de acuerdo con la necesidad. Aquí, presione F4 Para habilitar solo el modo seguro. La computadora se reiniciará después de eso en modo seguro.
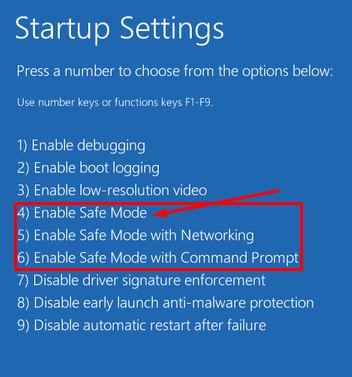
Paso 6. Como ha iniciado de forma segura en modo seguro, haga clic derecho en el botón Inicio y abra Administrador de dispositivos.

Paso 7. Expandir Adaptadores de pantalla y haga clic derecho en tu Nombre de la tarjeta gráfica nvidia. Seleccionar Desinstalar dispositivo.
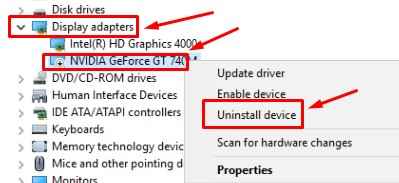
Paso 8. Reinicia tu computadora.
Tan pronto como se reinicie la computadora, el controlador predeterminado de la tarjeta gráfica NVIDIA se instalará automáticamente. Verifique si el error está resuelto. Si el problema aún persiste, intente el siguiente método.
FIJO 10 - Actualizar el controlador de la tarjeta gráfica NVIDIA
Otra razón detrás del tema podría ser conductores obsoletos. En este método, actualizaremos los controladores.
Paso 1. Haga clic derecho en el Comenzar botón de menú y seleccionar Administrador de dispositivos.

Paso 2. Expandir Adaptadores de pantalla y haga clic derecho en el nombre de su tarjeta gráfica NVIDIA. Seleccionar Actualizar controlador.
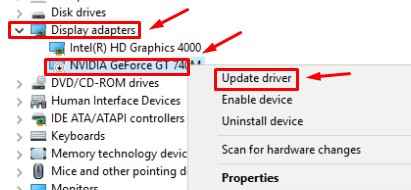
Paso 3. Ahora seleccione Buscar automáticamente el software de controlador actualizado.
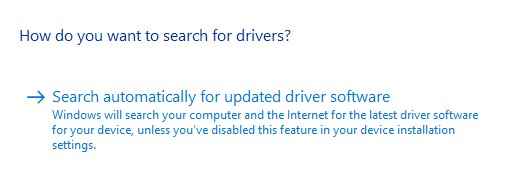
Etapa 4. Después de la actualización, Reanudar tu computadora.
Esto debería solucionar el problema.
- « Se corrigió Wi-Fi no tiene una configuración IP válida en Windows 10
- FIJA VIDEAR_TDR_FAILURE (NVLDDMKM.sys) en Windows 10 [resuelto] »

