Se corrigió Wi-Fi no tiene una configuración IP válida en Windows 10
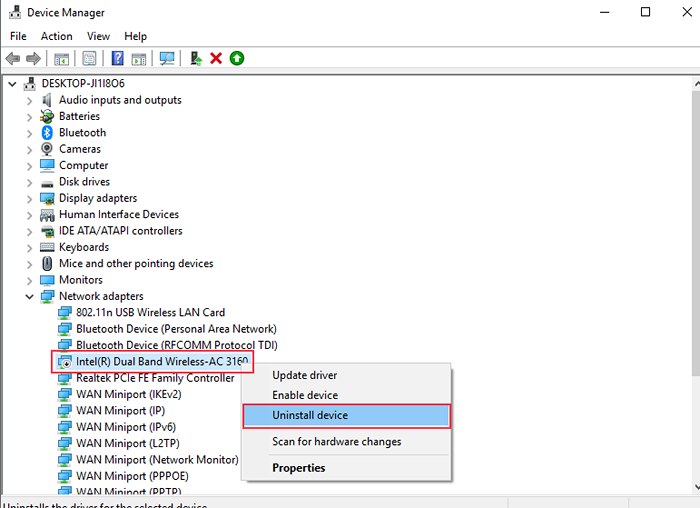
- 3131
- 205
- Norma Sedillo
SUSSOSHOTOR DE GULMOS WINDOWS en su mayoría inútil cuando queremos encontrar la solución de un error, pero a veces nos da solo el nombre del error para que podamos buscar y resolver el error por nosotros mismos. EsteEl problema se puede encontrar si está solucionando los problemas de su conexión de red.
Este problema puede ocurrir debido a problemas de adaptador de red. Básicamente, este problema es una asignación incorrecta de la dirección IP a su computadora. Hemos encontrado algunas soluciones para este error que se enumeran a continuación.
Lea también: [resuelto] Ethernet no tiene un error de configuración de IP válido Windows 10
Tabla de contenido
- Método 1: renovar su dirección IP
- Método 2 - Restablecer TCP/IP
- Método 3 - Desinstalar controlador de red
- Método 5 - Establecer manualmente la dirección IP
Método 1: renovar su dirección IP
Si su problema es con la dirección IP incorrecta, se puede resolver reasignándolo mediante el símbolo del sistema. Siga estos pasos para reasignar la dirección IP a su computadora.
Paso 1 - Presione el Windows botón y buscar Solicitante del sistema. Haga clic derecho en el primer resultado y seleccione ejecutar como administrador.
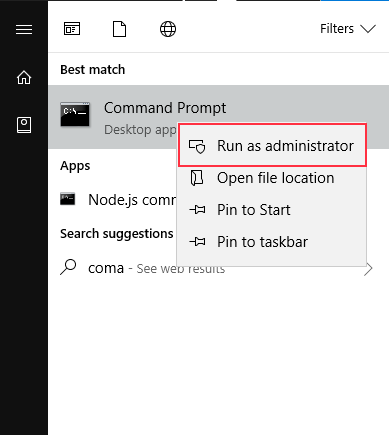
Paso 2 - Seleccione Sí En el mensaje, abrirá la ventana del símbolo del sistema.
Paso 3 - Escriba ipconfig/liberar y presionar Ingresar.
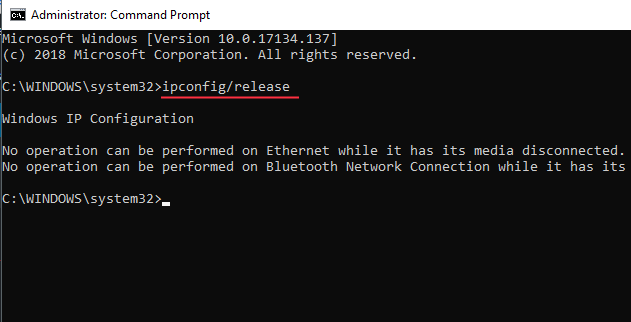
Paso 4 - Tipo ipconfig/renovar y presionar Ingresar.
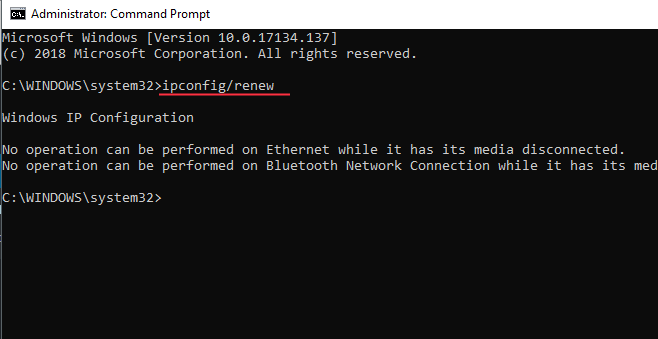
Paso 5 - Tipo salida y presionar Ingresar.
Cierre la ventana del símbolo del sistema y verifique que su IP haya cambiado. Verifique el error de configuración de IP válido en la solución de problemas.
Método 2 - Restablecer TCP/IP
Paso 1: presione el botón Windows y busque el símbolo del sistema. Haga clic derecho en el primer resultado y seleccione Ejecutar como administrador.
Paso 2 - Tipo reinicio de netsh winsock y presione Entrar.
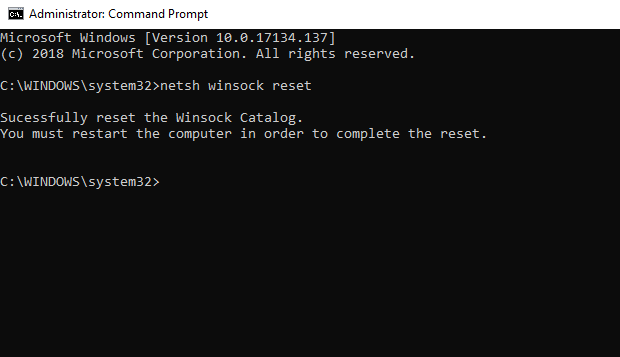
Paso 3 - Después de ese tipo Restablecimiento de Netsh Int IP y presione Entrar.
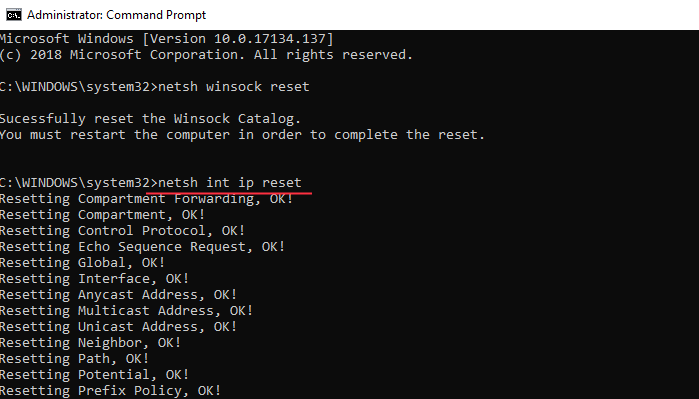
ETAPA 4 - Reiniciar su computadora y verificar que el error se haya ido o no
Si el error aún está allí, continúe con los pasos a continuación;
Paso 5 - uno Correr caja golpeando Windows y Riñonal botón simultáneamente.
Paso 6 - Tipo servicios.MSC y golpear el Ingresar botón. Se abrirá Servicios de Windows.
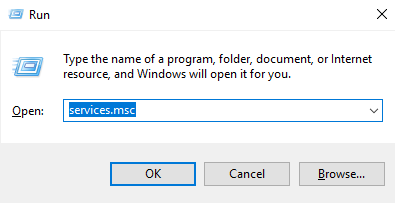
Paso 7 - Localizar Autoconfig de cable En la lista y haga doble clic en la ventana de propiedades de abrir.
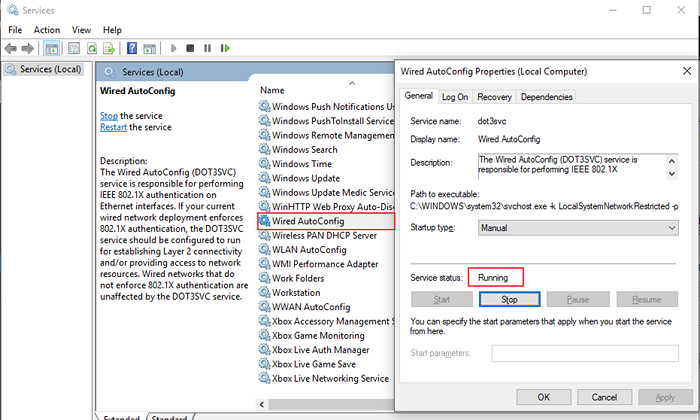
Paso 8: asegúrese de que el tipo de inicio sea automático y el servicio está en correr estado. Haga clic en Aceptar.
Paso 9 - Localizar WLAN Autoconfig en la lista y haga doble clic en ella para abrir el propiedades ventana.
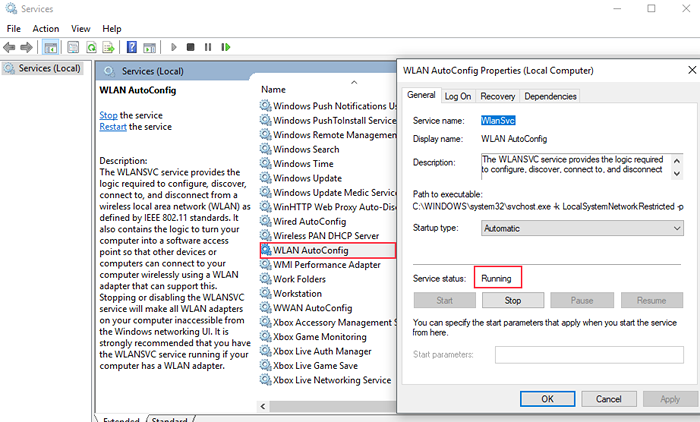
Paso 10: verifique que el tipo de inicio sea automático y el servicio es correr. Hacer clic DE ACUERDO.
Método 3 - Desinstalar controlador de red
Paso 1 - Presione Windows y X Al mismo tiempo y elige Administrador de dispositivos Desde el menú.
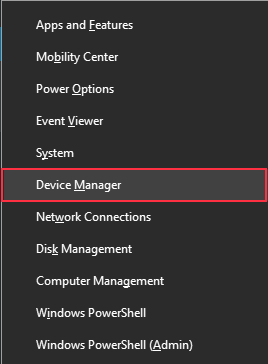
Paso 2: busque los adaptadores de red y expandelo. Haga clic derecho en el adaptador de red inalámbrica y elija desinstalar.
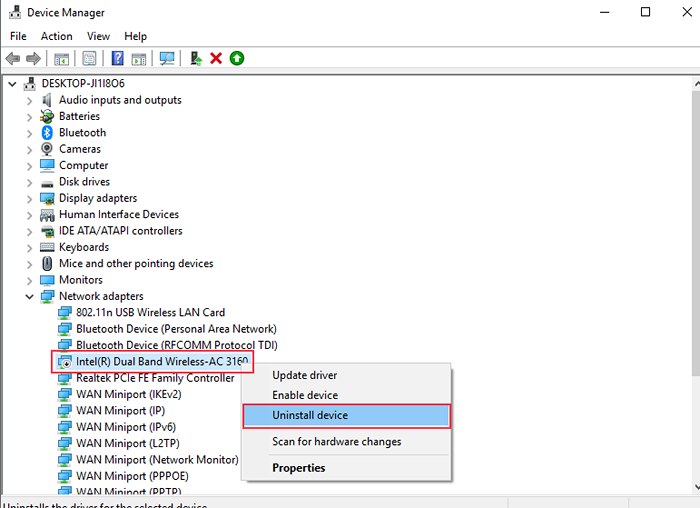
Paso 3 - Haga clic en Aceptar para confirmar.
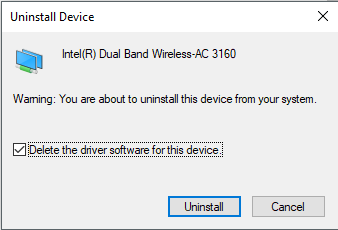
Paso 4 - Reinicie su computadora.
Método 5 - Establecer manualmente la dirección IP
Paso 1: Abra el cuadro Ejecutar presionando los botones de Windows y R al mismo tiempo. Tipo control y golpear enter.
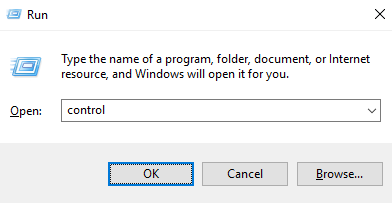
Paso 2 - Abra la red y el centro de intercambio en el menú principal.
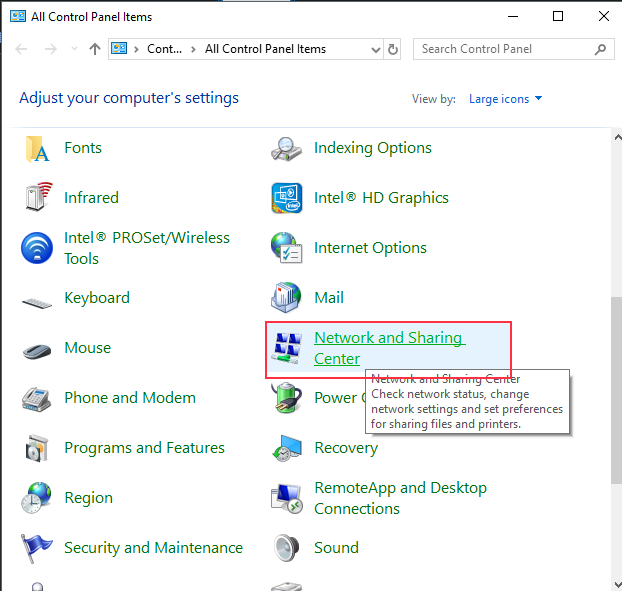
Paso 3: haga clic en la configuración del adaptador de cambio desde el menú del lado izquierdo.
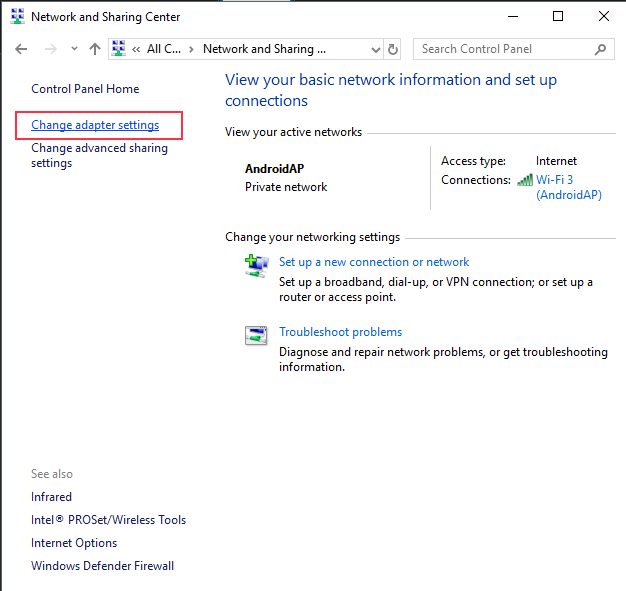
Paso 4: encontrará una lista de conexiones de red en su computadora. Localice su conexión WiFi y seleccione Propiedades del menú Haga clic derecho.
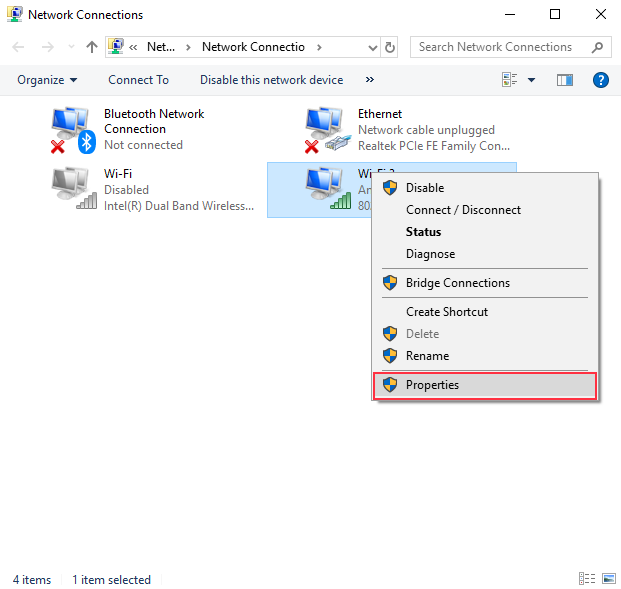
Paso 5 - Seleccione Protocolo de Internet versión 4 (TCP/IPv4) y haga clic en el botón Propiedades.
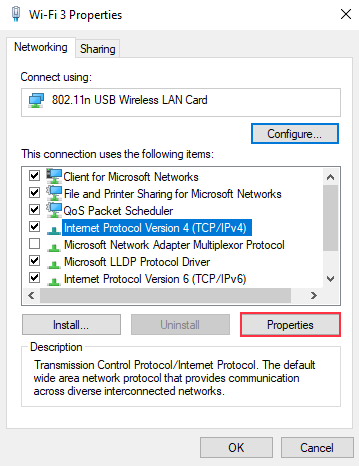
Paso 6: seleccione Use la siguiente dirección IP, luego escriba la dirección IP, la máscara de subred, la puerta de enlace predeterminada y la dirección DNS desde la imagen a continuación.
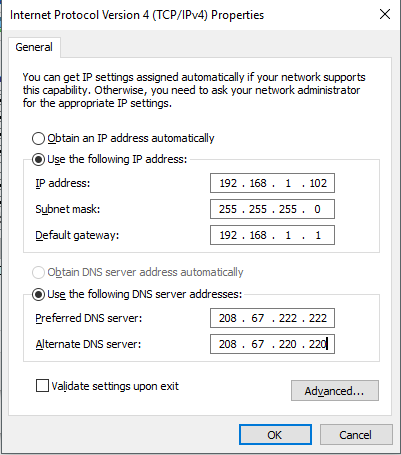
Paso 7 - Haga clic en Aceptar.
Espero que su problema se haya resuelto y pueda enojar Internet en su computadora. Por favor comente a continuación si tiene alguna consulta.
- « Se corrigió la configuración de lado a lado es un error incorrecto en Windows 10/11
- SEXE ERROR NVIDIA CODE 43 Windows ha detenido este dispositivo porque ha informado de problemas »

