Corrige errores de reparación de errores de disco en Windows 10, 11 (resuelto)

- 4179
- 744
- Jaime Delgadillo
Windows 10 viene con muchas características nuevas. Claro, es muy diferente de las versiones más antiguas del sistema operativo Windows. Pero, Windows 10 también se parece mucho a sus predecesores. Al igual que Windows XP, Windows 7 y Windows 8/8.1, Windows 10 y Windows 11 también vienen con una serie de errores y errores.
El último error de Windows 10 que está dejando a los usuarios rascándose la cabeza es "Reparar errores de disco. Esto podría tardar más de una hora en completar". Este es un error muy molesto y se muestra en la pantalla de arranque. A veces, la computadora comenzará a funcionar después de una hora, pero el error probablemente volverá a aparecer. Y la mayoría de las veces ni siquiera permite que las ventanas lo lleven a iniciar sesión en la pantalla.
El error dice que está reparando los errores de disco e incluso después de esperar horas, no pasa nada. Si también es uno de los usuarios de Windows 10 que están atrapados con este error, está en la página correcta. Le ayudaremos a solucionar este problema utilizando nuestros métodos.
Tabla de contenido
- Cómo arreglar los errores de reparación de disco
- 1. Uso de la reparación de inicio
- 2. Corrige los errores de disco usando el comando check disk
- 3. Usando PowerShell
- 4. Realizar la restauración del sistema
Cómo arreglar los errores de reparación de disco
Este error hace que la computadora se atasque en la pantalla de arranque. Como mencionamos, a veces le permitirá usar su computadora. Por lo tanto, algunos de los métodos requieren que haya iniciado sesión en su computadora, mientras que otros se pueden realizar sin iniciar sesión. Todos los detalles se dan a continuación para realizar los métodos. Simplemente siga los pasos para realizar los métodos.
1. Uso de la reparación de inicio
En este método, intentaremos corregir este error utilizando la reparación de inicio. Para realizar este método, necesitará un medio de instalación de Windows. Si no lo tiene, puede crear un medio de instalación de Windows de arranque.
Si no puede iniciar sesión, cree los medios de instalación de Windows con alguna otra computadora con Windows 10. Asegúrese de ingresar la versión correcta de Windows 10 instalada en su computadora (la que tiene un error de disco) al crearla. Cuando esté listo con la unidad de disco/USB, siga los pasos.
Paso 1. Conecte la unidad flash USB de Windows Media USB a su computadora.
Paso 2. Encienda su computadora presionando el botón de encendido y comience a presionar la tecla F12 (opción de menú de arranque).
Paso 3. Cuando ve el menú de arranque, use las teclas de flecha para seleccionar Nombre de unidad USB de arranque o Dispositivos extraíbles (lo que esté presente en la pantalla) o Lector de CD ROM y presionar Ingresar.
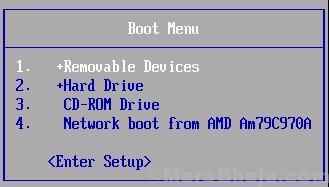
Etapa 4. A continuación, verá la pantalla de configuración de Windows. Aquí, seelct el idioma y haga clic en Próximo.

Paso 5. Ir a Repara tu computadora.
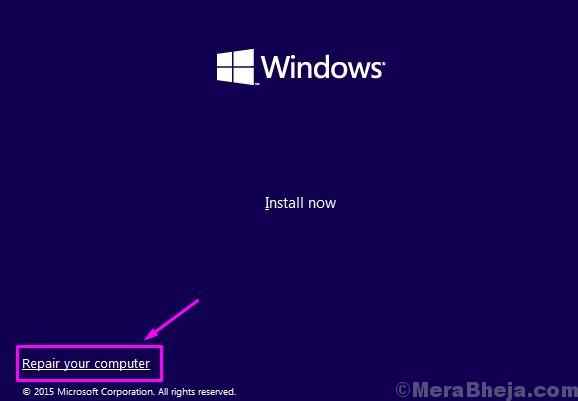
Paso 6. Seleccionar Resolución de problemas en Elige una opcion pantalla.
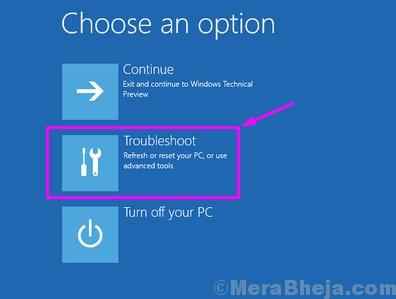
Paso 7. Ir a Opciones avanzadas en Resolución de problemas pantalla.

Paso 8. Haga clic en Reparación inicial en Opciones avanzadas pantalla.
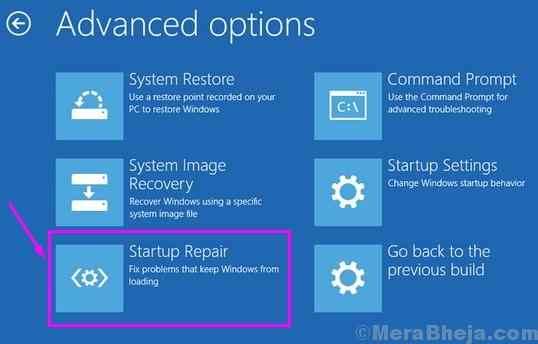
Ahora, espere a que el proceso de reparación complete. Cuando se realice el proceso, reinicie su computadora. Ya no verá el error. Si todavía te está molestando, sigue el siguiente método.
2. Corrige los errores de disco usando el comando check disk
En este método, intentaremos resolver el problema usando el chkdsk dominio. Este comando repara los sectores malos y el sistema de archivos lógicos, lo que podría estar causando el error de disco.
Nota: Para realizar este método, debe iniciarse en su computadora. Entonces, si no puede iniciar sesión en su computadora, tendrá que arrancar en modo seguro. Para arrancar en modo seguro, puede usar el método 6 desde cómo arrancar Windows 10 en modo seguro.
Cuando haya iniciado sesión en su computadora, siga los pasos.
Paso 1. Vaya a Cortana y escriba el símbolo del sistema. Hacer clic derecho en Solicitante del sistema De los resultados y seleccione Ejecutar como administrador.
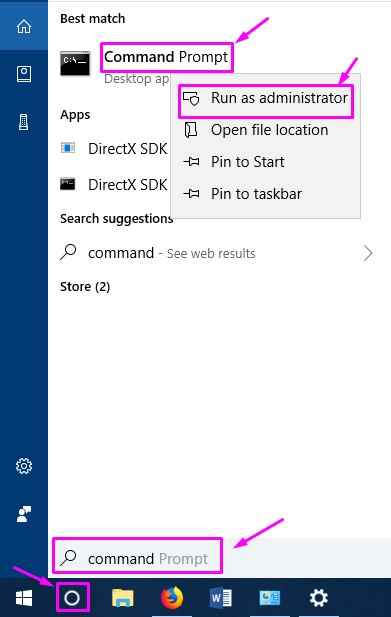
Paso 2. Ahora, en la ventana del símbolo del sistema, debe ingresar el siguiente comando y presionar Ingresar.
Chkdsk c: /f /r /x
Nota: Aquí "C" en el comando está la partición de unidad donde se instala Windows 10. Si se instala en alguna otra unidad de su computadora, use el alfabeto asignado a esa unidad.
Paso 3. Cuando se le preguntó si desea ejecutar el comando antes del siguiente arranque, escriba Y y presionar Ingresar.
Etapa 4. Reinicia tu computadora.
Cuando su computadora se reinicia, escaneará y solucionará los errores de disco. Ahora podrás iniciar sesión sin ningún error. Si este método no funcionó, siga el siguiente.
3. Usando PowerShell
En este método, intentaremos corregir el error utilizando el comando de reparación-volumen en PowerShell.
Nota: Para realizar este método, debe iniciarse en su computadora. Entonces, si no puede iniciar sesión en su computadora, tendrá que arrancar en modo seguro. Para arrancar en modo seguro, puede usar el método 6 desde cómo arrancar Windows 10 en modo seguro
Siga los pasos para realizar este método.
Paso 1. Ir a Cortana y escriba potencia Shell. Hacer clic derecho en Windows Potencia Shell De los resultados y seleccione Ejecutar como administrador.
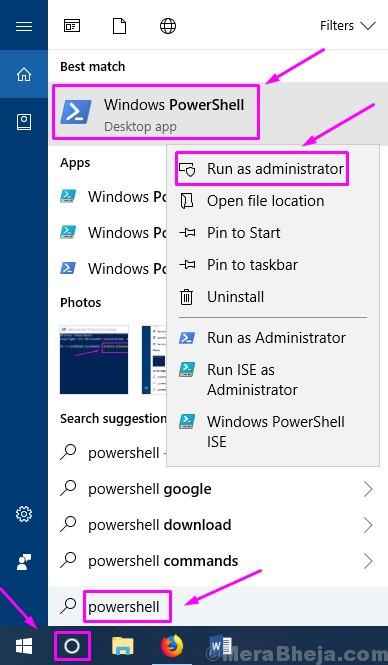
Paso 2. Ahora, ingrese el siguiente comando en PowerShell y presione Ingresar. Este comando escaneará la unidad C para obtener errores. Si tiene Windows instaladas en otra unidad, use el alfabeto respectivo en lugar de C.
Volumen de reparación C -Scan
Paso 3. Ahora, escriba el siguiente comando y presione Entrar. Este comando ejecutará un escaneo y solucionará los errores en la unidad. Nuevamente, si tiene Windows instaladas en otra unidad, use su letra en lugar de C.
Volumen de reparación c -offlinescanandfix
Etapa 4. Espere a que el proceso finalice de escanear y solucionar los errores de disco. Cuando esté listo, reinicie su computadora.
El error debe desaparecer ahora. Si todavía se enfrenta al mismo problema, siga el siguiente método.
4. Realizar la restauración del sistema
Si ninguno de los métodos ha hecho el trabajo por usted, es hora de realizar una restauración del sistema hasta el punto de que su computadora funcionara bien. Para realizar este método, necesitará un medio de instalación de Windows. Si no lo tiene, puede crear un medio de instalación de Windows de arranque.
Paso 1. Conecte la unidad flash USB de Windows Media USB a su computadora.
Paso 2. Encienda su computadora presionando el botón de encendido y comience a presionar la tecla F12 (opción de menú de arranque) para el menú de arranque de Acess.
Paso 3. Cuando ve el menú de arranque, use las teclas de flecha para seleccionar Nombre de unidad USB de arranque o Dispositivos extraíbles (lo que esté presente en la pantalla) o Lector de CD ROM y presionar Ingresar.
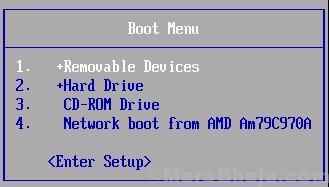
Etapa 4. A continuación, verá la pantalla de configuración de Windows. Aquí, seleccione el idioma y haga clic en Próximo.

Paso 5. Ir a Repara tu computadora En la siguiente pantalla.
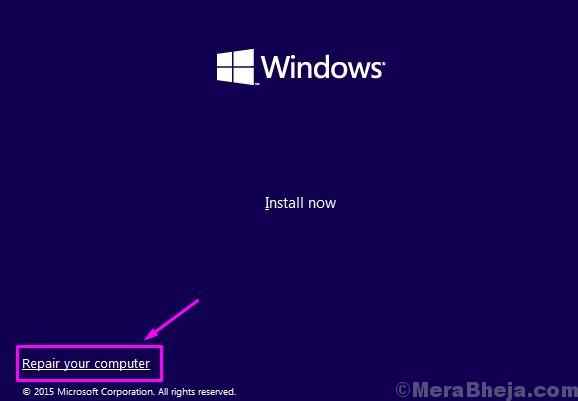
Paso 6. Seleccionar Resolución de problemas en Elige una opcion pantalla.
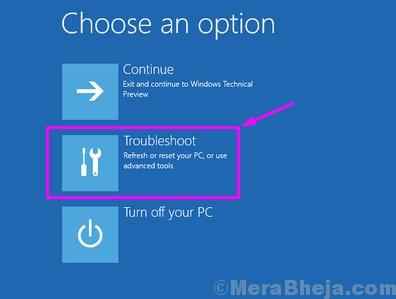
Paso 7. Ir a Opciones avanzadas en Resolución de problemas pantalla.

Paso 8. Seleccionar Restauración del sistema en Opciones avanzadas pantalla.
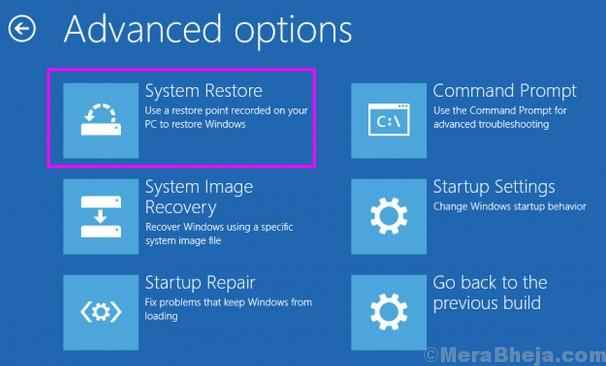
Ahora, espere a que el proceso complete y restaure su computadora al estado de trabajo anterior.
Esto solucionará el error.
En caso de que incluso el último método no haya funcionado para usted, entonces su disco duro no ha funcionado mal. Deberá reemplazar el disco duro. Lleve su computadora a un centro de servicio autorizado y pídales que reemplace el disco duro.
Esperamos que pudiéramos ayudarlo a corregir este error. Si resolvió este problema usando algún otro método, o si tiene alguna pregunta sobre este problema, mencione a continuación en los comentarios.
- « FIJO Hay una reparación del sistema en espera de que se reinicie en Windows 10
- Fix Windows ha detectado un conflicto de dirección IP en Windows 10 »

