Fix Windows ha detectado un conflicto de dirección IP en Windows 10
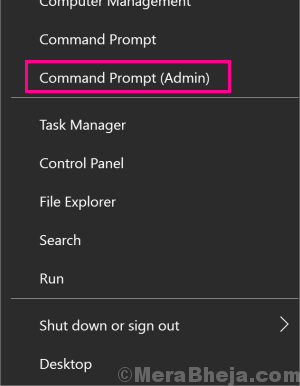
- 1971
- 520
- Sr. Eduardo Menchaca
El conflicto de la dirección IP es un problema bastante común en Windows que ha molestado a los usuarios durante mucho tiempo. El error de conflicto de IP aparece como Windows ha detectado un conflicto de dirección IP, junto con algún mensaje de error adicional. Cuando aparece este error, puede o no acceder a Internet.
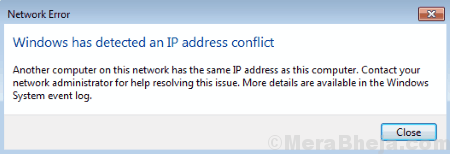
Entonces, ¿por qué hace esto? Windows ha detectado un conflicto de dirección IP Se muestra un error? Bueno, generalmente aparece cuando otra PC conectada a su red local está utilizando la misma dirección IP a partir de la suya. Lo más probable es que el mismo error también aparecerá en la otra PC. También se ha informado que este error de conflicto de IP se muestra incluso cuando su PC es la única PC conectada a su red. Podría ser debido a algún error temporal con su PC o su enrutador.
Afortunadamente, el Windows ha detectado un conflicto de dirección IP en Windows 10 no es tan difícil de arreglar. Puede arreglar este error con algunas soluciones simples mencionadas a continuación.
Tabla de contenido
- Cómo arreglar Windows ha detectado un conflicto de dirección IP en Windows 10
- #1 - Release y Renew IP para arreglar Windows ha detectado un error de conflicto de dirección IP
- #2 - Apague la computadora conectada, reinicie el enrutador
- #3: obtenga la dirección IP automáticamente para solucionar Windows ha detectado un problema de conflicto de dirección IP
- #4 - DIABLE IPv6
- #5 - Desactivar y habilitar el adaptador de red
- #6 - Reiniciar VPN para arreglar Windows ha detectado un error de conflicto de dirección IP
- #7 - Cambiar la dirección IP del enrutador
Cómo arreglar Windows ha detectado un conflicto de dirección IP en Windows 10
El primer paso para probar eso es evidente que debería ser reiniciar su enrutador. En caso de que aún no haya hecho eso, hágalo, deje que su PC se conecte correctamente a Internet, luego vea si Windows devuelve el mismo error. Si el problema no se resolvió, entonces tenemos una serie de soluciones para que lo intente a continuación.
Comience la solución de problemas con el primer método. Los usuarios han informado el primer método como la mejor manera de solucionar el Windows ha detectado un conflicto de dirección IP Problema en Windows 10. Y, los métodos mencionados más tarde se organizan en el orden de relevancia para resolver el problema de conflicto de IP en Windows 10.
#1 - Release y Renew IP para arreglar Windows ha detectado un error de conflicto de dirección IP
Uno de los métodos que han ayudado a la mayoría de las personas a solucionar el problema del conflicto de IP es renovar la dirección IP. La renovación de la dirección IP cambiará la dirección IP existente a una nueva, resolviendo así el Windows ha detectado un conflicto de dirección IP error. El proceso es simple y se puede llevar a cabo en el modo de administración del símbolo del sistema. Siga los pasos mencionados a continuación para renovar la dirección IP de su PC:
Paso 1: Abra el símbolo del sistema en modo administrador. Para esto, presione el Windows + X botones juntos, luego en el menú que se abrirá, seleccione el Símbolo del sistema (administrador) opción. Cuando se le solicite un cuadro de diálogo para confirmar si desea abrir el símbolo del sistema en modo administrador, presione el Sí botón.
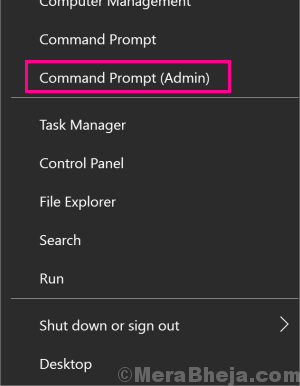
Paso 2: Ahora, en la ventana del símbolo del sistema, ingrese el siguiente comando y presione el Ingresar botón:
ipconfig /versión
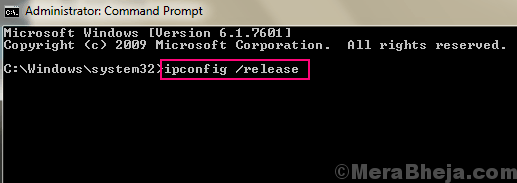
Esto eliminará la dirección IP actual que su PC está utilizando.
Paso 3: En este paso, asignamos una nueva IP a la PC. Escriba el siguiente comando para hacerlo, luego presione Ingresar:
ipconfig /renovar
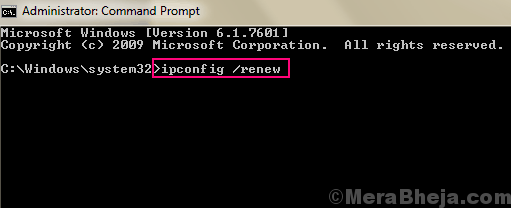
Ahora que se ha asignado una nueva IP a su PC, no recibirá el error de conflicto de IP en su PC. En caso de que lo haga, el próximo método lo ayudará.
#2 - Apague la computadora conectada, reinicie el enrutador
Si un enrutador simple reinicie y IP Renew no pudo ayudarlo a arreglar el Windows ha detectado un conflicto de dirección IP Error, este método probablemente.
Paso 1: Como el título del método lo explica, tendrá que comenzar a cerrar todas las PC o incluso sus dispositivos móviles conectados a su conexión a Internet local.
Paso 2: Ahora para el siguiente paso, apague su enrutador y manténgalo cerrado por alrededor de un minuto.
Paso 3: Vuelva a encender su enrutador.
Etapa 4: Después de eso, encienda sus PC una a la vez seguida de sus dispositivos móviles. Ahora, espere a que los dispositivos se conecten a su PC.
Vea si llevar a cabo este proceso resolvió el problema del conflicto de IP o no. Prueba el siguiente método si el problema no se resolvió.
#3: obtenga la dirección IP automáticamente para solucionar Windows ha detectado un problema de conflicto de dirección IP
A veces, Internet en su PC está configurado para funcionar con una IP estática. Una IP estática no cambia, por lo tanto, causa Windows ha detectado un conflicto de dirección IP error. En ese caso, deberá cambiar la configuración del adaptador de red para permitir que PC obtenga la dirección IP automáticamente. Aquí están los pasos a seguir:
Paso 1: Prensa Windows + R llaves a la vez para abrir el Correr caja. Tipo NCPA.CPL en el Correr ventana y golpea el Ingresar botón.
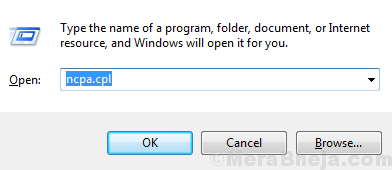
Paso 2: Esto abrirá una lista de conexiones de red. Haga clic con el botón derecho en la red a la que su PC está conectada. En el menú contextual, haga clic en el Propiedades opción.
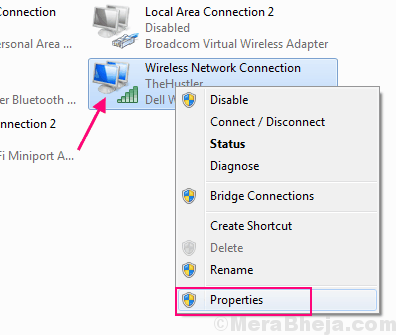
Paso 3: Se abrirá la ventana de propiedades de su conexión a Internet. Verás una lista en esta ventana. Localizar el Protocolo de Internet versión 4 (TCP/IPv4) opción de la lista y hacer doble clic en ella.
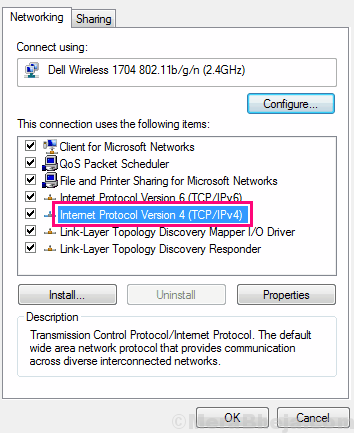
Etapa 4: El Protocolo de Internet versión 4 (TCP/IPv4) La ventana de propiedades se abrirá. Aquí, vea si el Dirección IP, máscara de subred y puerta de enlace predeterminada se establecen en ciertos valores. En caso afirmativo, deberá hacer cambios para PC para obtener la dirección IP automáticamente. Para esto, seleccione los botones de radio de las siguientes opciones:
- Obten una direccion IP automaticamente
- Obtener la dirección del servidor DNS automáticamente
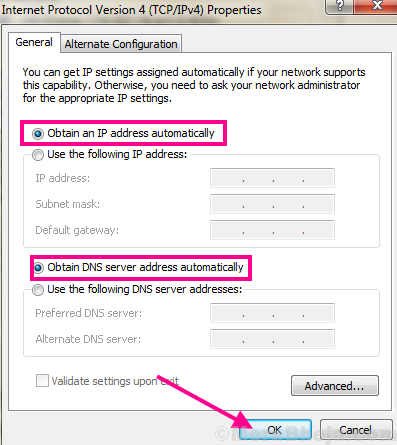
Después de eso, haga clic en el De acuerdo opción. Cuando termine, tendrá que reiniciar su PC.
Ahora después del reinicio, el Windows ha detectado un conflicto de dirección IP El problema se solucionaría. Si aún ve el error de conflicto de IP, intente la siguiente solución.
#4 - DIABLE IPv6
La función IPv6 es algo que generalmente no lo usa. Entonces, puedes seguir adelante y deshabilitar IPv6. Algunos de los usuarios informaron que deshabilitar IPv6 ayuda. Veamos cómo deshabilitarlo para arreglar Windows ha detectado un conflicto de dirección IP Error en Windows 10:
Paso 1: Abrir caja de ejecución presionando el Windows + R simultáneamente. Tipo NCPA.CPL en el cuadro de ejecución y presione el Ingresar botón.
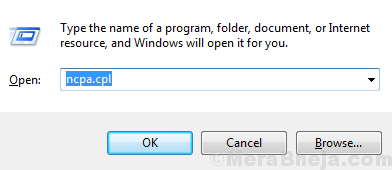
Paso 2: Verá las conexiones a Internet en la nueva ventana que se abre. Localice la conexión a Internet a la que está conectada su PC. Haga un clic derecho en esa conexión, luego haga clic en el Propiedades Opción desde el menú de clic derecho.
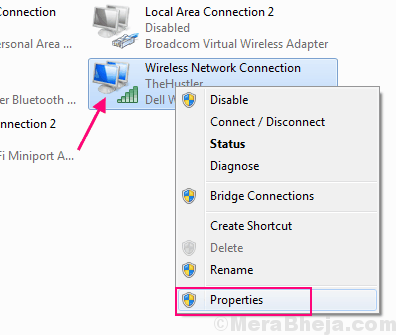
Paso 3: La ventana de propiedades de Internet de su conexión a Internet actual se abrirá. Aquí en la lista disponible, encuentre el Protocolo de Internet versión 6 (TCP/IPv6) opción. Frente a la opción del Protocolo de Internet Versión 6 (TCP/IPv6), hay una casilla de verificación que tendrá que desmarcar para deshabilitar IPv6. Después de eso, haga clic en el De acuerdo botón para aplicar los cambios.
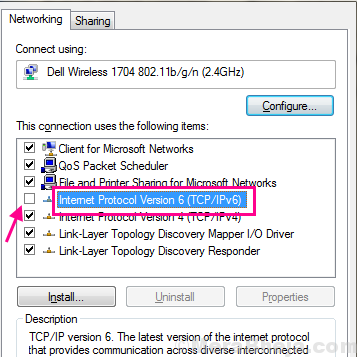
Cuando termine, reinicie su PC de inmediato. Después de que se complete el reinicio, vea si aparece el error de conflicto de IP. Si el conflicto todavía está allí, siga los pasos del siguiente método.
#5 - Desactivar y habilitar el adaptador de red
Una de las formas que pueden resolver Windows ha detectado un conflicto de dirección IP El error en Windows 10 está deshabilitando y luego volver a habilitar su adaptador de red actual. Es un proceso bastante simple y se puede llevar a cabo en un santiamén. Aquí están los pasos a seguir:
Paso 1: De lo anterior Método #4, siga el Paso 1 Y luego sigue el Paso 2. Pero, en lugar de hacer clic en el Propiedades opción En el menú de clic derecho, seleccione el Desactivar botón.
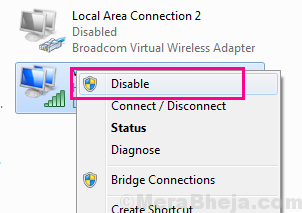
Paso 2: Una vez que el adaptador de red está deshabilitado, nuevamente haga clic derecho en el botón de su adaptador de red, luego seleccione el botón Habilitar en el menú de clic derecho.
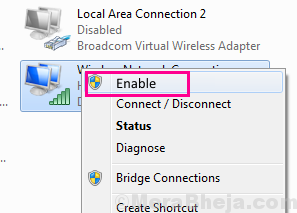
Una vez que se ha reiniciado la tarjeta de red, vea si el error de conflicto de IP en Windows 10 todavía se muestra. Si no, siga el siguiente método.
#6 - Reiniciar VPN para arreglar Windows ha detectado un error de conflicto de dirección IP
Los usuarios de Windows 10 usan VPN para acceder a Internet, pero podría surgir un conflicto IP debido a eso. Esto generalmente sucede cuando la PC se despierta del modo de suspensión, pero el servicio VPN no puede actuar en consecuencia.
Si también usa VPN para acceder a Internet en su PC, entonces este error de conflicto de IP también puede molestarlo. En tal caso, todo lo que tiene que hacer es simplemente reiniciar su PC. Reiniciar PC es una solución rápida para reiniciar todos los servicios en su PC, que también se reiniciará la VPN.
Después de reiniciar la PC, verifique si el Windows ha detectado un conflicto de dirección IP Se solucionó un error. Si el problema no se resolvió, el último método es que lo intentes.
#7 - Cambiar la dirección IP del enrutador
Cambiar la dirección IP en su PC sería su último recurso para solucionar el conflicto de la dirección IP en Windows 10. Para cambiar la dirección IP del enrutador, deberá entrar en la configuración de su enrutador. Diferentes enrutadores ofrecen una interfaz de configuración diferente, por lo que es difícil saber los pasos exactos aquí para cambiar la IP de su enrutador. Puede obtener ayuda de alguien que sea bueno con las computadoras para cambiar la dirección IP de su enrutador.
Para acceder a la configuración del enrutador, requerirá la dirección IP actual de su enrutador. Aquí está Cómo encontrar la dirección IP de su enrutador. Ahora, ingrese la dirección IP del enrutador en la barra de direcciones de su navegador y presione Entrar. Esto requerirá que ingrese una contraseña para acceder a la configuración de su enrutador. Puede comunicarse con su proveedor de servicios de Internet en caso de que no conozca su contraseña. Nuevamente, puede obtener ayuda de su ISP para cambiar la contraseña de su enrutador.
Después de cambiar la dirección IP del enrutador, reinicie el enrutador y vea si el Windows ha detectado un conflicto de dirección IP Se solucionó un error.
Palabras de cierre
El error de conflicto de IP en Windows 10 es un problema relativamente muy simple de solucionar. Probablemente, podrá rectificar el error con los primeros primeros métodos. Pero en caso de que esta lista de soluciones no lo ayudara, contactar a su proveedor de servicios de Internet sería su último recurso.
- « Corrige errores de reparación de errores de disco en Windows 10, 11 (resuelto)
- Solucione el problema genérico del monitor PNP en Windows 10/11 (resuelto) »

